Difference between revisions of "CMU GlobalProtect VPN"
Thomhathai (talk | contribs) |
|||
| (27 intermediate revisions by 3 users not shown) | |||
| Line 1: | Line 1: | ||
| + | == For English Guide == | ||
| + | *[[CMU GlobalProtect VPN English| CMU GlobalProtect VPN English Guide]] | ||
| + | |||
== บทนำ == | == บทนำ == | ||
[[File:VPN.gif|link=]]<br> | [[File:VPN.gif|link=]]<br> | ||
| Line 6: | Line 9: | ||
== ข้อควรทราบ == | == ข้อควรทราบ == | ||
| − | + | กรณีที่ใช้งานเครือข่ายภายในมหาวิทยาลัยอยู่แล้ว เช่น เครือข่ายภายในคณะ เครือข่ายไร้สายมหาวิทยาลัยเชียงใหม่ Jumbo Net ท่านไม่จำเป็นต้องเชื่อมต่อ GlobalProtect เพื่อใช้งาน Internet เนื่องจากออกเส้นทางเดียวกันอยู่แล้ว และจะเป็นการเพิ่มภาระให้กับ GlobalProtect server โดยไม่จำเป็น <FONT COLOR=red>'''จึงได้ทำการปิดกั้นการเชื่อมต่อ GlobalProtect จากเครือข่ายภายในมหาวิทยาลัย'''</FONT> | |
== ข้อตกลงการใช้งาน == | == ข้อตกลงการใช้งาน == | ||
| Line 18: | Line 21: | ||
== การใช้งานบนระบบปฏิบัติการ Windows == | == การใช้งานบนระบบปฏิบัติการ Windows == | ||
=== ตรวจสอบ System Type ของเครื่องคอมพิวเตอร์ === | === ตรวจสอบ System Type ของเครื่องคอมพิวเตอร์ === | ||
| − | # คลิกขวาที่ '''This PC''' หรือ '''My Computer''' แล้วเลือก '''Properties''' | + | # คลิกขวาที่ '''This PC''' หรือ '''My Computer''' แล้วเลือก '''Properties''' <br/> [[File:SystemType1.png|link=]] <br/><br/> |
| − | # ดูที่หัวข้อ System Type ว่าเป็น 32 | + | # ดูที่หัวข้อ System Type ว่าเป็น 32-bit หรือ 64-bit เพื่อจะได้เลือก Download file ได้ถูกต้อง <br/> [[File:SystemType2.png|border|link=]] <br/><br/> |
| + | กรณีบนหน้า Desktop ไม่มี '''This PC''' หรือ '''My Computer''' ให้คลิกช่องค้นหาที่ Taskbar แล้วพิมพ์ค้นหา '''About your PC''' <br/> | ||
| + | [[File:Aboutpc.png|link=]] [[File:Windows spec.png|link=|alt=|border]] <br/><br/> | ||
=== การติดตั้ง === | === การติดตั้ง === | ||
| − | # ไปที่ https://vpn-gateway.cmu.ac.th แล้ว | + | # ไปที่ https://vpn-gateway.cmu.ac.th แล้ว Login ด้วย CMU Account เพื่อ Download file สำหรับติดตั้ง จากนั้นคลิกขวาที่ File GlobalProtect.msi (หรือ Double Click) เลือกคำสั่ง '''Install''' <br/> [[File:Gb win 01.png|link=|alt=|border]] [[File:Gb win 02.png|link=|alt=|border]] <br/><br/> |
| − | # ที่หน้าต่าง '''Welcome to GlobalProtect Setup Wizard''' และ '''Select Insatallation Folder''' กด '''Next''' | + | # ที่หน้าต่าง '''Welcome to GlobalProtect Setup Wizard''' และ '''Select Insatallation Folder''' กด '''Next''' <br/> [[File:Gb win 03.png|link=]] [[File:Gb win 04.png|link=]] <br/><br/> |
| − | # ที่หน้าต่าง '''Confirm Installation''' กด '''Next''' รอจนกระทั่งขึ้นว่า '''Installation Complete''' กด '''Close''' | + | # ที่หน้าต่าง '''Confirm Installation''' กด '''Next''' รอจนกระทั่งขึ้นว่า '''Installation Complete''' กด '''Close'''<br/> [[File:Gb win 05.png|link=]] [[File:Gb win 06.png|link=]] <br/><br/> |
| + | |||
=== การเชื่อมต่อ === | === การเชื่อมต่อ === | ||
| − | # คลิกที่ ''System tray'' เลือก '' | + | # คลิกที่ ''System tray'' เลือก ''Icon GlobalProtect'' <br/> [[File:Gb win 07.png|link=]] <br/><br/> |
| − | # พิมพ์ '''vpn-gateway.cmu.ac.th''' จากนั้นกด '''Connect''' <br/> | + | # จะพบหน้าต่าง Welcome! กดที่ '''Get Started''' พิมพ์ '''vpn-gateway.cmu.ac.th''' จากนั้นกด '''Connect''' <br/> [[File:Gb win 13.png|link=]] [[File:Gb win 08.png|link=|alt=|border]] <br/><br/> |
| − | # | + | # ''Web browser'' จะแสดงขึ้นมา ให้ ''Login'' ด้วย '''CMU Account''' <br/> [[File:Gplogin.png|link=]] <br/><br/> |
| − | # เมื่อต้องการยกเลิกการเชื่อมต่อ คลิกที่ ''System tray'' เลือก '' | + | # เมื่อทำการ ''Login'' เรียบร้อยแล้วจะเข้าสู่หน้าเว็บของ ''Paloalto'' ให้ทำการคลิก '''Open''' ด้านบนเพื่อกลับเข้าสู่ ''GlobalProtect''<br/> [[File:Gpcompletepopup.png|500px|link=|alt=|border]] <br/><br/> |
| + | # เมื่อต้องการยกเลิกการเชื่อมต่อ คลิกที่ ''System tray'' เลือก I''con GlobalProtect'' จากนั้นกด '''Disconnect''' <br/> [[File:Gb win 07.png|link=|alt=|border]] [[File:Gb win 11.png|link=|alt=|border]] <br/><br/> | ||
| + | # หากต้องการออกจากระบบ ให้เข้าไปทำการ ''Logout'' ที่ https://mail.cmu.ac.th <br/><br/> | ||
== การใช้งานบนระบบปฏิบัติการ MacOS == | == การใช้งานบนระบบปฏิบัติการ MacOS == | ||
=== การติดตั้ง === | === การติดตั้ง === | ||
| − | # ไปที่ https://vpn-gateway.cmu.ac.th แล้ว ''Log in'' ด้วย ''CMU | + | # ไปที่ https://vpn-gateway.cmu.ac.th แล้ว ''Log in'' ด้วย ''CMU Account'' เพื่อ download file สำหรับติดตั้ง <br/> [[File:Gb mac 01.png|link=|alt=|border]] <br/><br/> |
| − | # จากนั้น ''double click'' ที่ '''GlobalProtect.pkg''' เพื่อเริ่มการติดตั้งโปรแกรม | + | # จากนั้น ''double click'' ที่ '''GlobalProtect.pkg''' เพื่อเริ่มการติดตั้งโปรแกรม <br/> [[File:Gb mac 02.png|link=|alt=|border]] <br/><br/> |
| − | # กด '''Continue''' ในหัวข้อ '''Introduction''' และ '''Destination Select''' | + | # กด '''Continue''' ในหัวข้อ '''Introduction''' และ '''Destination Select''' <br/>[[File:Gb mac 03.png|link=|alt=|615x615px]][[File:Gb mac 04.png|link=|alt=|615x615px]]<br/><br/> |
| − | # ในหัวข้อ '''Installation Type''' กด '''Install''' | + | # ในหัวข้อ '''Installation Type''' กด '''Install''' <br/> [[File:Gb mac 05.png|link=|alt=|615x615px]]<br/><br/> |
| − | # ใส่ | + | # ใส่ Password ประจำเครื่อง กด '''Install software''' รอจนกระทั่งการติดตั้งสำเร็จ กด '''Close''' <br/>[[File:Gb mac 06.png|link=|alt=|615x615px]] [[File:Gb mac 07.png|link=|alt=|615x615px]]<br/><br/> |
| + | # เข้าไปที่ '''System Settings >> General >> Login Items''' จากนั้นกดเปิด '''Palo Alto Networks''' <br/> [[File:Gpmacin02.png|link=|alt=|615x615px]]<br/><br/> | ||
| + | # เข้าไปที่ '''System Settings >> Privacy & Securuty >> Full Disk Access''' จากนั้นกดเปิด '''GlobalProtect''' <br/> [[File:Gpmacin01.png|link=|alt=|615x615px]]<br/><br/> | ||
| + | |||
=== การเชื่อมต่อ === | === การเชื่อมต่อ === | ||
| − | # กรอก Portal Address เป็น '''vpn-gateway.cmu.ac.th''' จากนั้นกด '''Connect''' <br/><br/> [[File: | + | # จะพบหน้าต่าง Welcome! กดที่ Get Started กรอก Portal Address เป็น '''vpn-gateway.cmu.ac.th''' จากนั้นกด '''Connect''' <br/> [[File:Gpmac01.png|300px|link=]]<br/><br/> |
| − | # | + | # ''Web Browser'' จะแสดงขึ้นมา ให้ ''Login'' ด้วย '''CMU Account''' <br/>[[File:Gpmac02.png|615x615px|link=|alt=]]<br/><br/> |
| − | # ที่หน้าต่าง '''System Extension Blocked''' เลือก '''Open Security Preferences''' | + | # เมื่อทำการ ''Login'' เรียบร้อยแล้วจะเข้าสู่หน้าเว็บของ ''Paloalto'' ให้ทำการคลิก '''Open GlobalProtect''' ด้านบนเพื่อกลับเข้าสู่ ''GlobalProtect'' <br/> [[File:Gpmac03.png|615x615px|link=|alt=|border]]<br/><br/> |
| − | # ที่เมนู '''General''' ให้กดที่สัญลักษณ์แม่กุญแจด้านล่างเพื่อปลดล็อค | + | # ที่หน้าต่าง '''System Extension Blocked''' เลือก '''Open Security Preferences'''<br/> [[File:Gb mac 10.png|link=]] <br/><br/> |
| − | # กด '''Allow''' ทั้ง 2 ครั้งดังรูป จากนั้นกดที่สัญลักษณ์แม่กุญแจเพื่อให้ล็อค | + | # ที่เมนู '''General''' ให้กดที่สัญลักษณ์แม่กุญแจด้านล่างเพื่อปลดล็อค จากนั้นใส่รหัสผ่านของเครื่องและกด '''Unlock''' ตามรูป <br/>[[File:Gb mac 11.png|link=|alt=|615x615px]] [[File:Gb mac 12.png|link=|alt=|615x615px]] <br/><br/> |
| − | # เมื่อต้องการยกเลิกการเชื่อมต่อ คลิกที่ | + | # กด '''Allow''' ทั้ง 2 ครั้งดังรูป จากนั้นกดที่สัญลักษณ์แม่กุญแจเพื่อให้ล็อค <br/>[[File:Gb mac 13.png|link=|alt=|615x615px]] [[File:Gb mac 14.png|link=|alt=|615x615px]]<br/><br/> |
| + | # เมื่อต้องการยกเลิกการเชื่อมต่อ คลิกที่ Icon GlobalProtect บนเมนูบาร์ จากนั้นกด '''Disconnect''' <br/>[[File:Screen Shot 2564-05-20 at 15.41.30.png|link=]]<br/><br/> | ||
| + | |||
| + | == การใช้งานบนระบบปฏิบัติการ IOS == | ||
| + | === การติดตั้ง === | ||
| + | # เข้า ''App Store'' แล้วค้นหา '''GlobalProtect''' จากนั้นทำการติดตั้ง <br/> [[File:Gpios06.png|541x541px|link=|alt=|border]] <br/><br/> | ||
| + | |||
| + | === การเชื่อมต่อ === | ||
| + | # เข้าแอป ''GlobalProtect'' จากนั้นกด '''Allow''' เพื่อเปิดการแจ้งเตือนของ ''GlobalProtect'' และกด '''Continue''' <br/>[[File:Gpios01.png|541x541px|link=|alt=|border]] <br/><br/> | ||
| + | # พิมพ์ '''vpn-gateway.cmu.ac.th''' จากนั้นกด '''Connect''' <br/>[[File:Gpios02.png|541x541px|link=|alt=|border]]<br/><br/> | ||
| + | # ''Login'' ด้วย '''CMU Account''' <br/>[[File:Gpios03.png|541x541px|link=|alt=|border]]<br/><br/> | ||
| + | # กด '''Open''' <br/>[[File:Gpios04.png|541x541px|link=|alt=|border]]<br/><br/> | ||
| + | # เมื่อต้องการยกเลิกการเชื่อมต่อ กดสัญลักษณ์ '''รูปโล่''' ตรงกลาง <br/>[[File:Gpios05.png|541x541px|link=|alt=|border]]<br/> | ||
| + | |||
| + | == การใช้งานบนระบบปฏิบัติการ Android == | ||
| + | === การติดตั้ง === | ||
| + | # เข้า ''Play Store'' แล้วค้นหา '''GlobalProtect''' จากนั้นทำการติดตั้ง <br/> [[File:Gp and 01.jpg|556x556px|link=|alt=]] <br/><br/> | ||
| + | |||
| + | === การเชื่อมต่อ === | ||
| + | # เข้าแอป ''GlobalProtect'' จากนั้นกด '''OK''' <br/> [[File:Gp and 02.jpg|556x556px|link=|alt=|border]]<br/><br/> | ||
| + | # กด '''อนุญาต''' เพื่อเปิดการแจ้งเตือนของ ''GlobalProtect'' <br/>[[File:Gp and 03.jpg|556x556px|link=|alt=|border]]<br/><br/> | ||
| + | # พิมพ์ '''vpn-gateway.cmu.ac.th''' จากนั้นกด '''Connect''' <br/>[[File:Gp and 04.jpg|556x556px|link=|alt=|border]]<br/><br/> | ||
| + | # ''Login'' ด้วย '''CMU Account'''<br/>[[File:Gp and 05.jpg|556x556px|link=|alt=|border]] [[File:Gp and 06.jpg|556x556px|link=|alt=|border]]<br/><br/> | ||
| + | # กด '''ตกลง''' <br/>[[File:Gp and 08.jpg|556x556px|link=|alt=]]<br/><br/> | ||
| + | # เมื่อต้องการยกเลิกการเชื่อมต่อ กดสัญลักษณ์ '''รูปโล่''' ตรงกลาง <br/>[[File:Gp and 10.jpg|556x556px|link=|alt=]]<br/><br/> | ||
| + | |||
| + | == การใช้งานบนระบบปฏิบัติการ Linux == | ||
| + | ท่านสามารถ download โปรแกรมได้จาก link นี้ [[https://o365cmu-my.sharepoint.com/:u:/g/personal/supawit_w_cmu_ac_th1/EdERtU2psGhBhuo9tvOoxMUBPLxT48-07o5cOT0T4c_QqA?e=xdIH2g Linux]] | ||
| + | |||
| + | == สำหรับ Guest Account == | ||
| + | *[[CMU GlobalProtect for Guest Account| GlobalProtect for Guest Account]] | ||
Latest revision as of 04:30, 21 June 2025
For English Guide
บทนำ

VPN (Virtual Private Network) หรือ "เครือข่ายส่วนตัวเสมือน" ใช้เทคนิคการทำ tunneling วิ่งบนเครือข่ายอินเทอร์เน็ตทำให้ไม่ว่าจะอยู่ที่ใดก็เสมือนว่ายังใช้งานเครือข่ายของมหาวิทยาลัยอยู่ หลังจากเชื่อมต่อ VPN แล้ว ข้อมูลจราจรทั้งหมดจะวิ่งมายังเครือข่ายภายในมหาวิทยาลัยก่อนออกสู่อินเทอร์เน็ต
เนื่องจากการเชื่อมต่อ VPN ทำให้เสมือนว่าใช้งานเครือข่ายของมหาวิทยาลัย จึงทำให้เข้าถึงทรัพยากรต่างๆ ที่จำกัดให้ใช้งานได้จากภายในมหาวิทยาลัยเท่านั้น เช่น ฐานข้อมูลงานวิจัย บทความต่างๆ ของสำนักหอสมุด ระบบการเรียนการสอนออนไลน์ ได้จากที่ไหนก็ได้ โดยการเชื่อมต่อ VPN จะต้องยืนยันตัวตนโดยบัญชีผู้ใช้ไอทีของมหาวิทยาเชียงใหม่ก่อนเชื่อมต่อทุกครั้ง
ข้อควรทราบ
กรณีที่ใช้งานเครือข่ายภายในมหาวิทยาลัยอยู่แล้ว เช่น เครือข่ายภายในคณะ เครือข่ายไร้สายมหาวิทยาลัยเชียงใหม่ Jumbo Net ท่านไม่จำเป็นต้องเชื่อมต่อ GlobalProtect เพื่อใช้งาน Internet เนื่องจากออกเส้นทางเดียวกันอยู่แล้ว และจะเป็นการเพิ่มภาระให้กับ GlobalProtect server โดยไม่จำเป็น จึงได้ทำการปิดกั้นการเชื่อมต่อ GlobalProtect จากเครือข่ายภายในมหาวิทยาลัย
ข้อตกลงการใช้งาน
- การใช้งานระบบเครือข่ายงานวิจัยนี้ ใช้เพื่อการศึกษาค้นคว้า ในทางที่เป็นประโยชน์เท่านั้น
- การใช้งานระบบเครือข่ายงานวิจัยนี้ จะถูกบันทึกการใช้งานไว้ตามกฎหมาย พรบ.คอมพิวเตอร์ฯ พ.ศ. 2550
- ในกรณีที่พบว่ามีการใช้งานที่เกิดผลกระทบต่อระบบหรือการใช้งานของผู้ใช้งานอื่น ผู้ดูแลระบบสามารถยุติหรือยกเลิกการใช้งานของผู้ใช้นั้นได้ทันทีโดยไม่ต้องแจ้งให้ทราบล่วงหน้า
- การใช้งานที่ละเมิดต่อกฎหมาย พรบ.คอมพิวเตอร์ฯ พ.ศ. 2550 เจ้าของบัญชีผู้ใช้ที่ละเมิดกฎหมาย จะต้องถูกดำเนินคดีตามกฎหมาย ไม่ว่าจะให้ใครใช้บัญชีผู้ใช้ก็ตาม ดังนั้นผู้ใช้ต้องใช้บัญชีผู้ใช้เป็นการส่วนตัว ไม่แจกจ่ายให้ผู้อื่น เนื่องด้วยเจ้าของบัญชีต้องรับผิดชอบผลอันเกิดจากการใช้บัญชีผู้ใช้แต่เพียงผู้เดียว
- การใช้งานผ่านระบบเครือข่ายงานวิจัยนี้ จะใช้งานได้เฉพาะเว็บไซต์ที่ทางมหาวิทยาลัยอนุญาตเท่านั้น เพื่อไม่ให้นำทรัพยากรของทางมหาวิทยาลัยไปใช้ในทางที่ไม่ก่อให้เกิดประโยชน์
- การเข้าสู่ระบบ GlobalProtect VPN ด้วยบัญชี้ผู้ใช้มหาวิทยาลัยเชียงใหม่ถือว่าเป็นการยอมรับข้อตกลงการใช้งานนี้โดยปริยาย
การใช้งานบนระบบปฏิบัติการ Windows
ตรวจสอบ System Type ของเครื่องคอมพิวเตอร์
- คลิกขวาที่ This PC หรือ My Computer แล้วเลือก Properties

- ดูที่หัวข้อ System Type ว่าเป็น 32-bit หรือ 64-bit เพื่อจะได้เลือก Download file ได้ถูกต้อง

กรณีบนหน้า Desktop ไม่มี This PC หรือ My Computer ให้คลิกช่องค้นหาที่ Taskbar แล้วพิมพ์ค้นหา About your PC


การติดตั้ง
- ไปที่ https://vpn-gateway.cmu.ac.th แล้ว Login ด้วย CMU Account เพื่อ Download file สำหรับติดตั้ง จากนั้นคลิกขวาที่ File GlobalProtect.msi (หรือ Double Click) เลือกคำสั่ง Install


- ที่หน้าต่าง Welcome to GlobalProtect Setup Wizard และ Select Insatallation Folder กด Next


- ที่หน้าต่าง Confirm Installation กด Next รอจนกระทั่งขึ้นว่า Installation Complete กด Close


การเชื่อมต่อ
- คลิกที่ System tray เลือก Icon GlobalProtect

- จะพบหน้าต่าง Welcome! กดที่ Get Started พิมพ์ vpn-gateway.cmu.ac.th จากนั้นกด Connect
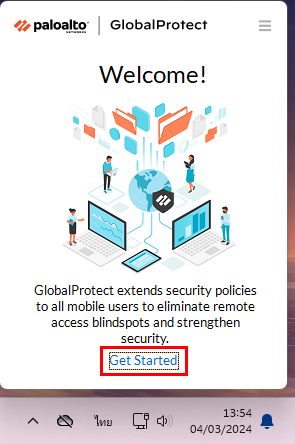

- Web browser จะแสดงขึ้นมา ให้ Login ด้วย CMU Account
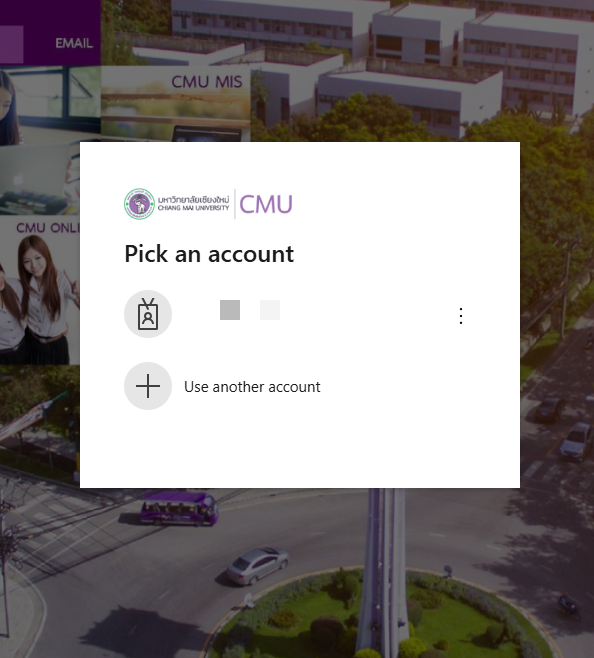
- เมื่อทำการ Login เรียบร้อยแล้วจะเข้าสู่หน้าเว็บของ Paloalto ให้ทำการคลิก Open ด้านบนเพื่อกลับเข้าสู่ GlobalProtect
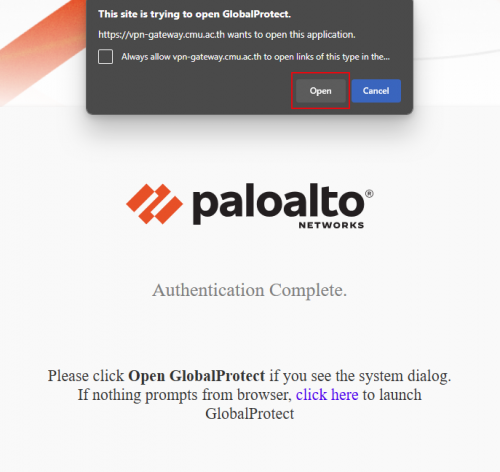
- เมื่อต้องการยกเลิกการเชื่อมต่อ คลิกที่ System tray เลือก Icon GlobalProtect จากนั้นกด Disconnect


- หากต้องการออกจากระบบ ให้เข้าไปทำการ Logout ที่ https://mail.cmu.ac.th
การใช้งานบนระบบปฏิบัติการ MacOS
การติดตั้ง
- ไปที่ https://vpn-gateway.cmu.ac.th แล้ว Log in ด้วย CMU Account เพื่อ download file สำหรับติดตั้ง

- จากนั้น double click ที่ GlobalProtect.pkg เพื่อเริ่มการติดตั้งโปรแกรม

- กด Continue ในหัวข้อ Introduction และ Destination Select
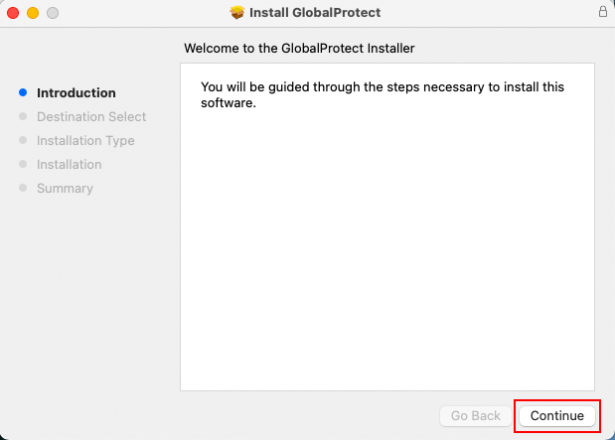
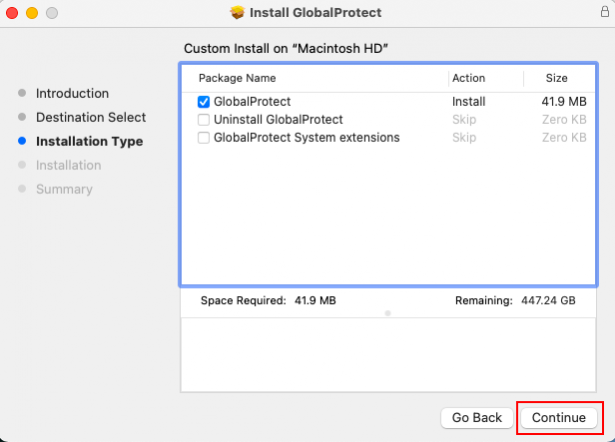
- ในหัวข้อ Installation Type กด Install
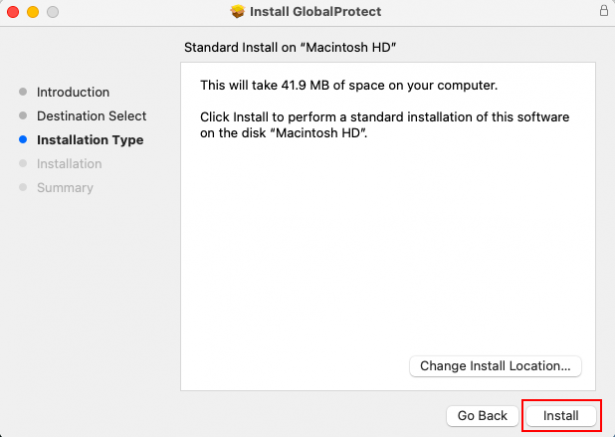
- ใส่ Password ประจำเครื่อง กด Install software รอจนกระทั่งการติดตั้งสำเร็จ กด Close
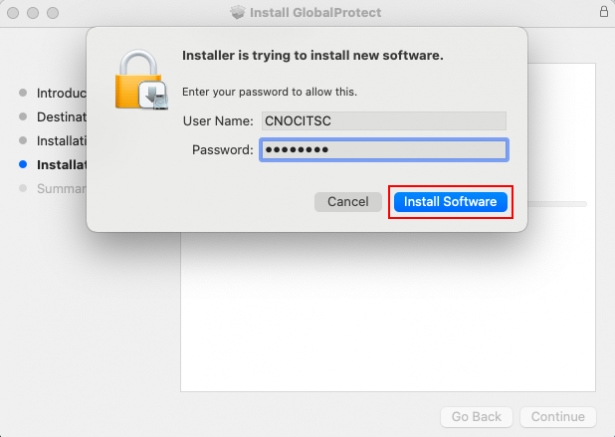
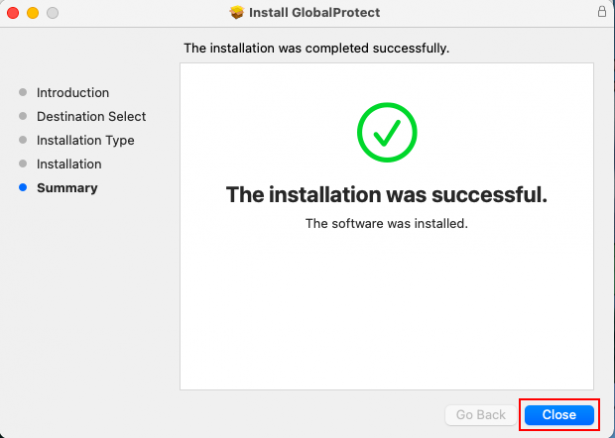
- เข้าไปที่ System Settings >> General >> Login Items จากนั้นกดเปิด Palo Alto Networks
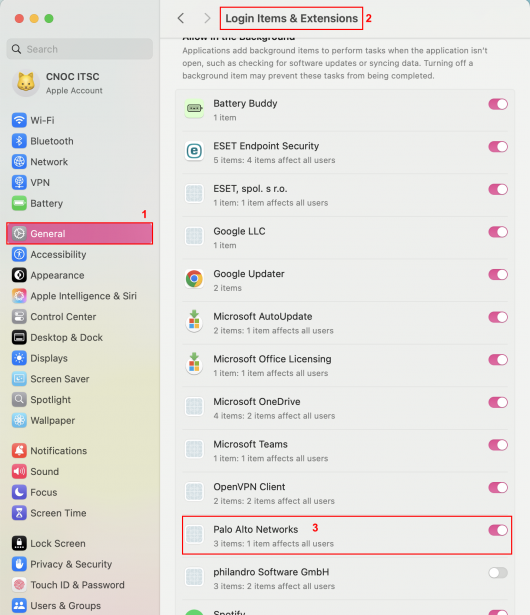
- เข้าไปที่ System Settings >> Privacy & Securuty >> Full Disk Access จากนั้นกดเปิด GlobalProtect
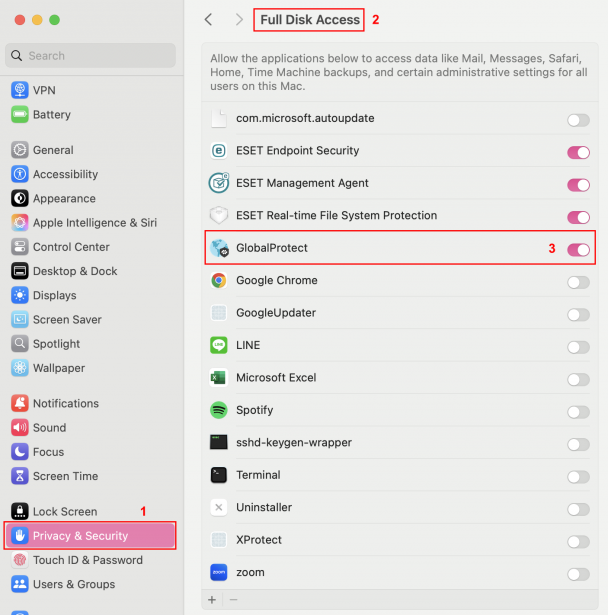
การเชื่อมต่อ
- จะพบหน้าต่าง Welcome! กดที่ Get Started กรอก Portal Address เป็น vpn-gateway.cmu.ac.th จากนั้นกด Connect
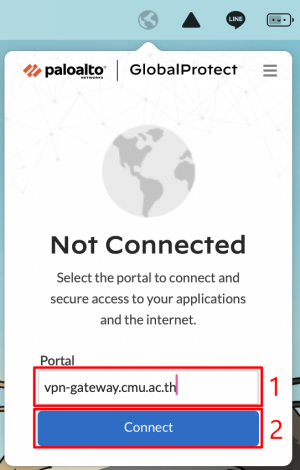
- Web Browser จะแสดงขึ้นมา ให้ Login ด้วย CMU Account
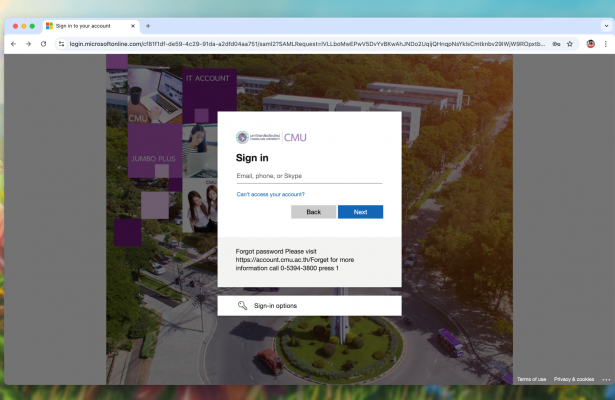
- เมื่อทำการ Login เรียบร้อยแล้วจะเข้าสู่หน้าเว็บของ Paloalto ให้ทำการคลิก Open GlobalProtect ด้านบนเพื่อกลับเข้าสู่ GlobalProtect
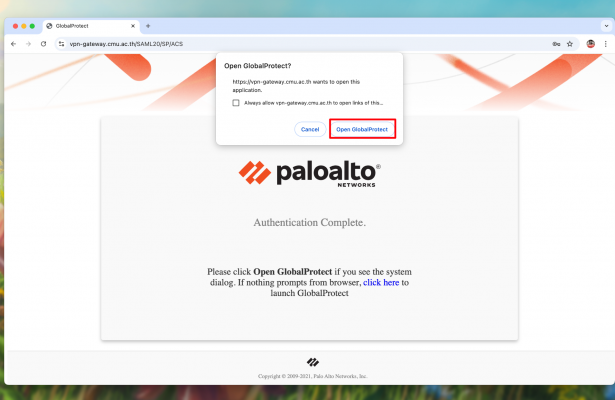
- ที่หน้าต่าง System Extension Blocked เลือก Open Security Preferences

- ที่เมนู General ให้กดที่สัญลักษณ์แม่กุญแจด้านล่างเพื่อปลดล็อค จากนั้นใส่รหัสผ่านของเครื่องและกด Unlock ตามรูป
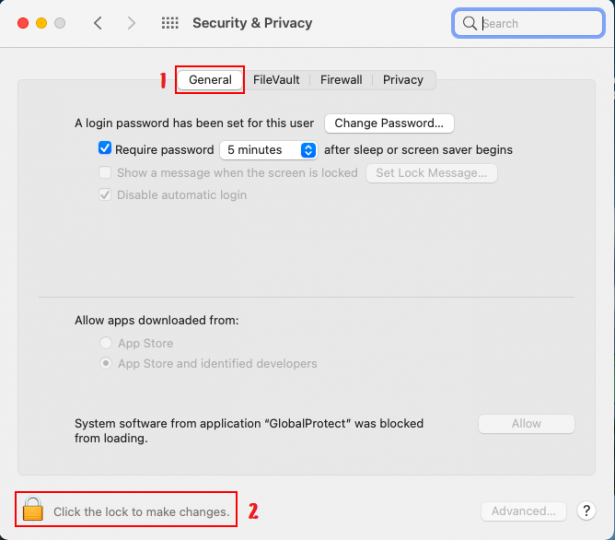
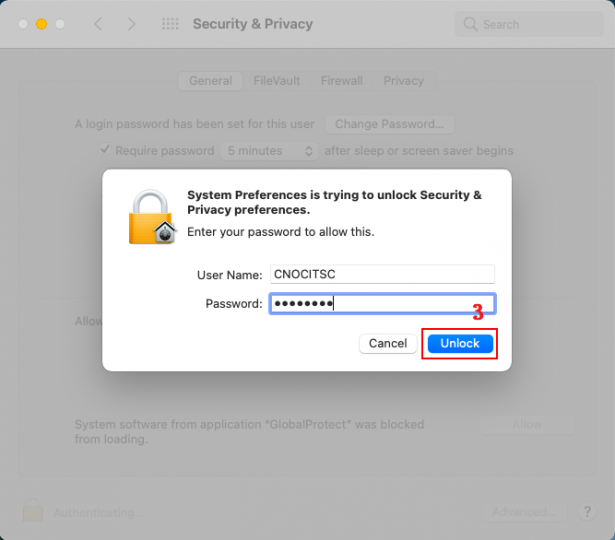
- กด Allow ทั้ง 2 ครั้งดังรูป จากนั้นกดที่สัญลักษณ์แม่กุญแจเพื่อให้ล็อค
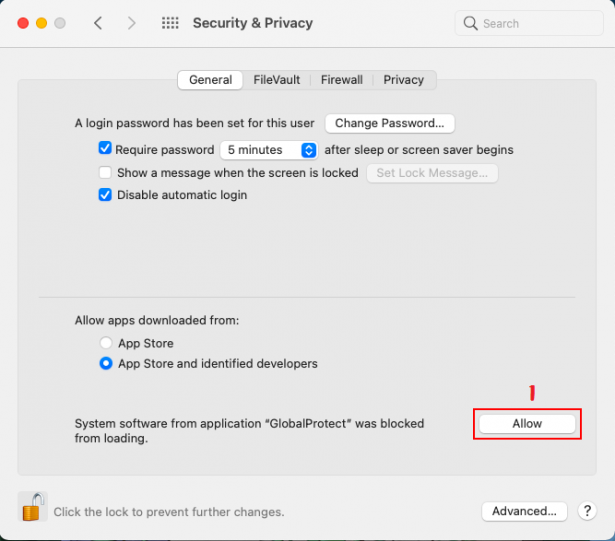
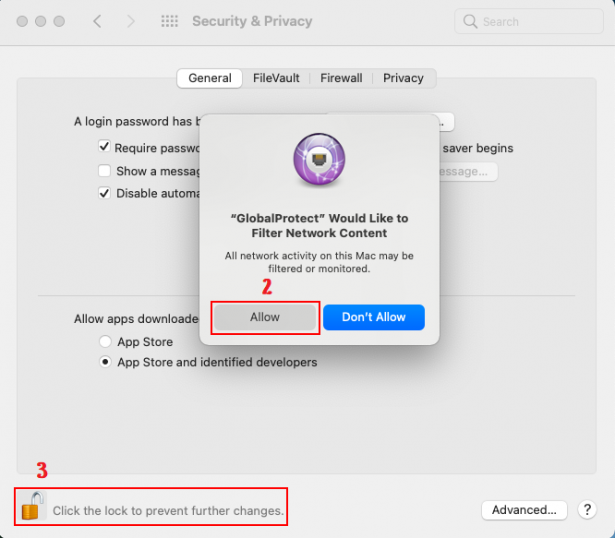
- เมื่อต้องการยกเลิกการเชื่อมต่อ คลิกที่ Icon GlobalProtect บนเมนูบาร์ จากนั้นกด Disconnect

การใช้งานบนระบบปฏิบัติการ IOS
การติดตั้ง
- เข้า App Store แล้วค้นหา GlobalProtect จากนั้นทำการติดตั้ง
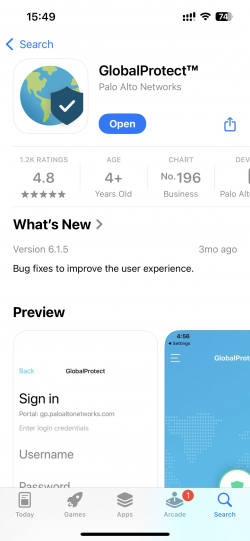
การเชื่อมต่อ
- เข้าแอป GlobalProtect จากนั้นกด Allow เพื่อเปิดการแจ้งเตือนของ GlobalProtect และกด Continue
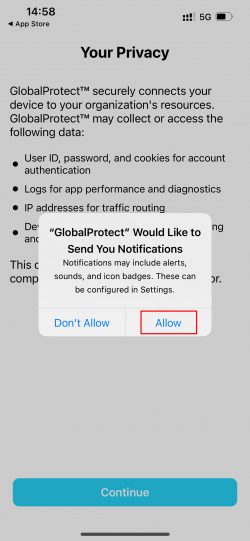
- พิมพ์ vpn-gateway.cmu.ac.th จากนั้นกด Connect
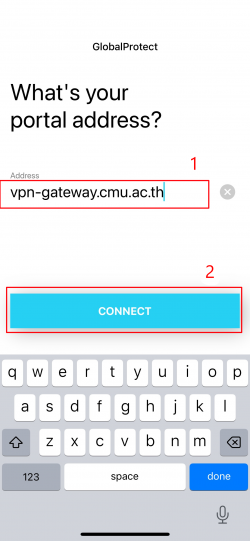
- Login ด้วย CMU Account
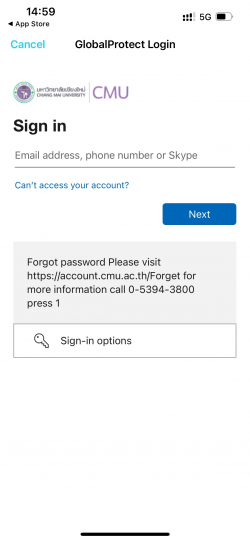
- กด Open
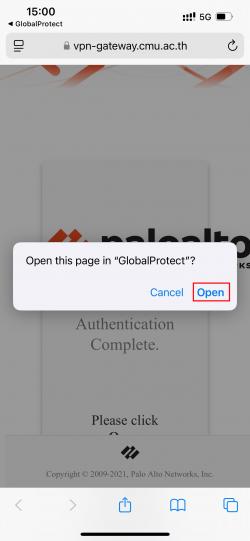
- เมื่อต้องการยกเลิกการเชื่อมต่อ กดสัญลักษณ์ รูปโล่ ตรงกลาง
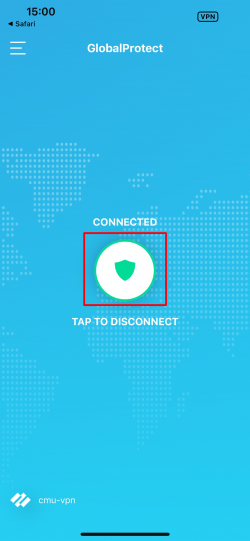
การใช้งานบนระบบปฏิบัติการ Android
การติดตั้ง
- เข้า Play Store แล้วค้นหา GlobalProtect จากนั้นทำการติดตั้ง
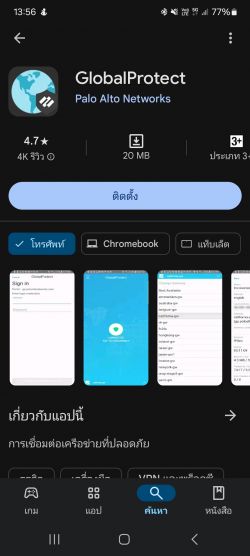
การเชื่อมต่อ
- เข้าแอป GlobalProtect จากนั้นกด OK
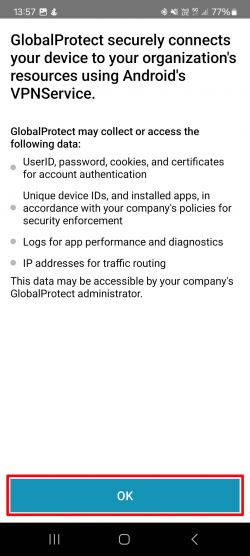
- กด อนุญาต เพื่อเปิดการแจ้งเตือนของ GlobalProtect
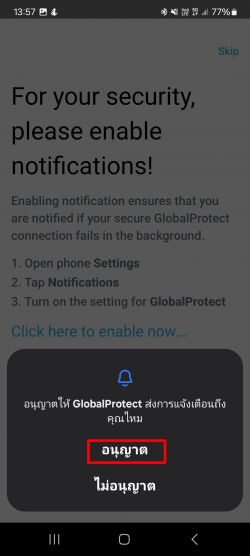
- พิมพ์ vpn-gateway.cmu.ac.th จากนั้นกด Connect
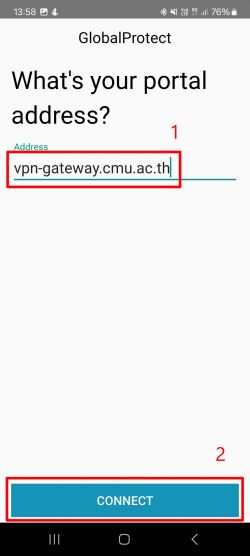
- Login ด้วย CMU Account
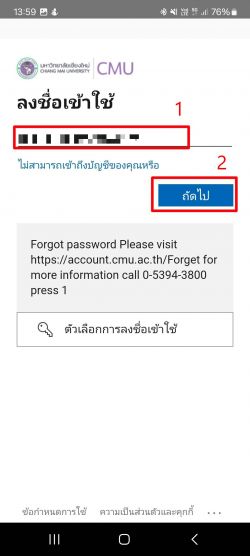
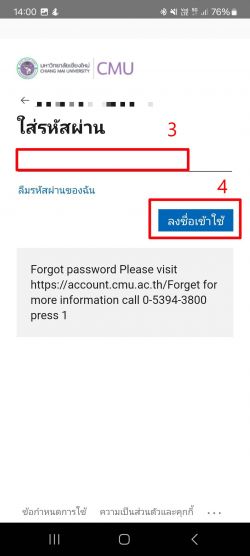
- กด ตกลง
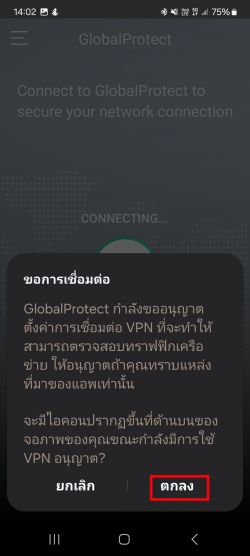
- เมื่อต้องการยกเลิกการเชื่อมต่อ กดสัญลักษณ์ รูปโล่ ตรงกลาง
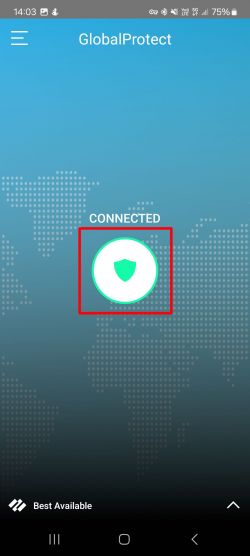
การใช้งานบนระบบปฏิบัติการ Linux
ท่านสามารถ download โปรแกรมได้จาก link นี้ [Linux]