Difference between revisions of "CMU GlobalProtect VPN"
From CMU ITSC Network
Thomhathai (talk | contribs) |
Thomhathai (talk | contribs) |
||
| Line 28: | Line 28: | ||
# คลิกที่ ''System tray'' เลือก ''icon GlobalProtect'' <br/><br/> [[File:Gb win 07.png|link=]] <br/><br/> | # คลิกที่ ''System tray'' เลือก ''icon GlobalProtect'' <br/><br/> [[File:Gb win 07.png|link=]] <br/><br/> | ||
# พิมพ์ '''vpn-gateway.cmu.ac.th''' จากนั้นกด '''Connect''' <br/><br/> [[File:Gb win 08.png|link=]] <br/><br/> | # พิมพ์ '''vpn-gateway.cmu.ac.th''' จากนั้นกด '''Connect''' <br/><br/> [[File:Gb win 08.png|link=]] <br/><br/> | ||
| − | # กรอก CMU Account หรือ CMU Guest Account จากนั้นกด '''Sign in''' <br/><br/> [[File:Gb win 09.png|link=]] <br/><br/> | + | # กรอก ''CMU Account'' หรือ ''CMU Guest Account'' จากนั้นกด '''Sign in''' <br/><br/> [[File:Gb win 09.png|link=]] <br/><br/> |
| − | # เมื่อต้องการยกเลิกการเชื่อมต่อ คลิกที่ System tray เลือก icon GlobalProtect จากนั้นกด '''Disconnect''' <br/><br/> [[File:Gb win 10.png|link=]] [[File:Gb win 11.png|link=]] <br/><br/> | + | # เมื่อต้องการยกเลิกการเชื่อมต่อ คลิกที่ ''System tray'' เลือก ''icon GlobalProtect'' จากนั้นกด '''Disconnect''' <br/><br/> [[File:Gb win 10.png|link=]] [[File:Gb win 11.png|link=]] <br/><br/> |
== การใช้งานบนระบบปฏิบัติการ MacOS == | == การใช้งานบนระบบปฏิบัติการ MacOS == | ||
Revision as of 09:07, 20 May 2021
บทนำ

VPN (Virtual Private Network) หรือ "เครือข่ายส่วนตัวเสมือน" ใช้เทคนิคการทำ tunneling วิ่งบนเครือข่ายอินเทอร์เน็ตทำให้ไม่ว่าจะอยู่ที่ใดก็เสมือนว่ายังใช้งานเครือข่ายของมหาวิทยาลัยอยู่ หลังจากเชื่อมต่อ VPN แล้ว ข้อมูลจราจรทั้งหมดจะวิ่งมายังเครือข่ายภายในมหาวิทยาลัยก่อนออกสู่อินเทอร์เน็ต
เนื่องจากการเชื่อมต่อ VPN ทำให้เสมือนว่าใช้งานเครือข่ายของมหาวิทยาลัย จึงทำให้เข้าถึงทรัพยากรต่างๆ ที่จำกัดให้ใช้งานได้จากภายในมหาวิทยาลัยเท่านั้น เช่น ฐานข้อมูลงานวิจัย บทความต่างๆ ของสำนักหอสมุด ระบบการเรียนการสอนออนไลน์ ได้จากที่ไหนก็ได้ โดยการเชื่อมต่อ VPN จะต้องยืนยันตัวตนโดยบัญชีผู้ใช้ไอทีของมหาวิทยาเชียงใหม่ก่อนเชื่อมต่อทุกครั้ง
ข้อควรทราบ
- เนื่องจากเป็น beta version GlobalProtest VPN จึงสามารถใช้งานได้เฉพาะ ระบบปฏิบัติการ Windows และ MacOS เท่านั้น
- กรณีที่ใช้งานเครือข่ายภายในมหาวิทยาลัยอยู่แล้ว เช่น เครือข่ายภายในคณะ เครือข่ายไร้สายมหาวิทยาลัยเชียงใหม่ Jumbo Net ท่านไม่จำเป็นต้องเชื่อมต่อ GlobalProtect เพื่อใช้งาน internet เนื่องจากออกเส้นทางเดียวกันอยู่แล้ว และจะเป็นการเพิ่มภาระให้กับ GlobalProtect server โดยไม่จำเป็น จึงได้ทำการปิดกั้นการเชื่อมต่อ GlobalProtect จากเครือข่ายภายในมหาวิทยาลัย
ข้อตกลงการใช้งาน
- การใช้งานระบบเครือข่ายงานวิจัยนี้ ใช้เพื่อการศึกษาค้นคว้า ในทางที่เป็นประโยชน์เท่านั้น
- การใช้งานระบบเครือข่ายงานวิจัยนี้ จะถูกบันทึกการใช้งานไว้ตามกฎหมาย พรบ.คอมพิวเตอร์ฯ พ.ศ. 2550
- ในกรณีที่พบว่ามีการใช้งานที่เกิดผลกระทบต่อระบบหรือการใช้งานของผู้ใช้งานอื่น ผู้ดูแลระบบสามารถยุติหรือยกเลิกการใช้งานของผู้ใช้นั้นได้ทันทีโดยไม่ต้องแจ้งให้ทราบล่วงหน้า
- การใช้งานที่ละเมิดต่อกฎหมาย พรบ.คอมพิวเตอร์ฯ พ.ศ. 2550 เจ้าของบัญชีผู้ใช้ที่ละเมิดกฎหมาย จะต้องถูกดำเนินคดีตามกฎหมาย ไม่ว่าจะให้ใครใช้บัญชีผู้ใช้ก็ตาม ดังนั้นผู้ใช้ต้องใช้บัญชีผู้ใช้เป็นการส่วนตัว ไม่แจกจ่ายให้ผู้อื่น เนื่องด้วยเจ้าของบัญชีต้องรับผิดชอบผลอันเกิดจากการใช้บัญชีผู้ใช้แต่เพียงผู้เดียว
- การใช้งานผ่านระบบเครือข่ายงานวิจัยนี้ จะใช้งานได้เฉพาะเว็บไซต์ที่ทางมหาวิทยาลัยอนุญาตเท่านั้น เพื่อไม่ให้นำทรัพยากรของทางมหาวิทยาลัยไปใช้ในทางที่ไม่ก่อให้เกิดประโยชน์
- การเข้าสู่ระบบ GlobalProtect VPN ด้วยบัญชี้ผู้ใช้มหาวิทยาลัยเชียงใหม่ถือว่าเป็นการยอมรับข้อตกลงการใช้งานนี้โดยปริยาย
การใช้งานบนระบบปฏิบัติการ Windows
ตรวจสอบ System Type ของเครื่องคอมพิวเตอร์
- คลิกขวาที่ This PC หรือ My Computer แล้วเลือก Properties

- ดูที่หัวข้อ System Type ว่าเป็น 32 bit หรือ 64 bit เพื่อจะได้เลือก download file ได้ถูกต้อง

การติดตั้ง
- ไปที่ https://vpn-gateway.cmu.ac.th แล้ว Log in ด้วย CMU Account หรือ CMU Guest Account เพื่อ download file สำหรับติดตั้ง จากนั้นคลิกขวาที่ file GlobalProtect.msi เลือกคำสั่ง Install


- ที่หน้าต่าง Welcome to GlobalProtect Setup Wizard และ Select Insatallation Folder กด Next


- ที่หน้าต่าง Confirm Installation กด Next รอจนกระทั่งขึ้นว่า Installation Complete กด Close


การเชื่อมต่อ
- คลิกที่ System tray เลือก icon GlobalProtect

- พิมพ์ vpn-gateway.cmu.ac.th จากนั้นกด Connect

- กรอก CMU Account หรือ CMU Guest Account จากนั้นกด Sign in
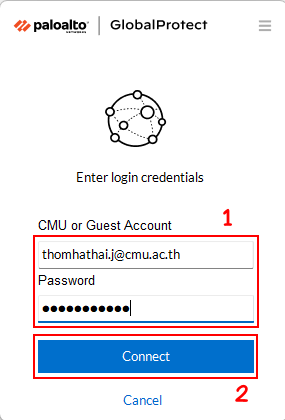
- เมื่อต้องการยกเลิกการเชื่อมต่อ คลิกที่ System tray เลือก icon GlobalProtect จากนั้นกด Disconnect
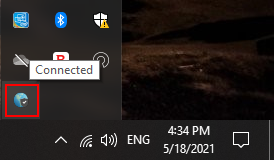

การใช้งานบนระบบปฏิบัติการ MacOS
การติดตั้ง
- ไปที่ https://vpn-gateway.cmu.ac.th แล้ว Log in ด้วย CMU Account หรือ CMU Guest Account เพื่อ download file สำหรับติดตั้ง

- จากนั้น double click ที่ GlobalProtect.pkg เพื่อเริ่มการติดตั้งโปรแกรม

- กด Continue ในหัวข้อ Introduction และ Destination Select
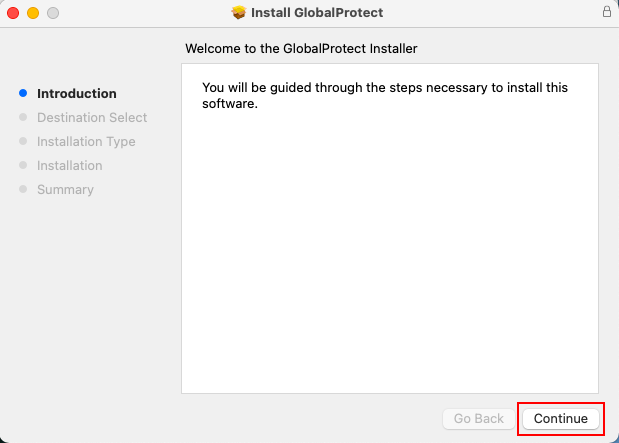
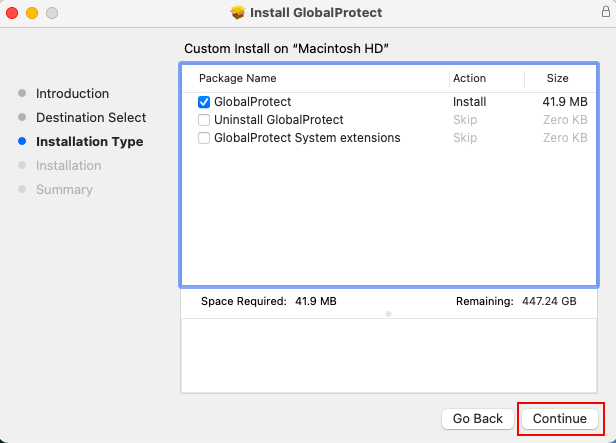
- ในหัวข้อ Installation Type กด Install
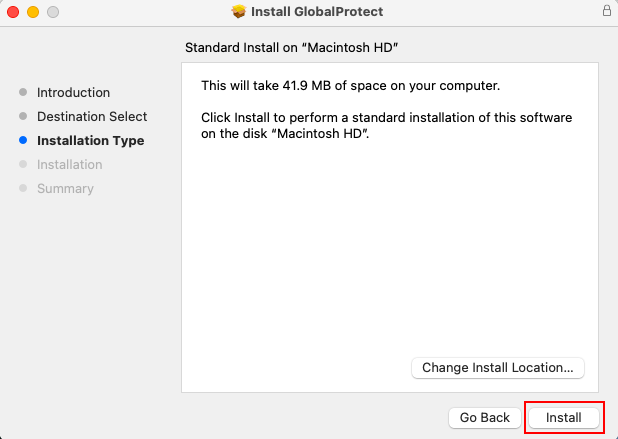
- ใส่ password ประจำเครื่อง กด Install software รอจนกระทั่งการติดตั้งสำเร็จ กด Close
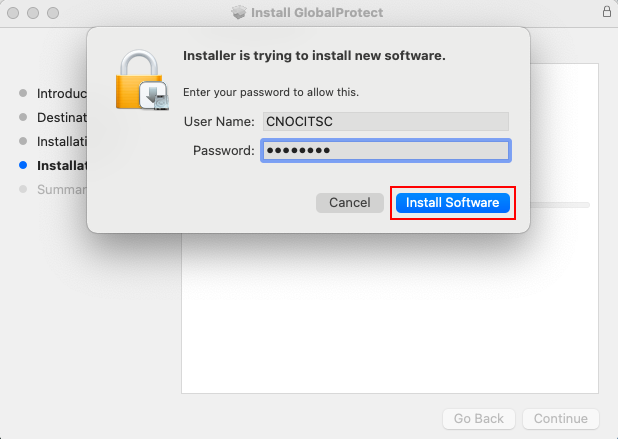
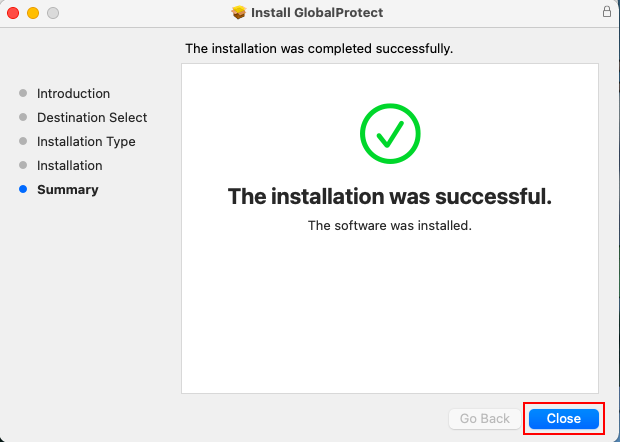
การเชื่อมต่อ
- กรอก Portal Address เป็น vpn-gateway.cmu.ac.th จากนั้นกด Connect
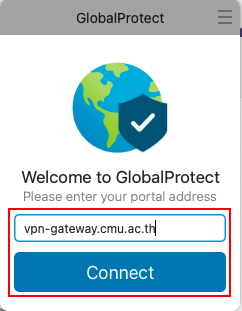
- กรอก CMU Account หรือ CMU Guest Account จากนั้นกด Sign in
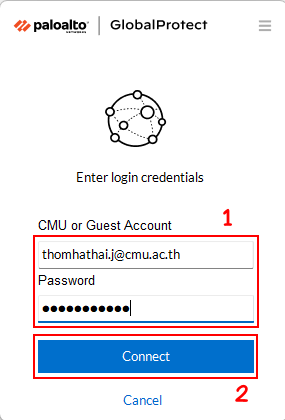
- ที่หน้าต่าง System Extension Blocked เลือก Open Security Preferences

- ที่เมนู General ให้กดที่สัญลักษณ์แม่กุญแจด้านล่างเพื่อปลดล็อค จากนั้น ใส่รหัสผ่านของเครื่อง และกด Unlock ตามรูป
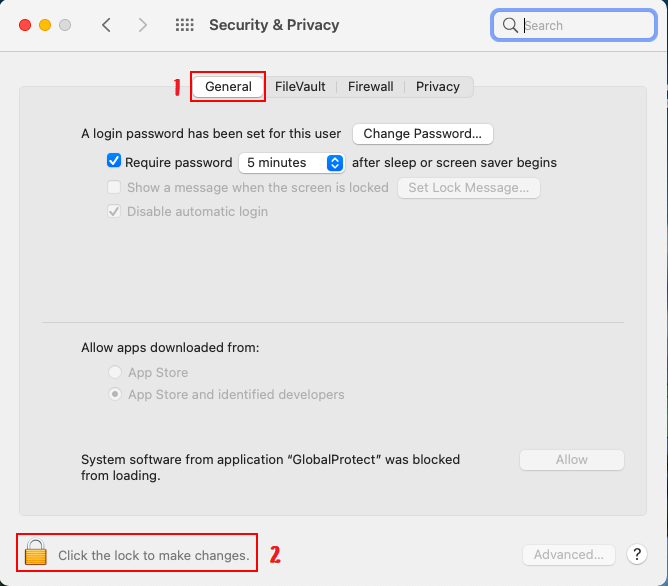
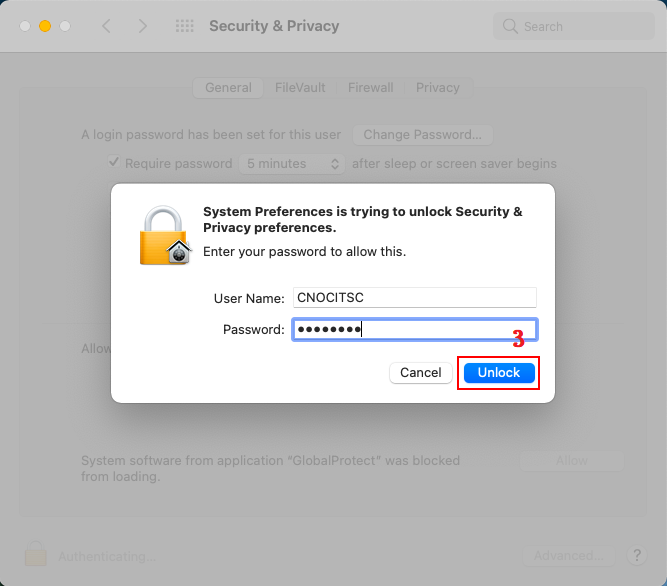
- กด Allow ทั้ง 2 ครั้งดังรูป จากนั้นกดที่สัญลักษณ์แม่กุญแจเพื่อให้ล็อค
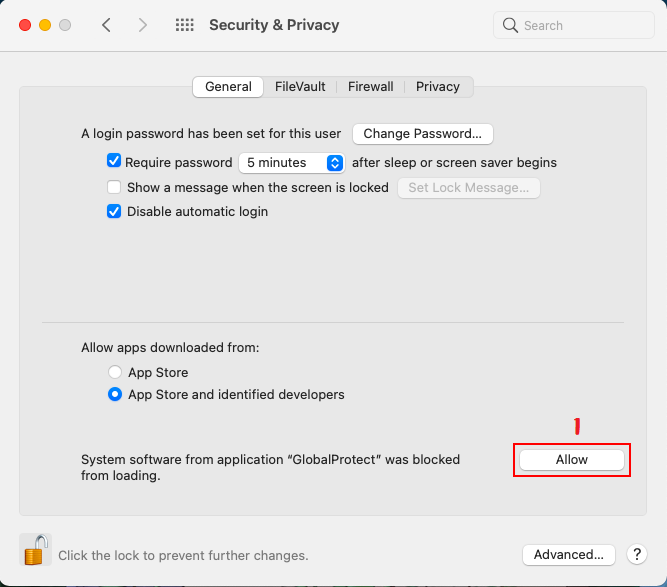
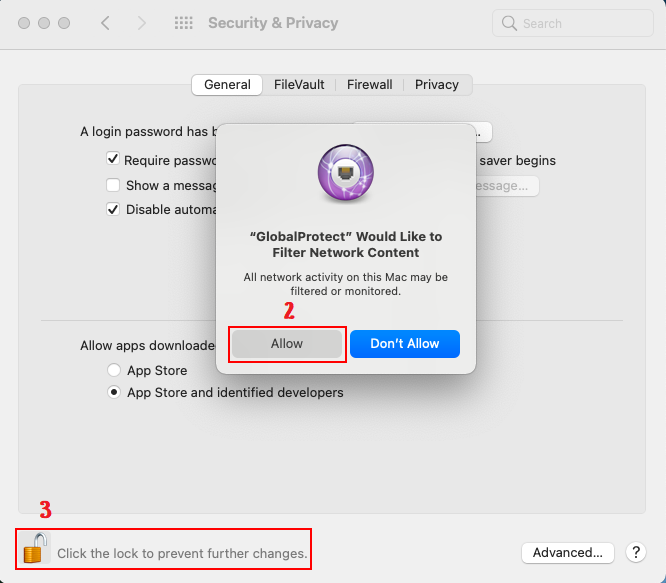
- เมื่อต้องการยกเลิกการเชื่อมต่อ คลิกที่ icon GlobalProtect บนเมนูบาร์ จากนั้นกด Disconnect
