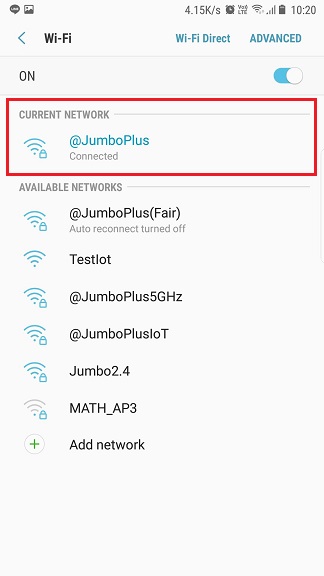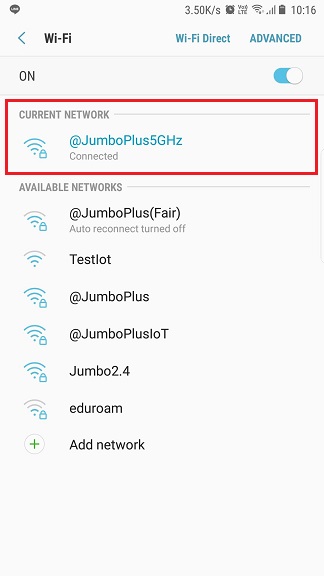Difference between revisions of "Andriod EN"
From CMU ITSC Network
Thomhathai (talk | contribs) |
Thomhathai (talk | contribs) |
||
| Line 9: | Line 9: | ||
#:<pre style="color: red">For some device models that do not support WPA2 Enterprise standard in the CA certificate section, you may not find the option "Do not validate / unspecified" or there might be a field to enter the Domain Name. In this case, it is recommended to temporarily connect to @JumboPlusIoT until the device receives a firmware update that supports the new standard. </pre> | #:<pre style="color: red">For some device models that do not support WPA2 Enterprise standard in the CA certificate section, you may not find the option "Do not validate / unspecified" or there might be a field to enter the Domain Name. In this case, it is recommended to temporarily connect to @JumboPlusIoT until the device receives a firmware update that supports the new standard. </pre> | ||
#:>>>> How to connect [https://network.cmu.ac.th/wiki/index.php/JumboPlusIoT @JumboPlusIoT] <<<< | #:>>>> How to connect [https://network.cmu.ac.th/wiki/index.php/JumboPlusIoT @JumboPlusIoT] <<<< | ||
| − | # Fill in CMU Account at Identity and Passwor and then click | + | # Fill in CMU Account at Identity and Passwor and then click '''Connect''' |
#* Student : Firstname_Surname@cmu.ac.th | #* Student : Firstname_Surname@cmu.ac.th | ||
#* Staff :Firstname.Surname@cmu.ac.th <br/><br/> [[File:JumboAndroid 4.jpg |link=]] <br/><br/> | #* Staff :Firstname.Surname@cmu.ac.th <br/><br/> [[File:JumboAndroid 4.jpg |link=]] <br/><br/> | ||
# After successfully connecting to @JumboPlus or @JumboPlus5GHz, the device will remember the connection for the next time when in a signal area. The device will automatically connect. | # After successfully connecting to @JumboPlus or @JumboPlus5GHz, the device will remember the connection for the next time when in a signal area. The device will automatically connect. | ||
<br/> [[File:JumboAndroid 5.jpg |link=]] [[File:JumboAndroid 6.jpg |link=]]<br/><br/> | <br/> [[File:JumboAndroid 5.jpg |link=]] [[File:JumboAndroid 6.jpg |link=]]<br/><br/> | ||
Revision as of 09:06, 10 August 2023
How to connect @JumboPlus or @JumboPlus 5 GHz for Andriod
- Go to Settings >> Wi-Fi >> Turn on Wi-Fi and then select @JumboPlus or @JumboPlus5GHz
- If you only see the name @JumboPlus, it means your device supports the 2.4 GHz frequency only.**
- If you see both names, it means your device supports the 5GHz frequency. It is recommended to connect to @JumboPlus5GHz. ***
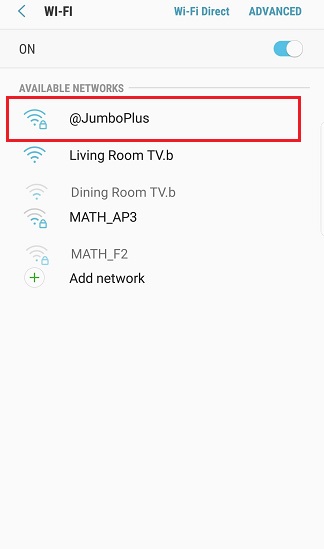
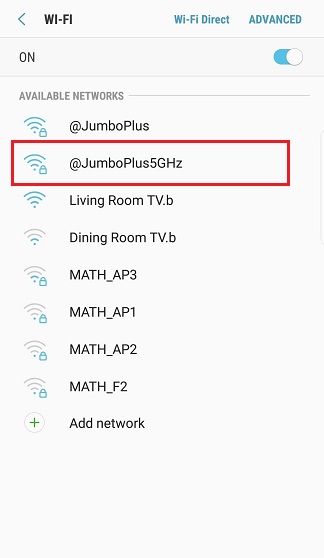
- If you only see the name @JumboPlus, it means your device supports the 2.4 GHz frequency only.**
- Choose the profile settings as follows:
- EAP method : PEAP
- Phase 2 authentication : MSCHAPV2
- CA certificate : Do not validate / unspecified ***
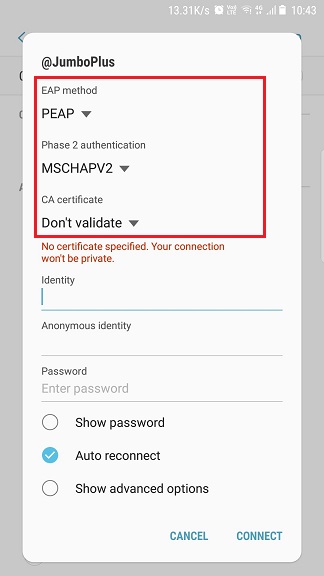
For some device models that do not support WPA2 Enterprise standard in the CA certificate section, you may not find the option "Do not validate / unspecified" or there might be a field to enter the Domain Name. In this case, it is recommended to temporarily connect to @JumboPlusIoT until the device receives a firmware update that supports the new standard.
- >>>> How to connect @JumboPlusIoT <<<<
- Fill in CMU Account at Identity and Passwor and then click Connect
- Student : Firstname_Surname@cmu.ac.th
- Staff :Firstname.Surname@cmu.ac.th
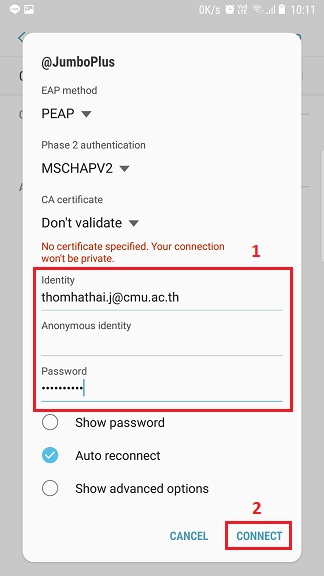
- After successfully connecting to @JumboPlus or @JumboPlus5GHz, the device will remember the connection for the next time when in a signal area. The device will automatically connect.