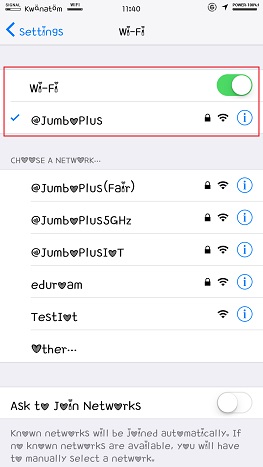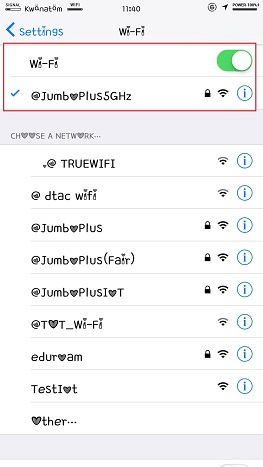Difference between revisions of "MacOS EN"
From CMU ITSC Network
Thomhathai (talk | contribs) |
Thomhathai (talk | contribs) |
||
| Line 5: | Line 5: | ||
<br/><br/> [[File:JumboiOS 1.jpg|link=]] [[File:JumboiOS 2.jpg |link=]] <br/><br/> | <br/><br/> [[File:JumboiOS 1.jpg|link=]] [[File:JumboiOS 2.jpg |link=]] <br/><br/> | ||
# Enter '''CMU Account''' after that click '''Join''' | # Enter '''CMU Account''' after that click '''Join''' | ||
| + | #* นักศึกษา Username : Firstname_Surname@cmu.ac.th | ||
| + | #* บุคลากร Username :Firstname.Surname@cmu.ac.th <br/><br/> [[File:JumboiOS 3.jpg |link=]] <br/><br/> | ||
| + | # จะพบหน้าต่าง Certificate กด "Trust" <br/><br/> [[File:JumboiOS 4.jpg |link=]] <br/><br/> | ||
| + | # หลังจากเชื่อมต่อ @JumboPlus หรือ @JumboPlus5GHz สำเร็จแล้ว อุปกรณ์จะจำการเชื่อมต่อไว้ ครั้งต่อไปเมื่ออยู่ในบริเวณที่มีสัญญาณ อุปกรณ์จะทำการเชื่อมต่อโดยอัตโนมัติ | ||
| + | <br/><br/> [[File:JumboiOS 5.jpg|link=]] [[File:JumboiOS 6.jpg |link=]] <br/><br/> | ||
Revision as of 07:39, 10 August 2023
How to connect @JumboPlus or @JumboPlus5GHz for iOS
- Go to Settings >> Wi-Fi >> Turn on Wi-Fi and then select @JumboPlus or @JumboPlus5GHz
- If you only see the name @JumboPlus, it means your device supports the 2.4GHz frequency only.
- If you see both names, it means your device supports the 5GHz frequency. It is recommended to connect to @JumboPlus5GHz.
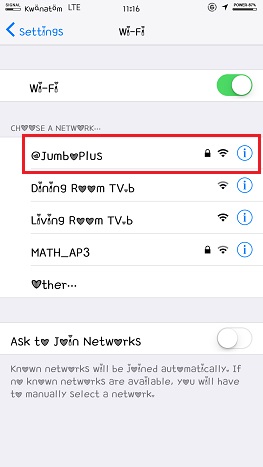
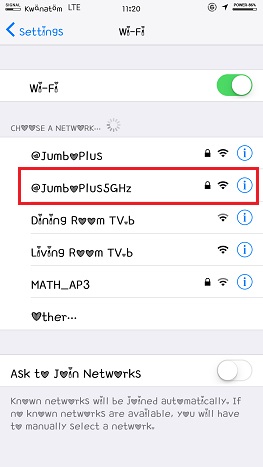
- Enter CMU Account after that click Join
- นักศึกษา Username : Firstname_Surname@cmu.ac.th
- บุคลากร Username :Firstname.Surname@cmu.ac.th
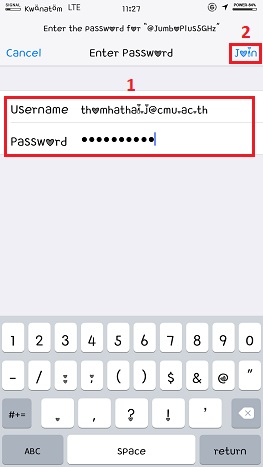
- จะพบหน้าต่าง Certificate กด "Trust"
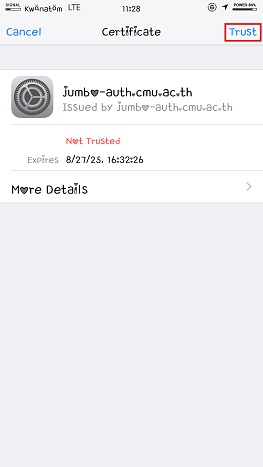
- หลังจากเชื่อมต่อ @JumboPlus หรือ @JumboPlus5GHz สำเร็จแล้ว อุปกรณ์จะจำการเชื่อมต่อไว้ ครั้งต่อไปเมื่ออยู่ในบริเวณที่มีสัญญาณ อุปกรณ์จะทำการเชื่อมต่อโดยอัตโนมัติ