Difference between revisions of "Android Test EN"
From CMU ITSC Network
Thomhathai (talk | contribs) |
Thomhathai (talk | contribs) |
||
| Line 10: | Line 10: | ||
# Click Ping Test and wait for a pop-up confirming Status: Success. | # Click Ping Test and wait for a pop-up confirming Status: Success. | ||
# Speed Test results from the application in the Play Store (following the steps below). | # Speed Test results from the application in the Play Store (following the steps below). | ||
| + | # Send all details to [https://www.facebook.com/cmucnoc Facebook FanPage CNOC ITSC Chiang Mai University] | ||
= Speed Test Application = | = Speed Test Application = | ||
Revision as of 08:58, 13 January 2024
Problem with Wi-Fi frequently disconnecting and slow usage in Windows. Please provide the following information for analysis
- Name
- Contact phone number
- Username used for login (@cmu.ac.th)
- Specify the area of use (room/floor/building) and the time when the issue occurs.
- Identify the signal used: @JumboPlus or @JumboPlus5GHz.
- Report the website or application where the problem is encountered.
- Check with roommates if they are experiencing the same issue.
- Open a browser, log in to https://speedtest.cmu.ac.th with your CMU Account, click Start, and wait for the Download/Upload results.
- Click Ping Test and wait for a pop-up confirming Status: Success.
- Speed Test results from the application in the Play Store (following the steps below).
- Send all details to Facebook FanPage CNOC ITSC Chiang Mai University
Speed Test Application
- Go to Play Store for downloading Speed test app
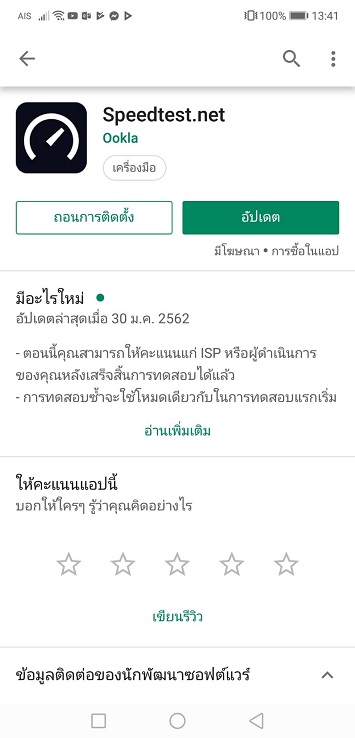
- Open Application then Click GO, waiting for the result.

- Please capture the result and send it to Facebook FanPage CNOC ITSC Chiang Mai University
