Microsoft Teams
ข้อมูลเบื้องต้นเกี่ยวกับ Microsoft Teams
Microsoft Teams เป็นการประสบการณ์การใช้งานแบบใหม่ที่รวมผู้คน การสนทนา และเนื้อหาเข้าไว้ด้วยกัน ซึ่งจะช่วยให้องค์กรของท่านมีพื้นที่ทำงานที่ใช้ร่วมกัน สามารถแชทส่วนตัว แชทกลุ่ม ประชุมออนไลน์ แชร์ไฟล์ โดยทำงานร่วมกันแบบบูรณาการกับแอป จาก Office 365 เช่น Word Excel PowerPoint และ SharePoint อีกทั้งยังมีการรักษาความปลอดภัยและการควบคุมมาตรฐานขั้นสูง ข้อมูลจะถูกเข้ารหัสทั้งในเวลาโอนย้ายและเวลาที่ไม่ได้ใช้งาน สำหรับนักศึกษาและบุคลากรมหาวิทยาลัยเชียงใหม่มีสิทธิ์ใช้งาน "Office 365 for Education" อยู่แล้ว จึงสามารถใช้งาน Microsoft Teams โดยไม่มีค่าใช้จ่าย
- Team : ทีมออกแบบมาเพื่อรวมกลุ่มบุคคลซึ่งทำงานร่วมกันอย่างใกล้ชิดเพื่อทำให้สิ่งต่างๆ ได้สำเร็จ ทีมสามารถปรับเปลี่ยนให้เหมาะกับงานของโครงการ (เช่น การเปิดใช้งานผลิตภัณฑ์ การสร้างห้องประชุมดิจิทัล) และงานแบบต่อเนื่อง เพื่อแสดงถึงโครงสร้างภายในขององค์กรของคุณ (เช่น แผนกและสถานที่ตั้งสำนักงาน) การสนทนา ไฟล์ และบันทึกย่อในแชนเนลของทีมมีฉพาะสมาชิกในทีมเท่านั้นที่สามารถมองเห็นได้
- Channel : แชนเนลช่วยจัดการกับการสนทนา เนื้อหา และเครื่องมือของทีมที่เกี่ยวข้องกับหัวข้อเฉพาะ แชนเนลสามารถจัดการตามหัวข้อ (กิจกรรม), สาขา (การออกแบบ), โครงการ (การเปิดใช้งาน) หรือเพื่อความสนุก (เรื่องสนุก) เจ้าของทีมสามารถสร้างแชนเนลและให้สมาชิกในทีมมีความสามารถในการสร้างแชนเนลตามที่จำเป็น แท็บที่อยู่ด้านบนทำให้ทีมสามารถเก็บรักษาไฟล์ บันทึกย่อ และเนื้อหาแบบกำหนดเอง เช่น เมตริก Power BI, เป้าหมายของธุรกิจในเอกสาร Word หรือแผนผังองค์กรในสไลด์ PowerPoint เนื้อหานี้ให้ทุกคนในทีมสามารถเข้าถึงได้ง่าย ตัวเชื่อมต่อเพิ่มเติมกับแอปพลิเคชันของบริษัทอื่นสามารถกำหนดที่ระดับแชนเนล เพื่อรวบรวมข้อมูลจากเครื่องมือที่ใช้ประจำวัน เช่น Trello, Asana, GitHub และอื่นๆ
- บทบาทในทีม : ใน Microsoft Teams มีสองบทบาทหลัก: เจ้าของทีม ซึ่งเป็นบุคคลที่สร้างทีม และสมาชิกในทีม หมายถึง บุคคลที่ได้รับการเชิญให้เข้าร่วมทีม เจ้าของทีมสามารถทำให้สมาชิกในทีมเป็นเจ้าของร่วมได้ เมื่อพวกเขาได้รับเชิญให้เข้าร่วมทีมหรือในช่วงเวลาใดๆ หลังจากการเข้าร่วมทีม การมีเจ้าของทีมหลายคนให้คุณสามารถแชร์ความรับผิดชอบในการจัดการกับการตั้งค่าและความเป็นสมาชิก รวมถึงการเชิญสมาชิกเข้าร่วมอีกด้วย
การสร้างและกำหนดทีมด้วยตนเอง
- เมื่อต้องการเปิดใช้ Teams ให้ไปที่ตัวเปิดใช้แอป
 ที่มุมบนซ้ายในหน้า CMU Mail แล้วเลือก Teams เพื่อเปิดแอปออนไลน์ หรือติดตั้งโปรแกรมที่เครื่องคอมพิวเตอร์ของคุณ [Download]
ที่มุมบนซ้ายในหน้า CMU Mail แล้วเลือก Teams เพื่อเปิดแอปออนไลน์ หรือติดตั้งโปรแกรมที่เครื่องคอมพิวเตอร์ของคุณ [Download]
สามารถโหลดแอปลง Smart Phone โดย Search "Microsoft Teams" ใน Play Store และ App Store


- เมื่อเปิดโปรแกรมขึ้นมาจะเห็น icons ต่างๆ ด้านซ้ายสุดของโปรแกรม

|
|
3. เลือก Tab Teams >>> Create Team

4. เลือกชนิดของทีมตามความต้องการในการใช้งาน (ใน 1 ทีมมีสมาชิกได้ไม่เกิน 250 คน)

|
|
5. ตั้งชื่อทีมพร้อมกับคำอธิบายสั้นๆ(ถ้ามี) จากนั้นเลือกตั้งค่าเป็นแบบ Private หมายถึงผู้ที่เป็น Team Owner เท่านั้นจะสามารถแอดสมาชิกได้ หากเลือกเป็นแบบ Public หมายถึง ใครก็ได้ในองค์กรของคุณสามารถแอดสมาชิกเข้าในทีมที่คุณสร้างขึ้นได้ จากนั้นกด Next

6.ทำการเพิ่มสมาชิก โดยพิมพ์ CMU Mail ของบุคลากรที่ต้องการเพิ่มลงไป จากนั้นกด Add หรือจะกด Skip เพื่อเพื่มสมาชิกของทีมภายหลังก็ทำได้

7.ตามค่าเริ่มต้น ทุกทีมจะมี General Channel ซึ่งเหมาะสำหรับการประกาศข้อมูลที่จำเป็นสำหรับทั้งทีม หากต้องการสร้าง Channel เพิ่ม ให้เลือก ![]() ตัวเลือกเพิ่มเติม(ถัดจากชื่อทีม) จากนั้นเลือก Add Channel และใส่ชื่อพร้อมคำอธิบายสำหรับ Channel จากนั้นกด Add
ตัวเลือกเพิ่มเติม(ถัดจากชื่อทีม) จากนั้นเลือก Add Channel และใส่ชื่อพร้อมคำอธิบายสำหรับ Channel จากนั้นกด Add
- หากเลือก Automatically show this channel in everyone's channel list หมายถึง ต้องการให้แชนเนลนี้ปรากฏให้เห็นโดยอัตโนมัติในรายชื่อแชนเนลของทุกคนที่อยู่ในทีม


เคล็ดลับและเทคนิคการใช้งาน Microsoft Teams
ประหยัดเวลาการเพิ่มสมาชิกโดยใช้ Team Code
- ทำได้เฉพาะ Team Owner ไปที่ Channel ที่ต้องการเพิ่มสมาชิก เลือก
 ตัวเลือกเพิ่มเติม(ถัดจากชื่อทีม) จากนั้นเลือก Manage Team
ตัวเลือกเพิ่มเติม(ถัดจากชื่อทีม) จากนั้นเลือก Manage Team
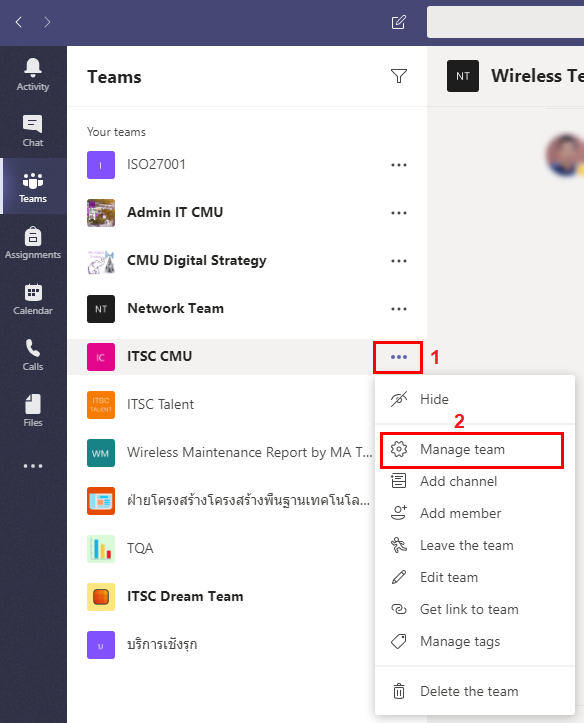
- ไปที่ tab Settings เลือก Team Code และกดปุ่ม Ganerate จะได้ code ประมาณ 7 ตัว
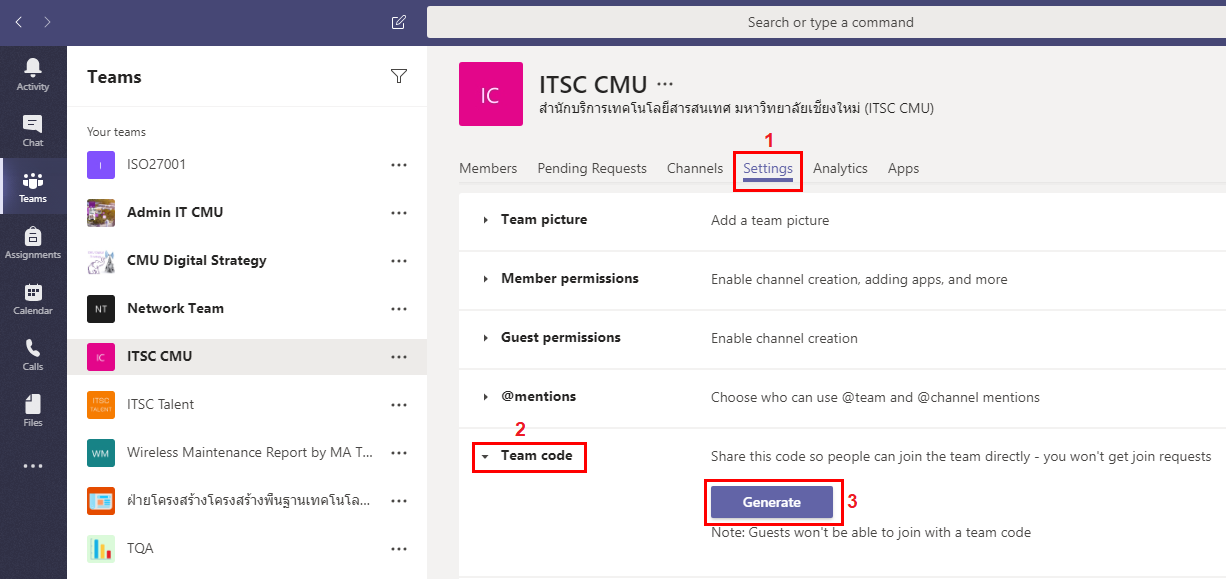
- แจ้งให้สมาชิกที่ต้องการเข้ากลุ่มให้เปิดโปรแกรม Teams เลิอกเมนู Join or Create Team จากนั้นกรอก Team code ที่ได้มาแล้วกด Join Team
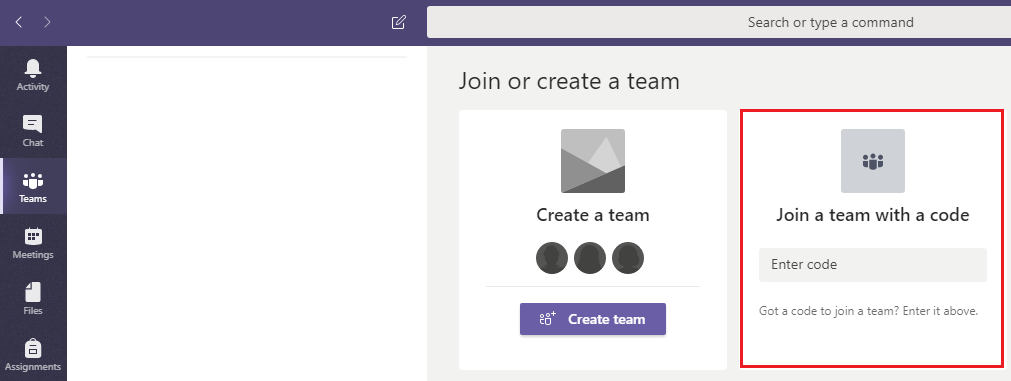
กำหนดสิทธิ์ต่างๆ ให้กับสมาชิกในทีม
- Team Owner สามารถเปลี่ยนบทบาทให้สมาชิกในทีมเป็น Owner เพื่อช่วยบริหารสิ่งต่างๆในทีมได้ โดยไปที่
 เลือก Manage team เลือก Tab Members ไปที่ท้ายชื่อของ member ที่ต้องการ แล้วเลือกในหัวข้อ Role กด drop-down เพื่อเปลี่ยนจาก Member เป็น Owner
เลือก Manage team เลือก Tab Members ไปที่ท้ายชื่อของ member ที่ต้องการ แล้วเลือกในหัวข้อ Role กด drop-down เพื่อเปลี่ยนจาก Member เป็น Owner

- Team Owner สามารถกำหนดสิทธิ์ต่างๆ ให้กับสมาชิกในทีมได้ โดยไปที่
 เลือก Manage team เลือก Tab Settings ไปที่หัวข้อ Member permissions
เลือก Manage team เลือก Tab Settings ไปที่หัวข้อ Member permissions

|
แชนเนลทั่วไป :
|
การแชร์ไฟล์
1.ในช่องการสนทนาให้คลิก icon Attach ใต้กล่องที่พิมพ์ข้อความ
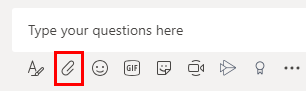
2. เลิอกจากตัวเลือกเหล่านี้
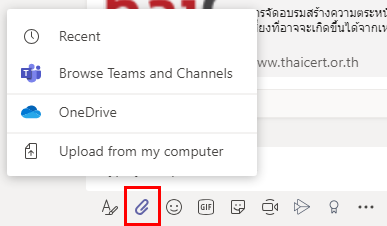
|
|
3.ส่งไฟล์ได้ขนาดสูงสุด 15GB/ไฟล์ และสามารถแก้ไขไฟล์ MS Office ได้ทันทีโดยไม่ต้องโหลดไฟล์ลงเครื่อง
แท็กคนอื่นเพื่อให้เห็นข้อความของคุณ
ในช่องการสนทนาให้พิมพ์ @ ตามด้วยชื่อหรืออีเมลล์ของเพื่อนร่วมทีม หรือ @ ตามด้วยชื่อแชนเนล หรือ @ ตามด้วยชื่อทีม สมาชิกที่เราแท็กถึงจะได้รับการแจ้งเตือนเกี่ยวกับการสนทนาในฟีดกิจกรรมของพวกเขา


บันทึกโพสต์หรือข้อความ
- เมื่อต้องการบันทึกข้อความหรือข้อความติดประกาศ ให้ไปที่ด้านขวามือสุดของกล่องข้อความ จะเห็นสัญลักษณ์
 เลือก save this message
เลือก save this message

- เมื่อต้องการดูรายการของข้อความของคุณถูกบันทึก เลือกรูปภาพโปรไฟล์ของคุณที่ขวามือบน จากนั้นเลือก saved หรือพิมพ์ /saved ในกล่องคำสั่งด้านบนของหน้าจอ

การตั้งค่าแจ้งเตือน
- แจ้งเตือนในแต่ละ Channel : ไปที่ Channel ที่ต้องการให้มีการแจ้งเตือน เลือก
 >>> Channel notifications
>>> Channel notifications
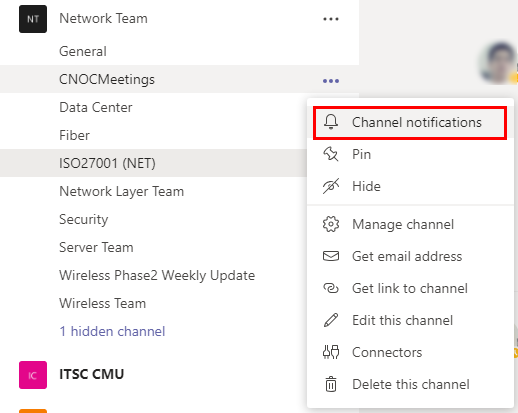
- สามารถเลือกตั้งค่าได้ตามรูป หรือปรับเปลี่ยนรูปแบบตามความต้องการของผู้ใช้งาน จากนั้นกด Save
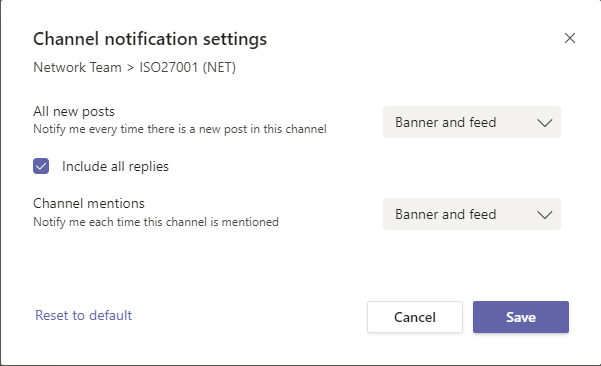
- จากนั้นคลิกที่รูปโปรไฟล์ของเราด้านบนขวา เลือก Settings >>> Notifications


|
เราสามารถเลือกรูปแบบของการแจ้งเตือนในแต่ละหัวข้อได้ ดังนี้
Mentions
Messages
Other
|
การประชุมออนไลน์ (Conference Call)
- ในช่องการสนทนาของกลุ่มที่ต้องการจัดการประชุม คลิกเลือกที่ icon Meet now
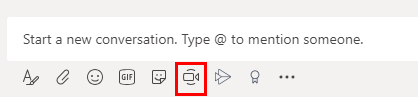
- เราสามารถตั้งค่าต่างๆได้ก่อนจะเริ่มการประชุม
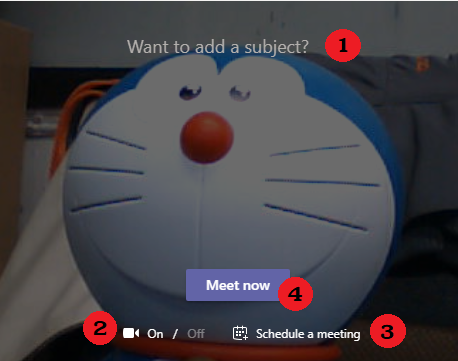
- ใส่หัวข้อการประชุม
- เปิด-ปิดกล้องบนอุปกรณ์ของเรา
- นัดหมายประชุมล่วงหน้า (หากต้องการประชุมทันทีไม่ต้องเลือกตัวเลือกนี้)
- เริ่มการประชุม
- ในหน้าต่างของการประชุม จะมีตัวเลือกต่างๆ ดังนี้
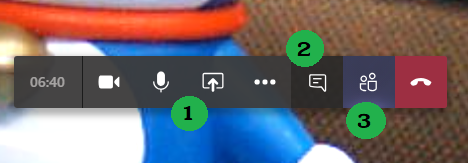
- Share : สามารถแชร์หน้าจอ destop ของเราให้ผู้เข้าร่วมประชุมดูได้ อีกทั้งยังสามารถแชร์ไฟล์ที่เก็บไว้ในโปรแกรม MS Teams One drive และ เครื่องคอมพิวเตอร์ของเราได้ด้วย
- Show Conversation : ผู้เข้าร่วมประชุมทุกคนสามารถ Chat ได้ระหว่างการประชุม
- Show Paticipants : ผู้เข้าร่วมประชุมสามารถดูได้ว่ามีสมาชิกคนใดเข้าร่วมประชุมอยู่ อีกทั้งยังสามารถเชิญผู้อื่นเข้าร่วมประชุมจากหน้านี้ด้วย
- สำหรับ
 ตัวเลือกเพิ่มเติม
ตัวเลือกเพิ่มเติม
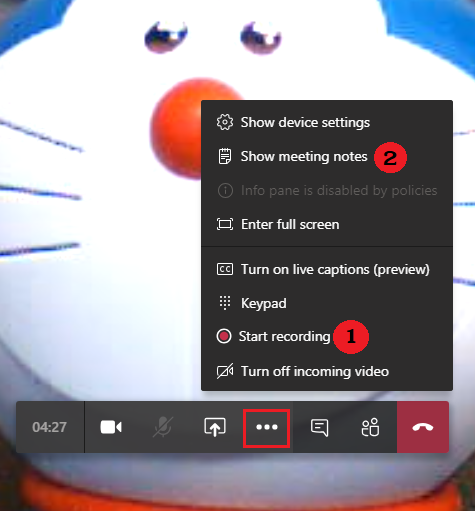
- Start recording: บันทึกการประชุมในรูปแบบวิดีโอ เพื่อรับชมย้อนหลังสำหรับผู้ที่ไม่สามารถเข้าร่วมการประชุมได้ ไฟล์การประชุมที่บันทึกเรียบร้อยแล้วจะปรากฏที่หน้าแชท โดยสามารถเปิดดูบนเว็บผ่าน Microsoft Stream ได้
- Show meeting notes: เรียกใช้ Meeting Notes ได้ในระหว่างการประชุม
การใช้งาน Keyboard shortcuts
- ในแอปทีมกด
 เพื่อแสดงคำสั่งต่างๆของแป้มพิมพ์ลัด
เพื่อแสดงคำสั่งต่างๆของแป้มพิมพ์ลัด

