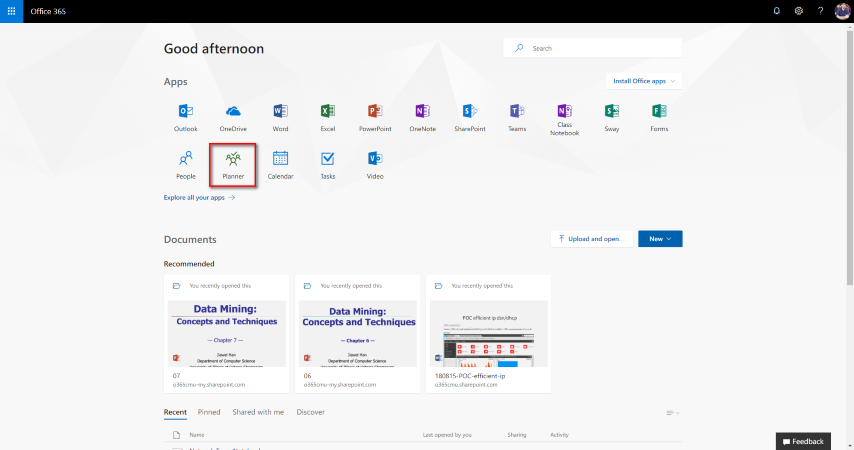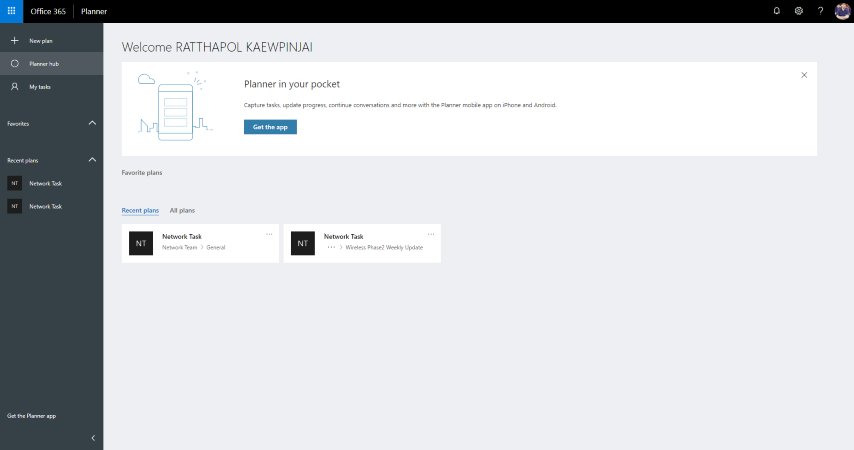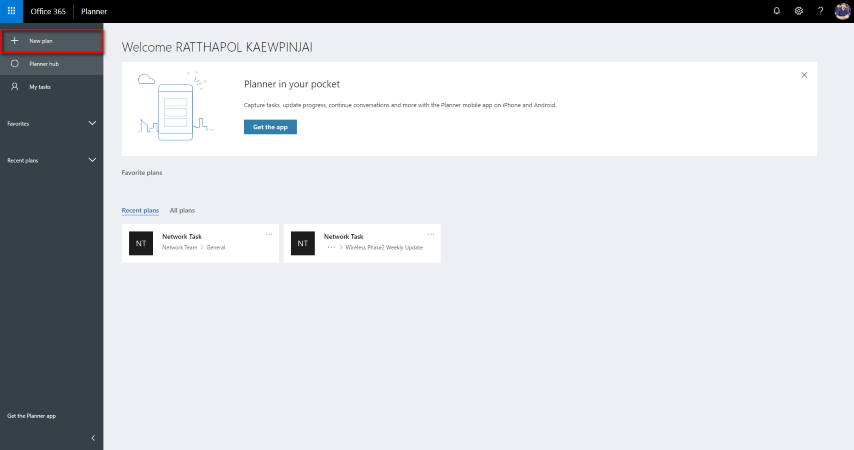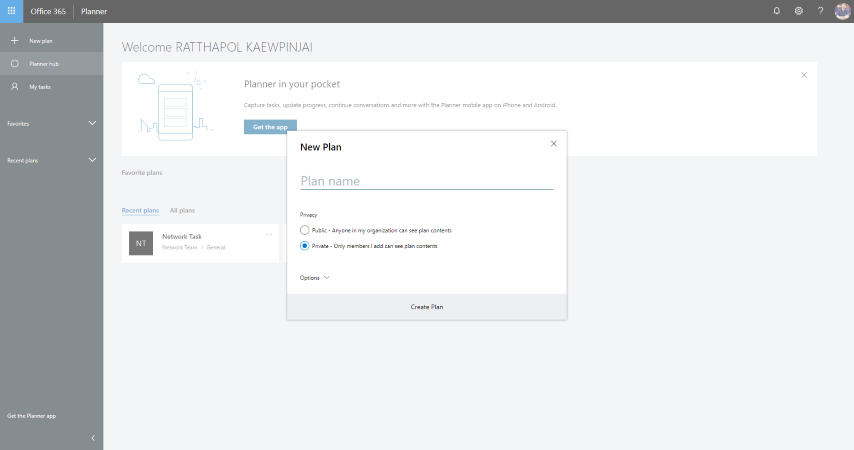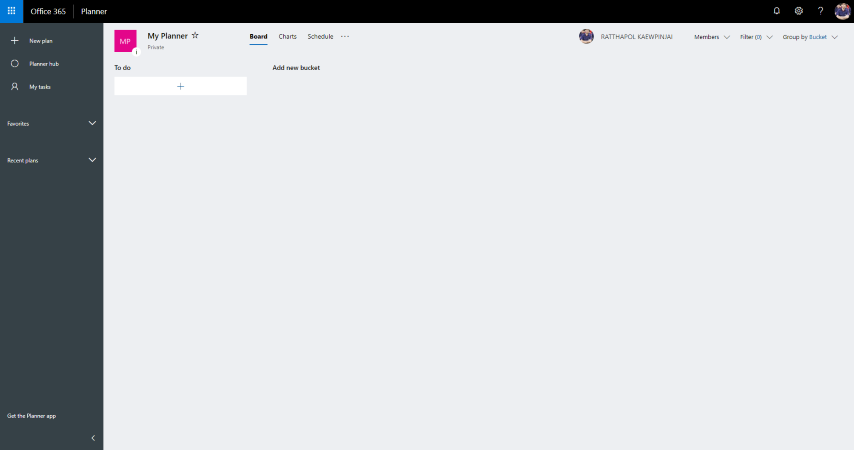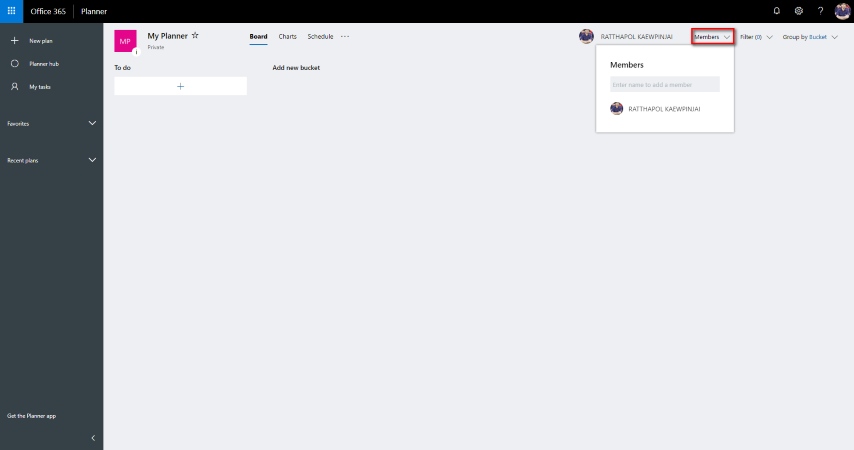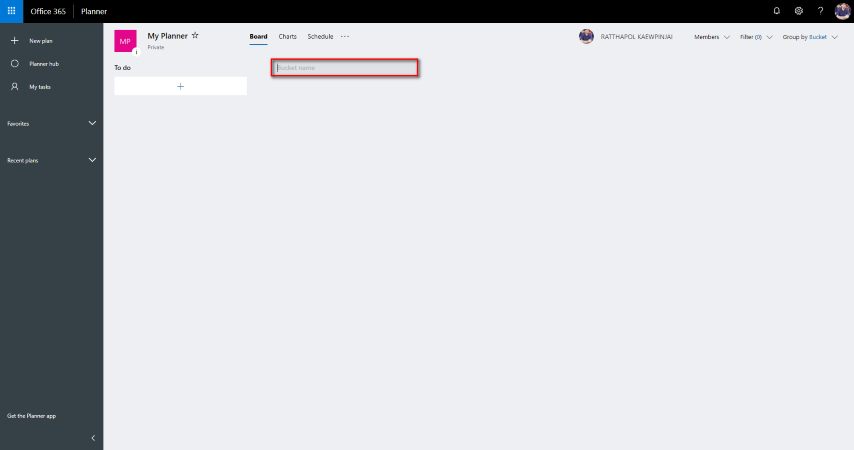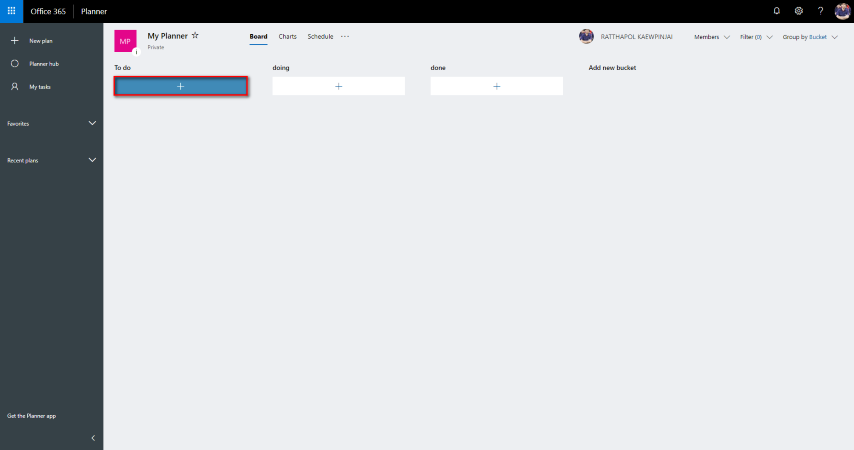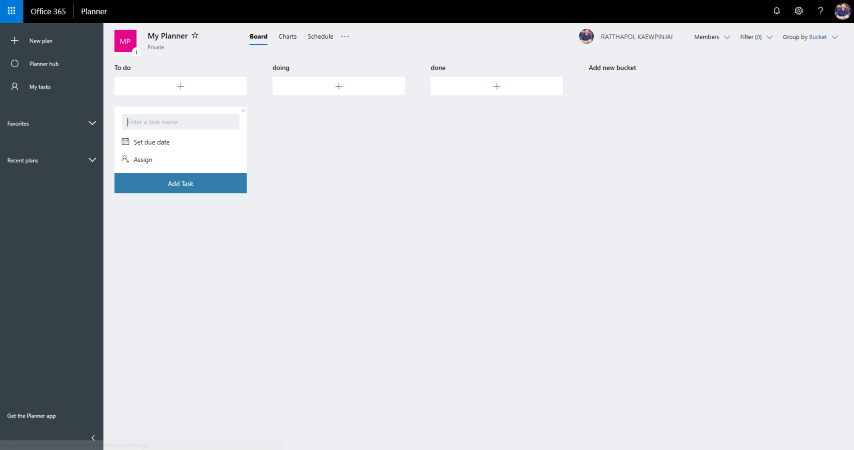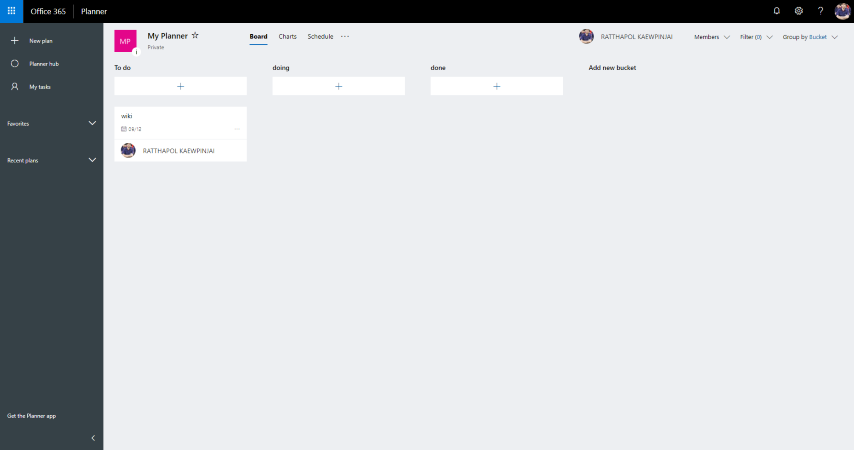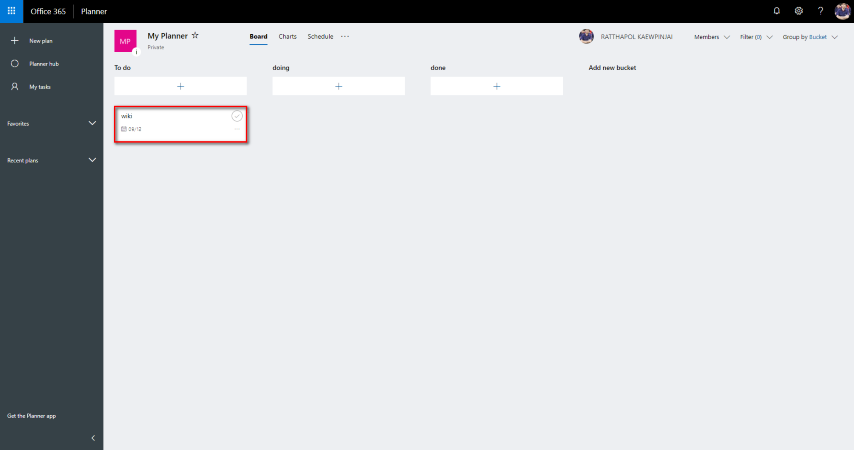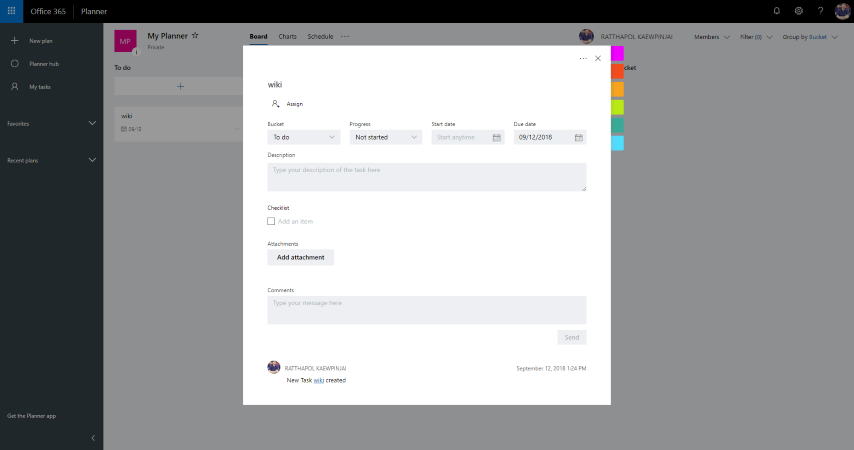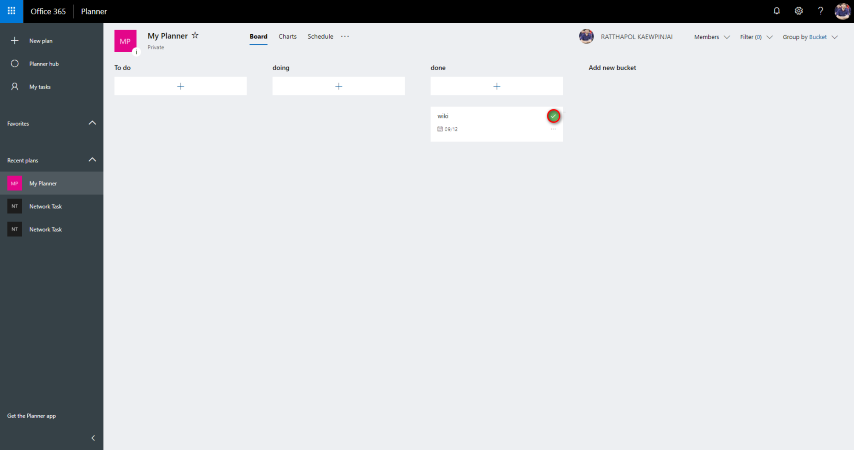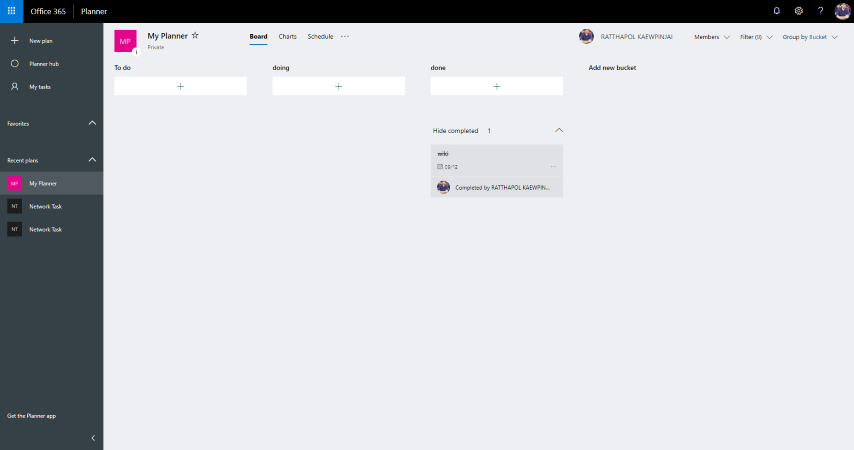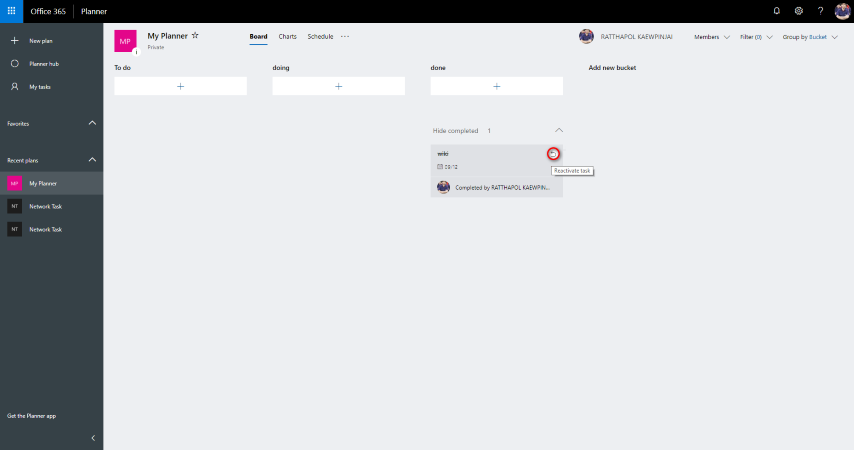Difference between revisions of "Microsoft office 365 Planner"
From CMU ITSC Network
| Line 48: | Line 48: | ||
=== งานที่เสร็จสิ้น === | === งานที่เสร็จสิ้น === | ||
| + | #เมื่องานไหนเสร็จแล้ว ควรไปกดที่เครื่องหมายถูกของงานนั้น ดังรูป | ||
| + | #:[[File:MS_365_Planner_success_01_(Small).png | link= ]] | ||
| + | #:<br> | ||
| + | #งานจะถูกไปยังงานที่เสร็จ ดังรูป | ||
| + | #:[[File:MS_365_Planner_success_02_(Small).png | link= ]] | ||
| + | #:<br> | ||
| + | #สามารถกดที่เครื่องหมายรีเวิร์ส เพื่อนำงานกลับมาทำใหม่ได้ | ||
| + | #:[[File:MS_365_Planner_success_03_(Small).png | link= ]] | ||
| + | #:<br> | ||
== หน้าข้อมูลสถิติ == | == หน้าข้อมูลสถิติ == | ||
Revision as of 07:35, 12 September 2018
Microsoft Planner
แอปพลิเคชันสำหรับจัดการวางแผน โดยผู้ใช้และทีมสามารถเพิ่มงาน,กำหนดงาน,แชร์ไฟล์,ติดต่อสื่อสารและทำงานร่วมกันอย่างมีประสิทธิภาพ ทั้งยังมีระบบสถิติและปฏิทินเพื่อช่วยให้เห็นภาพรวมของแผนงาน
การเข้าใช้งาน
- เมื่อ Sing in เข้าสู่ระบบสำเร็จ ให้คลิกที่ Planner ดังรูป
- เข้าสู่หน้าต่างแอปพลิเคชัน
การสร้างแพลนและเพิ่มสมาชิก
- กดไปที่ New Plan
- จะปรากฎหน้าต่าง ให้กรอกชื่อและเลือกประเภท
- เมื่อสร้างเสร็จแล้วจะได้แพลนที่สร้างขึ้นมา ดังรูป
- สามารถเพิ่มสมาชิกโดยกดปุ่ม Members และพิมพ์อีเมลลงไป (สามารถพิมพ์ชื่อบุคคลในองกรณ์ได้เลย)
หน้าบอร์ดแผนงาน
การเพิ่มงาน
- สามารถเพิ่ม Bucket ได้โดยกดที่ Add New Bucket แล้วพิมพ์ชื่อที่ต้องการ
- เพิ่มงานโดยการกดปุ่ม + ใน Bukket ที่ต้องการ
- กรอกรายละเอียดของงานตามที่ต้องการ
- เมื่อเสร็จสิ้นจะได้การ์ดงานตาม ดังรูป
การแก้ไขงาน
- กดไปที่การ์ดงานที่ต้องการแก้ไข
- จะปรากฎหน้าต่างขึ้นมาให้แก้ไข โดยสามารถกำหนดรายละเอียดได้มากกว่าตอนสร้าง
งานที่เสร็จสิ้น
- เมื่องานไหนเสร็จแล้ว ควรไปกดที่เครื่องหมายถูกของงานนั้น ดังรูป
- งานจะถูกไปยังงานที่เสร็จ ดังรูป
- สามารถกดที่เครื่องหมายรีเวิร์ส เพื่อนำงานกลับมาทำใหม่ได้