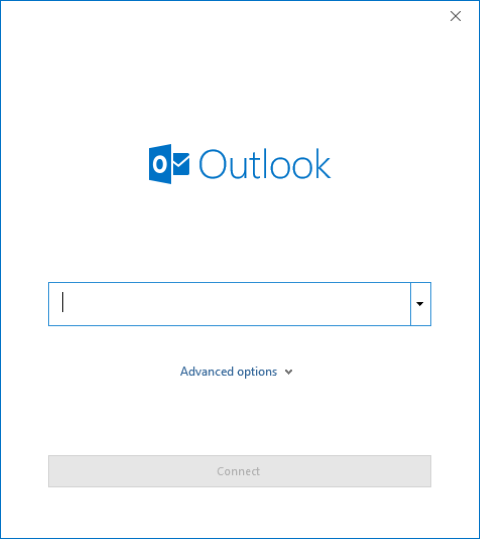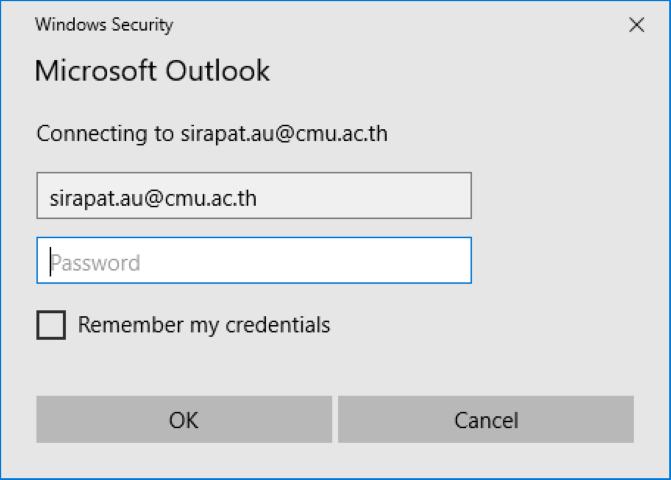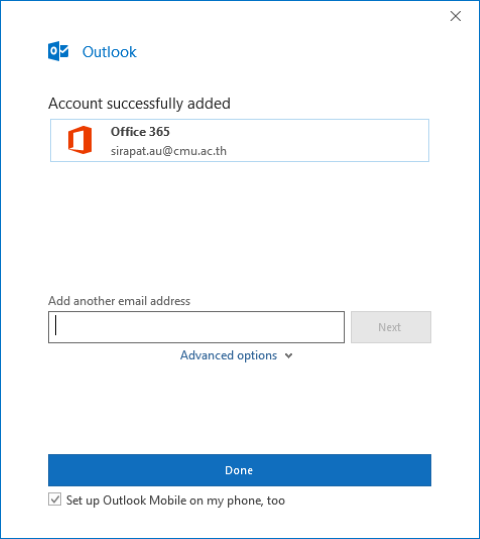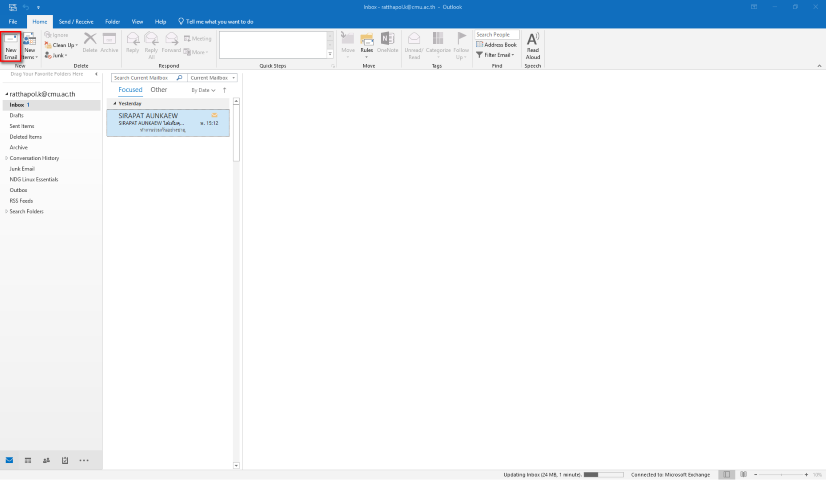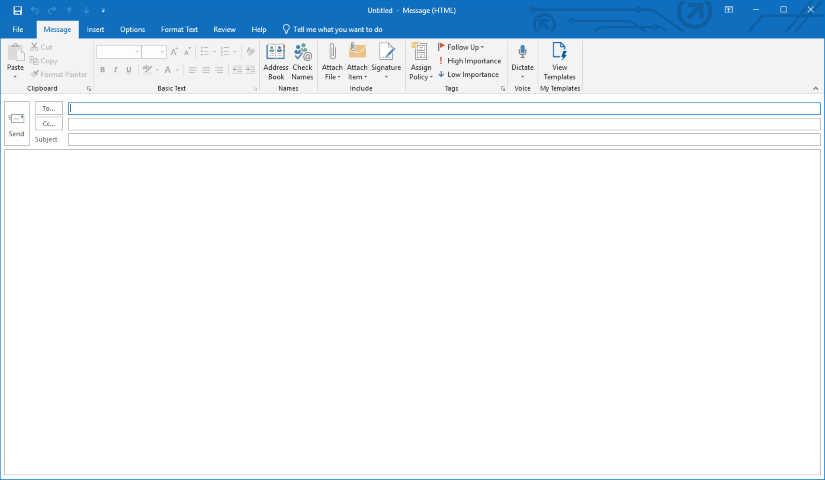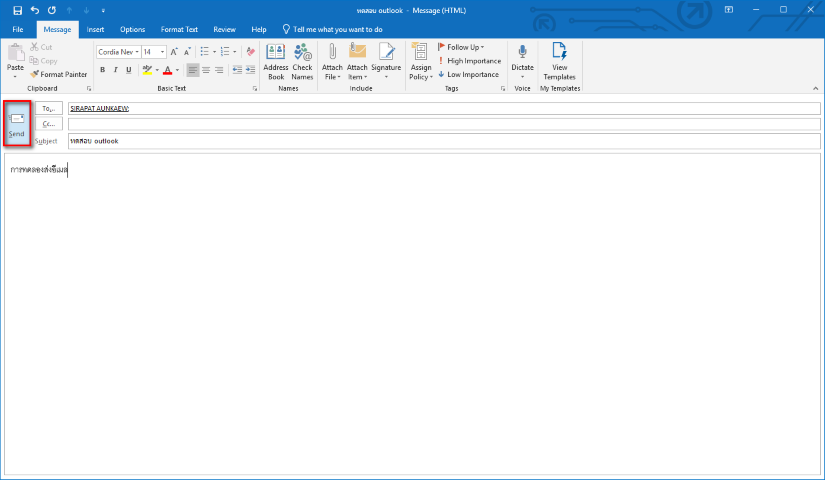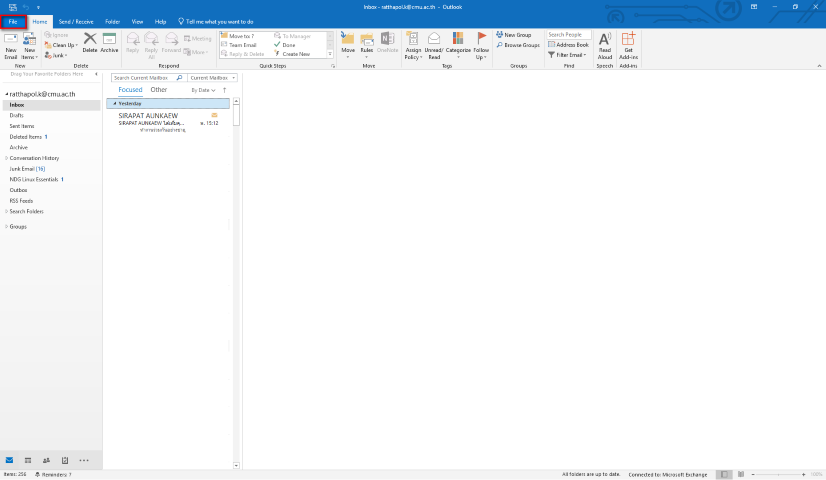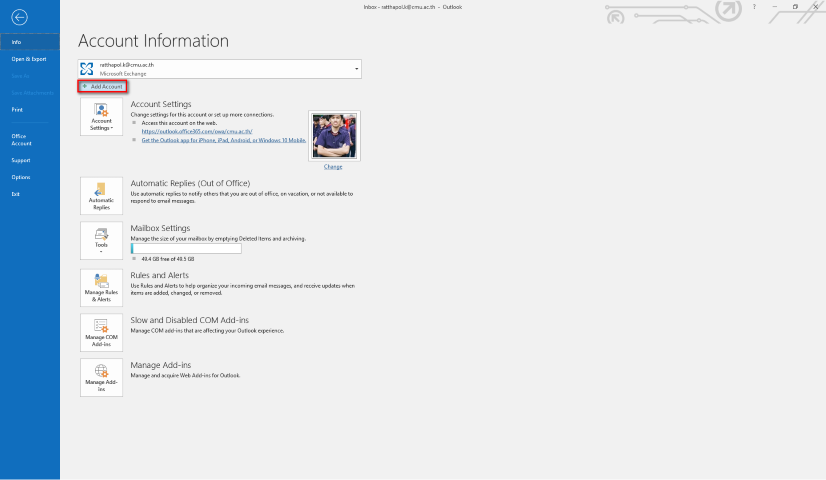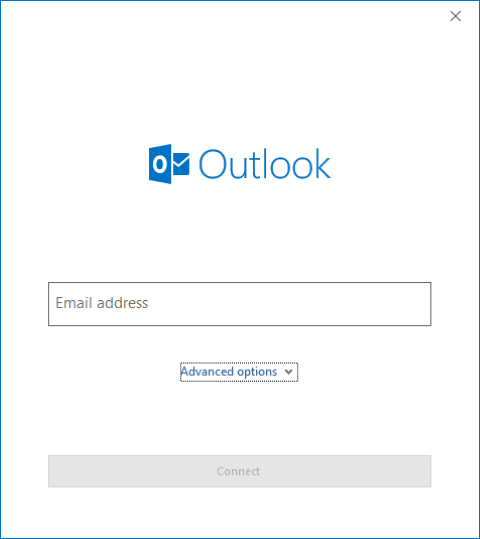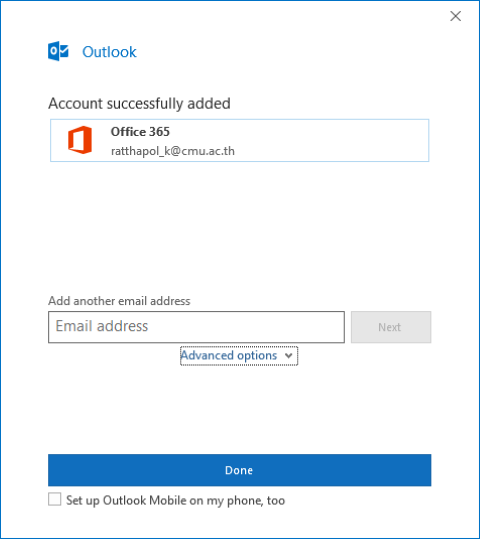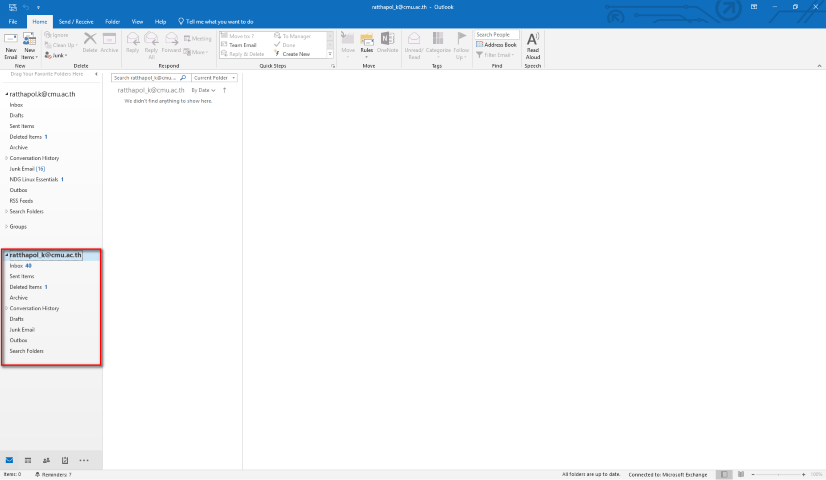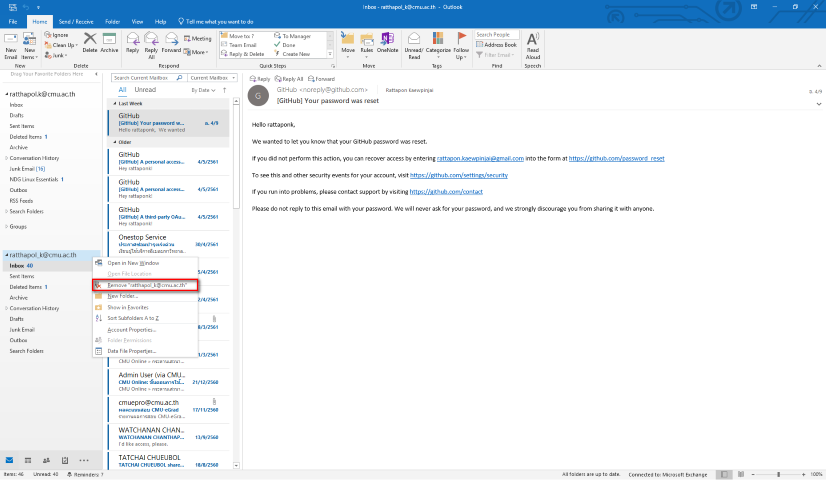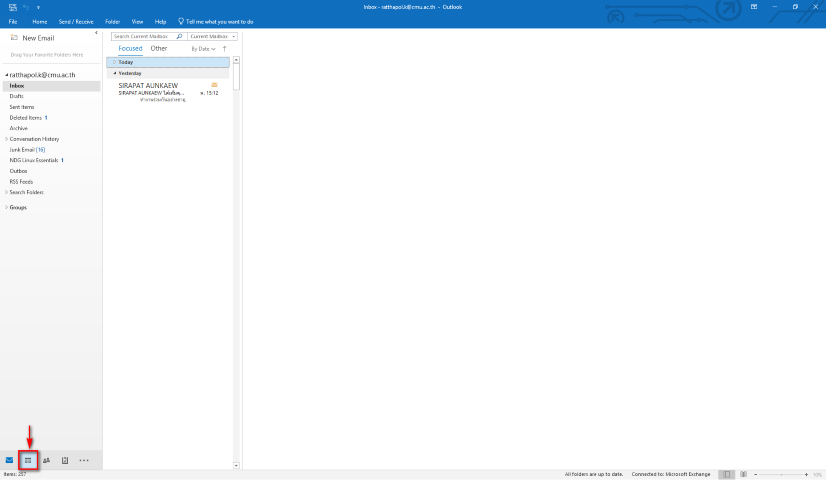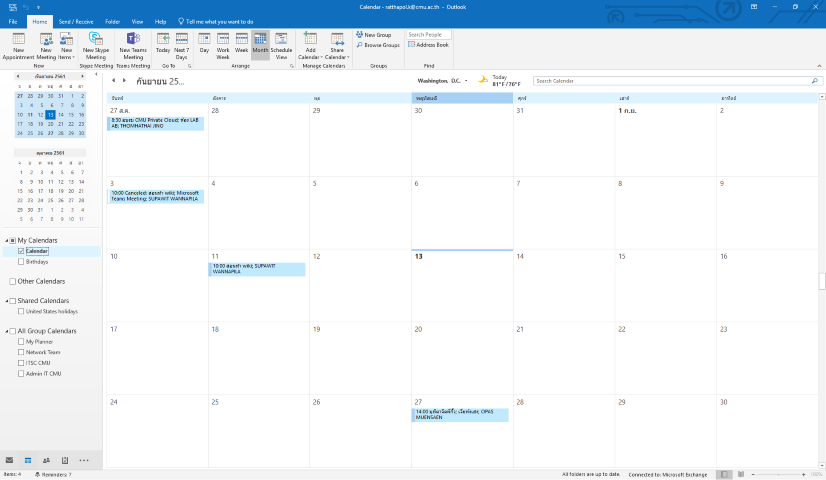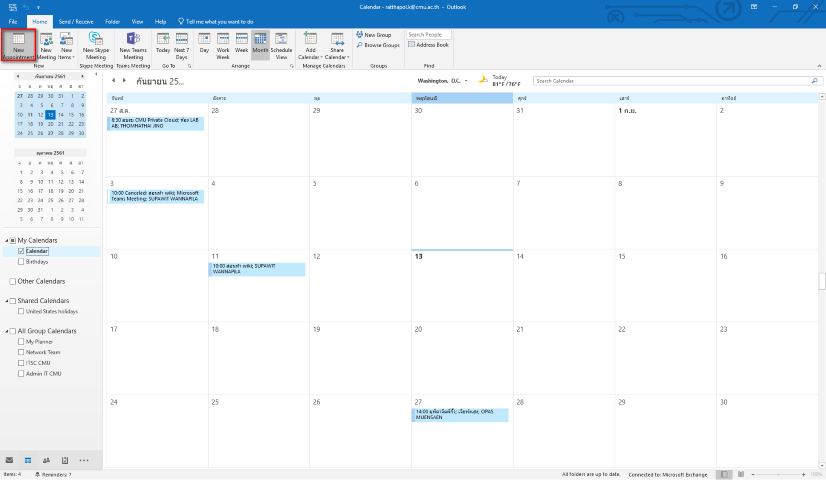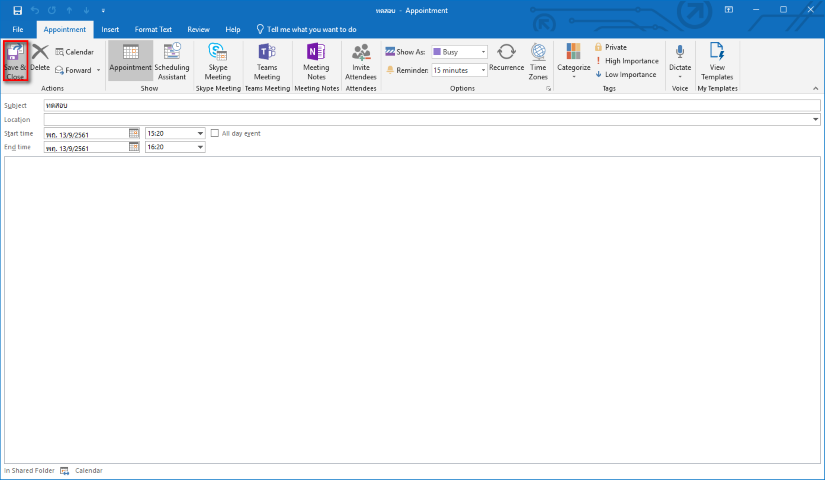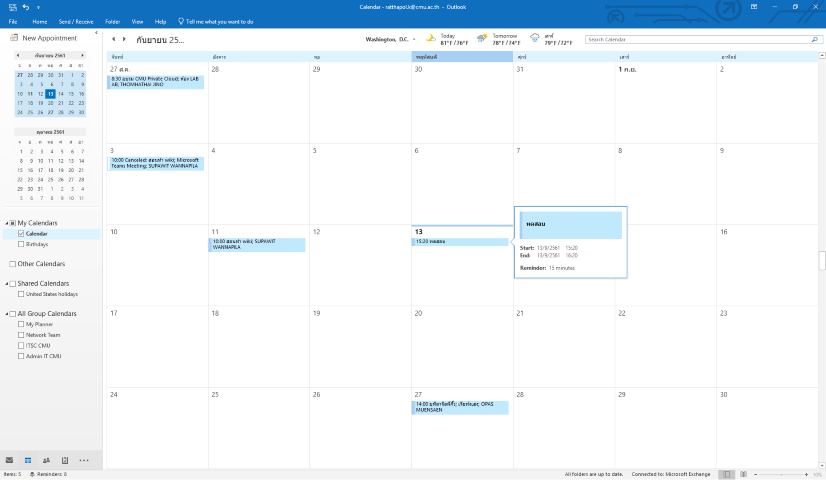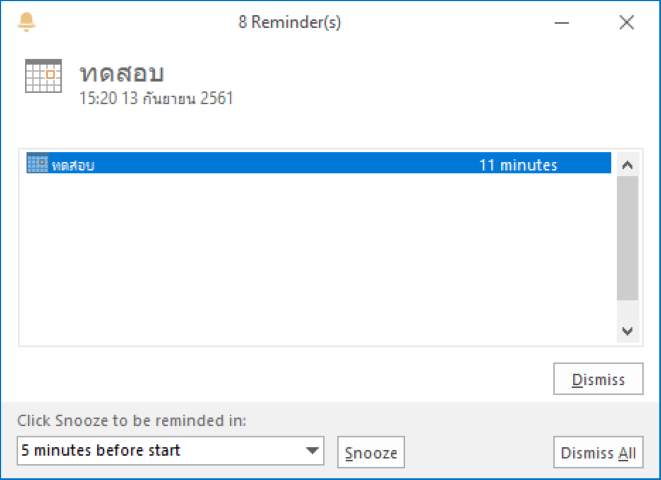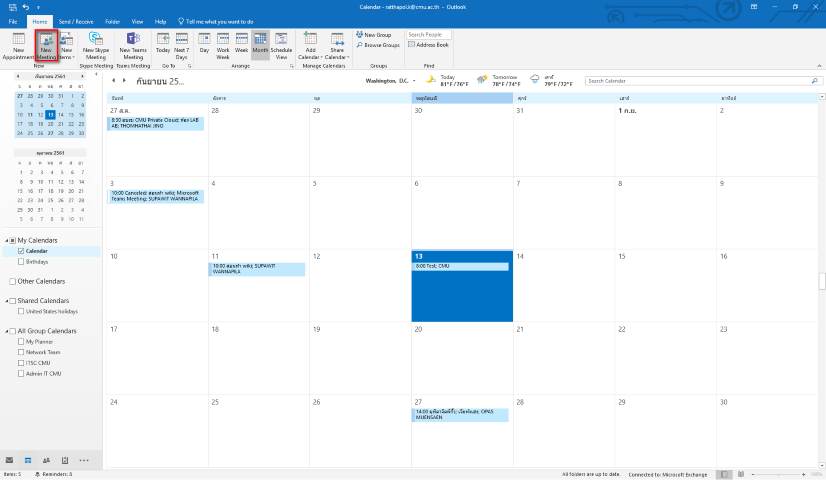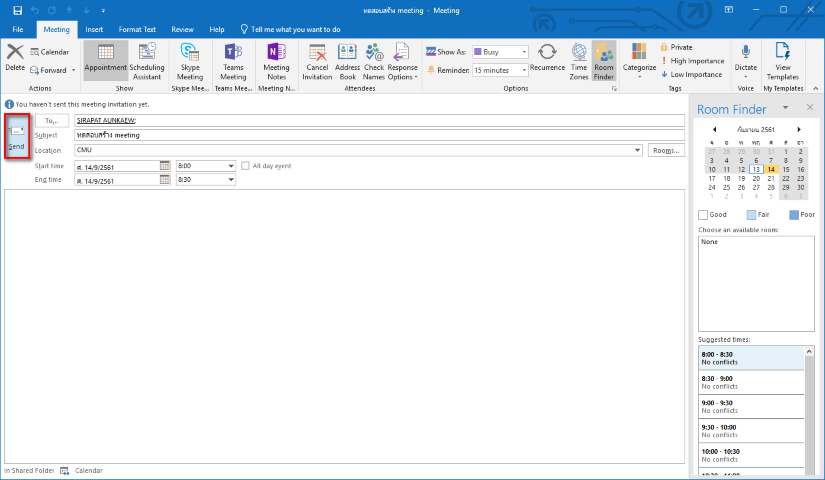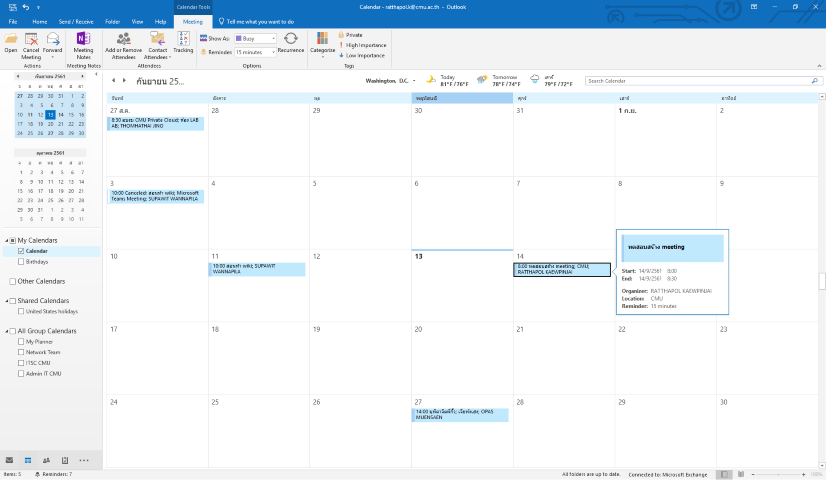Difference between revisions of "Microsoft office 365 Outlook Calendar"
From CMU ITSC Network
| (One intermediate revision by the same user not shown) | |||
| Line 68: | Line 68: | ||
=== การสร้างกำหนดการ === | === การสร้างกำหนดการ === | ||
#กด New Appointment ที่แถบด้านบน | #กด New Appointment ที่แถบด้านบน | ||
| − | #:[[File:MS_365_Calendar_appo_01_(Small).png | link= ]] | + | #:[[File:MS_365_Calendar_appo_01_(Small).png | border | link= ]] |
#:<br> | #:<br> | ||
#กรอกรายละเอียดของกำหนดการ เมื่อเสร็จแล้วกด Save&Close | #กรอกรายละเอียดของกำหนดการ เมื่อเสร็จแล้วกด Save&Close | ||
| Line 74: | Line 74: | ||
#:<br> | #:<br> | ||
#กำหนดการจะปรากฎขึ้นบนปฎิทิน | #กำหนดการจะปรากฎขึ้นบนปฎิทิน | ||
| − | #:[[File:MS_365_Calendar_appo_03_(Small).png | link= ]] | + | #:[[File:MS_365_Calendar_appo_03_(Small).png | border | link= ]] |
#:<br> | #:<br> | ||
#จะมีหน้าต่างแจ้งเตือนปรากฎขึ้น เมื่อใกล้ถึงเวลาของกำหนดการต่างๆ | #จะมีหน้าต่างแจ้งเตือนปรากฎขึ้น เมื่อใกล้ถึงเวลาของกำหนดการต่างๆ | ||
| Line 82: | Line 82: | ||
=== การสร้างนัดหมาย === | === การสร้างนัดหมาย === | ||
#กด New Meeting ที่แถบด้านบน | #กด New Meeting ที่แถบด้านบน | ||
| − | #:[[File:MS_365_Calendar_meet_01_(Small).png | link= ]] | + | #:[[File:MS_365_Calendar_meet_01_(Small).png | border | link= ]] |
#:<br> | #:<br> | ||
#กรอกรายละเอียดของการนัดหมาย เมื่อเสร็จแล้วกด Send โดยระบบจะส่งอีเมลไปแจ้งผู้เข้าร่วมเพื่อแจ้งให้ทราบ | #กรอกรายละเอียดของการนัดหมาย เมื่อเสร็จแล้วกด Send โดยระบบจะส่งอีเมลไปแจ้งผู้เข้าร่วมเพื่อแจ้งให้ทราบ | ||
| Line 88: | Line 88: | ||
#:<br> | #:<br> | ||
#จะปรากฎการนัดหมายขึ้นในปฎิทิน | #จะปรากฎการนัดหมายขึ้นในปฎิทิน | ||
| − | #:[[File:MS_365_Calendar_meet_03_(Small).png | link= ]] | + | #:[[File:MS_365_Calendar_meet_03_(Small).png | border | link= ]] |
#:<br> | #:<br> | ||
==อ้างอิง== | ==อ้างอิง== | ||
<references/> | <references/> | ||
Latest revision as of 09:16, 13 September 2018
Microsoft Outlook
Microsoft Outlook เป็นโปรแกรมที่ใช้สำหรับการจัดการอีเมลเพื่อการใช้งานที่ดียิ่งขึ้น สามารถบันทึกรายชื่อผู้ที่เราติดต่อเพื่อความสะดวกในการส่งเมล์ถึงกัน บริหารจัดการเวลา การจดบันทึกและนัดหมายต่างๆ อย่างมีประสิทธิภาพและเชื่อมต่อกับเครือข่ายส่วนบุคคลและธุรกิจได้ตลอดเวลา
ความสามารถของต่างๆของ Microsoft Outlook [1]
- สามารถใช้ Outlook รับ – ส่ง จดหมายอีเมล์ เพื่อสื่อสารกับบุคคลภายในองค์กรและบุคคลภายนอกองค์กรได้
- กำหนดเวลานัดหมายที่สำคัญลงไว้บนปฏิทิน และจัดการตารางนัดหมายเพื่อให้โปรแกรมแจ้งเตือนก่อนถึงเวลานัดหมาย
- มีการแจ้งเตือนเมื่อมีอีเมล์เข้ามา ทำให้ไม่พลาดต่อการ อ่านและตอบอีเมล์
- สามารถจัดเก็บรายละเอียดข้อมูลผู้ติดต่อเพิ่มเติมได้เช่น ชื่อ บริษัท ที่อยู่ เบอร์โทรศัพท์ หรือข้อมูลต่างๆ
- ระบบ Windows สามารถกำจัดไว้รัสได้เพราะ ไวรัสไม่สามารถที่จะทำงานบน Microsoft Outlook ได้ จึงลดความเสี่ยงในคอมพิวเตอร์ลงได้
Outlook
การลงชื่อเข้าใช้งาน
- กรอกอีเมลมหาลัย (@cmu.ac.th) เพื่อเข้าใช้งาน
- จะปรากฎหน้าต่างให้กรอกรหัสผ่าน
- สามารถเพิ่มอีเมลอื่นได้โดยการพิมพ์อีเมลและกด Next หรือเข้าใช้งานโดยการกด Done
การส่งอีเมล
- กด New Email
- จะปรากฎหน้าต่างให้กรอกรายละเอียด
- เมื่อกรอกรายละเอียดเสร็จ กด Send เพื่อส่งเมล
การเพิ่มและลบเมล
- กด File ที่แถบด้านบน
- กด Add account
- กรอกอีเมลที่ต้องการเพิ่ม
- จะปรากฎหน้าต่างให้กรอกรหัสผ่าน
- สามารถเพิ่มอีเมลอื่นได้โดยการพิมพ์อีเมลแล้วกด Next หรือกด Done เพื่อเสร็จสิ้นการเพิ่มอีเมล
- จะปรากฎอีเมลขึ้นมาที่แถุบด้านซ้าย
- การอีเมลทำได้โดยการกดคลิ๊กขวาที่อีเมล และเลือกไปที่ Remove
- จะปรากฎหน้าต่างมาถาม หากต้องการลบกด Yes
Calendar
การเข้าหน้าต่างปฎิทิน
- กดที่รูปปฎิทินที่แถบซ้ายล่าง ดังรูป
- เข้าสู่หน้าต่างปฎิทิน
การสร้างกำหนดการ
- กด New Appointment ที่แถบด้านบน
- กรอกรายละเอียดของกำหนดการ เมื่อเสร็จแล้วกด Save&Close
- กำหนดการจะปรากฎขึ้นบนปฎิทิน
- จะมีหน้าต่างแจ้งเตือนปรากฎขึ้น เมื่อใกล้ถึงเวลาของกำหนดการต่างๆ
การสร้างนัดหมาย
- กด New Meeting ที่แถบด้านบน
- กรอกรายละเอียดของการนัดหมาย เมื่อเสร็จแล้วกด Send โดยระบบจะส่งอีเมลไปแจ้งผู้เข้าร่วมเพื่อแจ้งให้ทราบ
- จะปรากฎการนัดหมายขึ้นในปฎิทิน