Difference between revisions of "POP Sync to Gmail"
From CMU ITSC Network
| Line 1: | Line 1: | ||
== การใช้ Gmail ดึงอีเมลจาก CMU Mail outlook online == | == การใช้ Gmail ดึงอีเมลจาก CMU Mail outlook online == | ||
| + | |||
| + | # ไปที่การตั้งค่าของ gmail <br>[[File:PopGmail01.png|link=]] | ||
| + | # ไปที่แท็บ Accounts and Import ดูหมวด Check mail from other accounts : คลิก Add a mail account <br>[[File:PopGmail02.png|link=]] | ||
| + | # ที่หน้าต่าง Add a mail account ระบุ email@cmu.ac.th แล้วคลิก Next <br>[[File:PopGmail03.png|link=]] | ||
| + | # เลือก Import emails from my other account(POP3) แล้วคลิก Next <br>[[File:PopGmail04.png|link=]] | ||
| + | # ระบุอีเมลและรหัสผ่านของท่านและตั้งค่าดังรูป แล้วคลิก Add Account<br>[[File:PopGmail05.png|link=]] | ||
| + | # เลือก NO แล้วคลิก Finish <br>[[File:PopGmail06.png|link=]] | ||
| + | |||
| + | อีเมลบน CMU Mail จะถูก Gmail ดึงมาเก็บไว้บน Gmail โดยอัตโนมัติ | ||
Latest revision as of 05:34, 29 August 2017
การใช้ Gmail ดึงอีเมลจาก CMU Mail outlook online
- ไปที่การตั้งค่าของ gmail
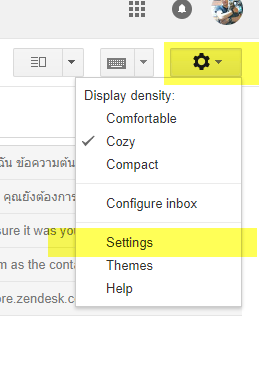
- ไปที่แท็บ Accounts and Import ดูหมวด Check mail from other accounts : คลิก Add a mail account
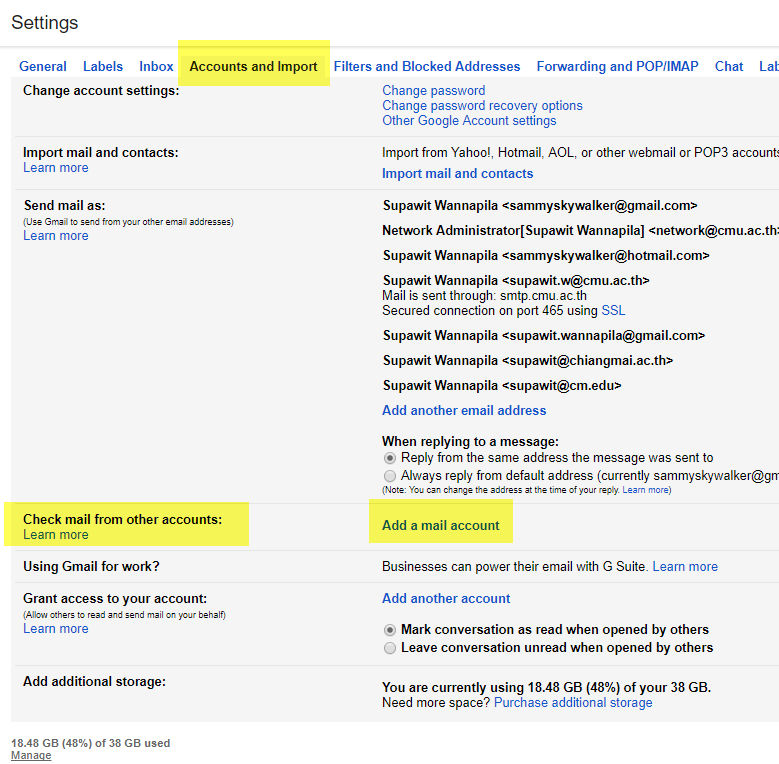
- ที่หน้าต่าง Add a mail account ระบุ email@cmu.ac.th แล้วคลิก Next
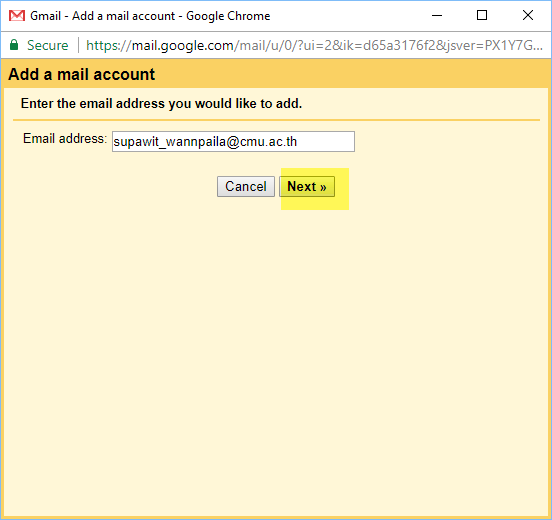
- เลือก Import emails from my other account(POP3) แล้วคลิก Next
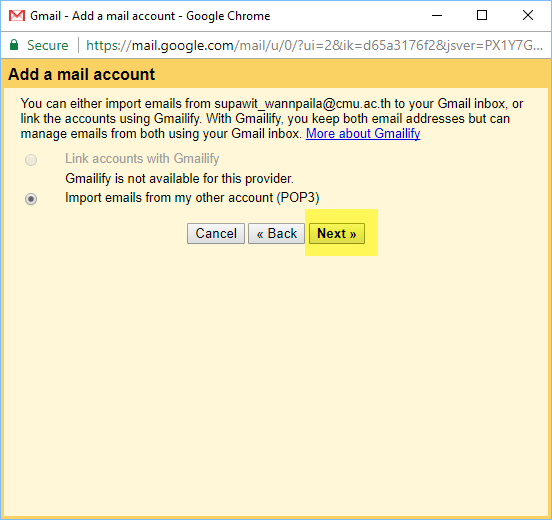
- ระบุอีเมลและรหัสผ่านของท่านและตั้งค่าดังรูป แล้วคลิก Add Account
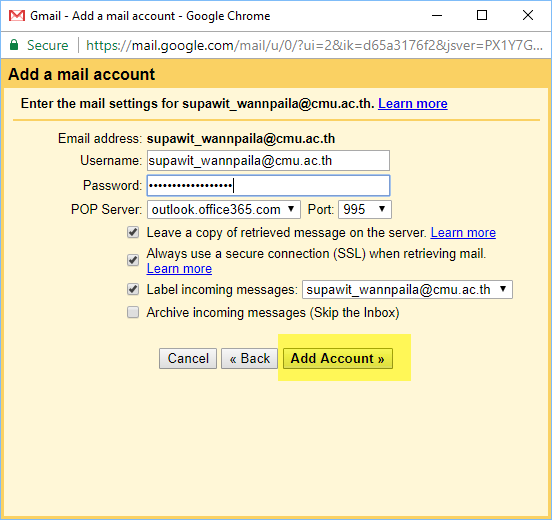
- เลือก NO แล้วคลิก Finish
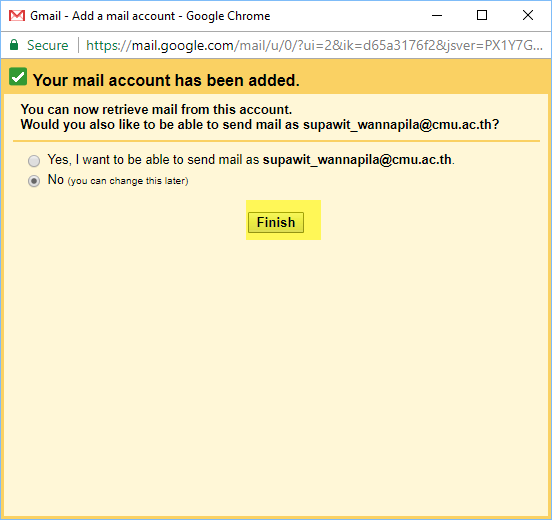
อีเมลบน CMU Mail จะถูก Gmail ดึงมาเก็บไว้บน Gmail โดยอัตโนมัติ