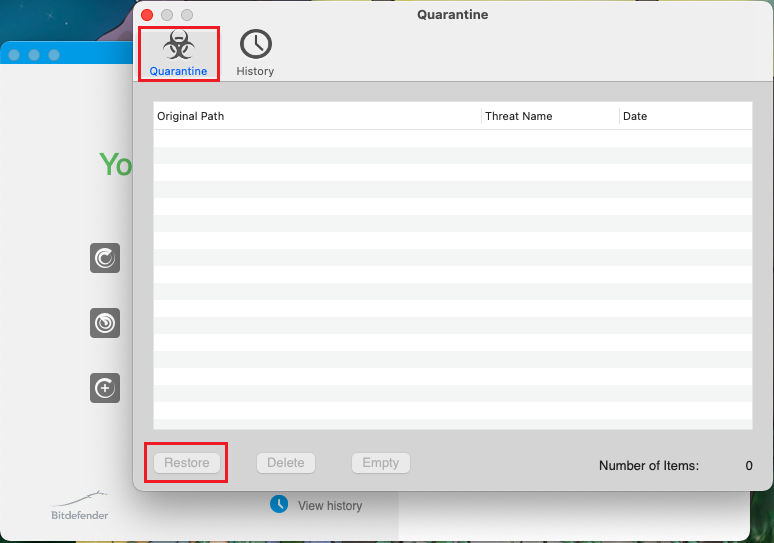Difference between revisions of "Antivirus (Bitdefender Endpoint Antivirus)"
From CMU ITSC Network
Thomhathai (talk | contribs) |
Thomhathai (talk | contribs) |
||
| (40 intermediate revisions by the same user not shown) | |||
| Line 5: | Line 5: | ||
== คำแนะนำก่อนและหลังการติดตั้งโปรแกรม == | == คำแนะนำก่อนและหลังการติดตั้งโปรแกรม == | ||
# ทำการ Uninstall โปรแกรม Antivirus ตัวเก่าที่มีก่อนติดตั้งตัวใหม่ | # ทำการ Uninstall โปรแกรม Antivirus ตัวเก่าที่มีก่อนติดตั้งตัวใหม่ | ||
| − | # ในขณะทำการติดตั้งโปรแกรม | + | # ในขณะทำการติดตั้งโปรแกรม ต้องเชื่อมต่อกับระบบเครือข่ายภายในมหาวิทยาลัยเท่านั้น (CMU-NET หรือ Jumbo Net) |
# หลังจากติดตั้งโปรแกรม ทำการ update โปรแกรมอย่างสม่ำเสมอ และเรียกใช้การสแกนคอมพิวเตอร์แบบเต็มรูปแบบอย่างน้อยหนึ่งครั้งต่อเดือน เนื่องจากมัลแวร์มีความหลากหลายและฐานข้อมูลไวรัสจะอัพเดทตัวเองทุกวัน | # หลังจากติดตั้งโปรแกรม ทำการ update โปรแกรมอย่างสม่ำเสมอ และเรียกใช้การสแกนคอมพิวเตอร์แบบเต็มรูปแบบอย่างน้อยหนึ่งครั้งต่อเดือน เนื่องจากมัลแวร์มีความหลากหลายและฐานข้อมูลไวรัสจะอัพเดทตัวเองทุกวัน | ||
# อย่าเข้าชมเว็บไซต์ที่น่าสงสัยที่มีโฆษณาป็อปอัพและแบบแฟลชจำนวนมาก | # อย่าเข้าชมเว็บไซต์ที่น่าสงสัยที่มีโฆษณาป็อปอัพและแบบแฟลชจำนวนมาก | ||
| Line 18: | Line 18: | ||
=== การติดตั้ง Bitdefender Endpoint Antivirus === | === การติดตั้ง Bitdefender Endpoint Antivirus === | ||
# ไปที่ https://antivirus.cmu.ac.th/ แล้ว Log in ด้วย CMU Account เข้าไป download file ติดตั้งที่ต้องการ | # ไปที่ https://antivirus.cmu.ac.th/ แล้ว Log in ด้วย CMU Account เข้าไป download file ติดตั้งที่ต้องการ | ||
| − | # หลังจาก download เรียบร้อย คลิกขวาที่ Zip file เลือกคำสั่ง Extract all หรือ Extract to... <br/><br/> [[File:WinBit01.png|border|link=]] <br/><br/> | + | # หลังจาก download เรียบร้อย คลิกขวาที่ Zip file เลือกคำสั่ง '''Extract all''' หรือ '''Extract to...''' <br/><br/> [[File:WinBit01.png|border|link=]] <br/><br/> |
| + | # เปิด Folder ที่ Extract ได้ จากนั้นคลิกขวาที่ file.exe เลือก '''Run as Administrator''' <br/><br/> [[File:WinBit02.png|border|link=]] <br/><br/> | ||
| + | # รอจนกระทั่งหน้าจอขึ้นว่าการติดตั้งสำเร็จ กด '''Finish''' <br/><br/> [[File:WinBit03.png|border|link=]] [[File:WinBit04.png|border|link=]]<br/><br/> | ||
| + | # คลิกที่ System Tray จะพบ Bitdefender icon ใช้คำสั่ง '''Show''' เพื่อเปิดโปรแกรม <br/><br/> [[File:WinBit05.png|border|link=]] <br/><br/> | ||
| + | # กดที่สัญลักษณ์ดังรูป <br/><br/> [[File:WinBit06.png|border|link=]] <br/><br/> | ||
| + | # เลือกคำสั่ง '''Check for updates''' และ '''Full Scan''' <br/><br/> [[File:2020-12-22 110434.png|border|link=]] <br/><br/> | ||
| + | # รอจน update และ Scan เสร็จสิ้น โปรแกรมจะขึ้นข้อความ '''You are Protected''' <br/><br/> [[File:WinBit07.jpg|border|link=]] <br/><br/> | ||
| + | |||
| + | === การ Scan แบบกำหนด Folder === | ||
| + | # เปิดโปรแกรม กดที่สัญลักษณ์ดังรูป <br/><br/> [[File:WinBit13.png|border|link=]] <br/><br/> | ||
| + | # เลือกคำสั่ง '''New custom scan''' <br/><br/> [[File:WinBit08.jpg|border|link=]] <br/><br/> | ||
| + | # เลือก Folder ที่ต้องการ scan จากนั้นกด '''Start Scan''' <br/><br/> [[File:WinBit14.jpg|border|link=]] <br/><br/> | ||
| + | |||
| + | === กรณีมี file หาย สามารถกู้คืนได้ หากโปรแกรม Bitdefender Endpoint Antivirus ทำการ Quarantine file ดังกล่าวไว้ === | ||
| + | # เลือกเมนูด้านบนซ้ายมือ <br/><br/> [[File:WinBit10.png|border|link=]] <br/><br/> | ||
| + | # เลือกหัวข้อ Quarantine <br/><br/> [[File:WinBit11.png|border|link=]] <br/><br/> | ||
| + | # เลือก file ที่ต้องการกู้คืน โดยสามารถเลือก '''Restore(กู้คืนไปที่เดิม)''' หรือ '''Restore to(กู้คืนไป disk ที่เรากำหนดเอง)''' <br/><br/> [[File:WinBit09.jpg|border|link=]] <br/><br/> | ||
| + | |||
| + | == ระบบปฏิบัติการ MacOS == | ||
| + | === การติดตั้ง Bitdefender Endpoint Antivirus === | ||
| + | # ไปที่ https://antivirus.cmu.ac.th/ แล้ว Log in ด้วย CMU Account เข้าไป download file ติดตั้งที่ต้องการ | ||
| + | # Double click ที่ '''file.dmg''' ที่ download มาได้ <br/><br/> [[File:Bitmac01.png|border|link=]] <br/><br/> | ||
| + | # จากนั้น Double click ที่ file.pkg <br/><br/> [[File:Bitmac02.png|border|link=]] <br/><br/> | ||
| + | # จะพบหน้าต่าง '''Install Endpoint Security for Mac''' ให้กด '''Continue''' <br/><br/> [[File:Bitmac03.png|border|link=]] <br/><br/> | ||
| + | # จากนั้นกด '''Install''' จะมี pop up ขึ้นมาถาม password ของเครื่อง ให้ใส่ password และกด '''Install Software''' <br/><br/> [[File:Bitmac04.png|border|link=]] [[File:Bitmac05.png|border|link=]] <br/><br/> | ||
| + | # รอจนติดตั้งสำเร็จ กด '''Close''' <br/><br/> [[File:Bitmac06.png|border|link=]] <br/><br/> | ||
| + | # เมื่อเปิดโปรแกรม Bitdefender จะพบข้อความสีแดง You are at risk ให้กดที่ '''View Issues''' <br/><br/> [[File:Bitmac07.png|border|link=]] <br/><br/> | ||
| + | # ในหน้าต่าง View Issue เลิอก '''Open Privacy''' <br/><br/> [[File:Bitmac08.png|border|link=]] <br/><br/> | ||
| + | # เลือก '''Full disk Access''' และ '''Click ที่เครื่องหมายรูปกุญแจด้านล่าง''' จะมี pop up ขึ้นมาถาม password ของเครื่อง ให้ใส่ password และกด '''Unlock'''<br/><br/> [[File:Bitmac09.png|border|link=]] [[File:Bitmac10.png|border|link=]] <br/><br/> | ||
| + | # ในกรอบด้านซ้ายมือ เลือก '''Endpoint Security for Mac และ BDLDeamon''' จากนั้น คลิกที่เครื่องหมายรูปกุญแจอีกครั้ง เพื่อทำการ locked <br/><br/> [[File:Bitmac11.png|border|link=]] <br/><br/> | ||
| + | # เมื่อกลับมาที่โปรแกรม Bitdefender จะพบข้อความสีเขียว '''You Mac is Safe''' <br/><br/> [[File:Bitmac12.png|border|link=]] <br/><br/> | ||
| + | === การ Scan แบบกำหนด Folder === | ||
| + | # เปิดโปรแกรม Bitdefender เลือกคำสั่ง '''Custom Scan''' <br/><br/> [[File:Bitmac13.png|border|link=]] <br/><br/> | ||
| + | # เลือก Folder ที่ต้องการสแกน จากนั้นกด '''Scan''' รอจนกระทั่ง Scan เสร็จ <br/><br/> [[File:Bitmac14.png|border|link=]] <br/><br/> | ||
| + | === กรณีมี file หาย สามารถกู้คืนได้ หากโปรแกรม Bitdefender Endpoint Antivirus ทำการ Quarantine file ดังกล่าวไว้ === | ||
| + | # เปิดโปรแกรม Bitdefender เลือก '''View history''' <br/><br/> [[File:Bitmac15.png|border|link=]] <br/><br/> | ||
| + | # ไปที่เมนู '''Quarantine''' เลือก file ที่ต้องการกู้คืน จากนั้นกด '''Restore''' <br/><br/> [[File:Bitmac16.png|border|link=]] <br/><br/> | ||
Latest revision as of 04:44, 14 July 2021
ข้อมูลเบื้องต้นของ Bitdefender Endpoint Antivirus
Bitdefender Endpoint Antivirus มีเทคโนโลยี machine learning ที่ได้รับสิทธิบัตรรวมกับความสามารถในการตรวจสอบพฤติกรรมและเทคนิคการตรวจจับการโจมตีทำให้ GravityZone สามารถป้องกัน, ตรวจจับและปิดกั้นภัยคุกคามที่มองไม่เห็น ซึ่งออกแบบมาโดยเฉพาะเพื่อตรวจจับการโจมตีขั้นสูงและกิจกรรมที่น่าสงสัยในขั้นตอน pre-execution
คำแนะนำก่อนและหลังการติดตั้งโปรแกรม
- ทำการ Uninstall โปรแกรม Antivirus ตัวเก่าที่มีก่อนติดตั้งตัวใหม่
- ในขณะทำการติดตั้งโปรแกรม ต้องเชื่อมต่อกับระบบเครือข่ายภายในมหาวิทยาลัยเท่านั้น (CMU-NET หรือ Jumbo Net)
- หลังจากติดตั้งโปรแกรม ทำการ update โปรแกรมอย่างสม่ำเสมอ และเรียกใช้การสแกนคอมพิวเตอร์แบบเต็มรูปแบบอย่างน้อยหนึ่งครั้งต่อเดือน เนื่องจากมัลแวร์มีความหลากหลายและฐานข้อมูลไวรัสจะอัพเดทตัวเองทุกวัน
- อย่าเข้าชมเว็บไซต์ที่น่าสงสัยที่มีโฆษณาป็อปอัพและแบบแฟลชจำนวนมาก
- ระมัดระวังเมื่อติดตั้งโปรแกรมฟรีแวร์ ชุดเข้ารหัส/ถอดรหัส เป็นต้น โปรดใช้โปรแกรมที่ปลอดภัยและเข้าสู่เว็บไซต์ทางอินเทอร์เน็ตที่ปลอดภัยเท่านั้น
- ระมัดระวังเมื่อเปิดสิ่งที่แนบมาของอีเมล โดยเฉพาะอย่างยิ่งข้อความที่ส่งให้ผู้รับจำนวนมากและข้อความจากผู้ส่งที่ไม่รู้จัก
ระบบปฏิบัติการ Windows
ตรวจสอบ System Type ของเครื่องคอมพิวเตอร์
- คลิกขวาที่ This PC หรือ My Computer แล้วเลือก Properties

- ดูที่หัวข้อ System Type ว่าเป็น 32 bit หรือ 64 bit เพื่อจะได้เลือก download file ได้ถูกต้อง

การติดตั้ง Bitdefender Endpoint Antivirus
- ไปที่ https://antivirus.cmu.ac.th/ แล้ว Log in ด้วย CMU Account เข้าไป download file ติดตั้งที่ต้องการ
- หลังจาก download เรียบร้อย คลิกขวาที่ Zip file เลือกคำสั่ง Extract all หรือ Extract to...
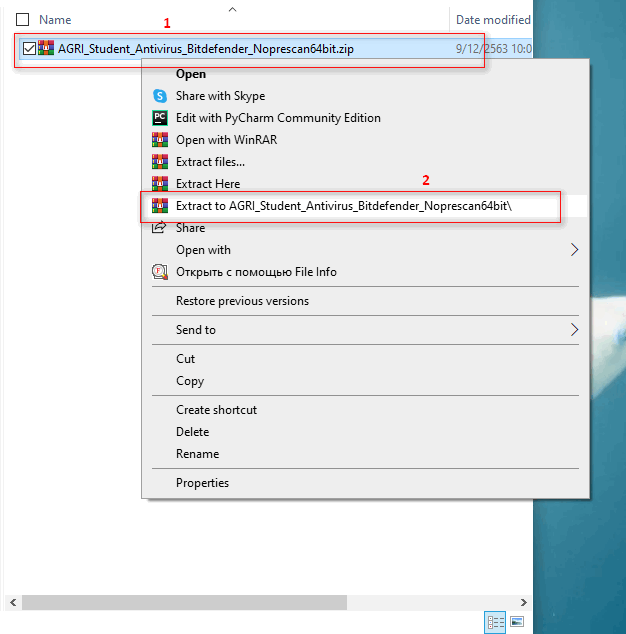
- เปิด Folder ที่ Extract ได้ จากนั้นคลิกขวาที่ file.exe เลือก Run as Administrator
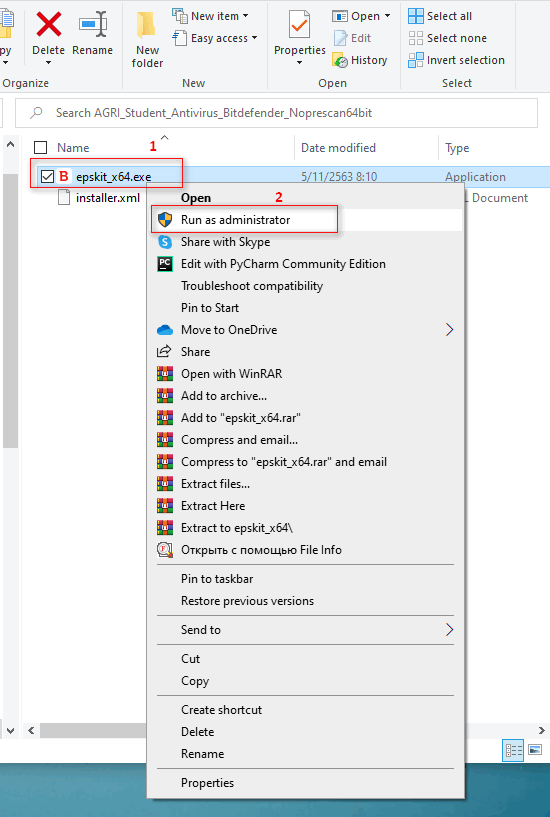
- รอจนกระทั่งหน้าจอขึ้นว่าการติดตั้งสำเร็จ กด Finish
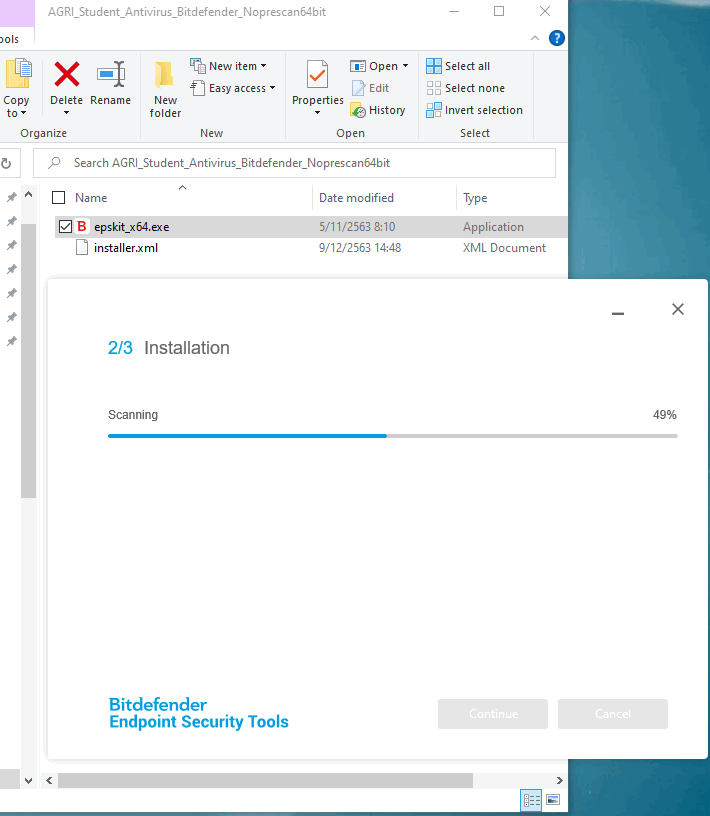
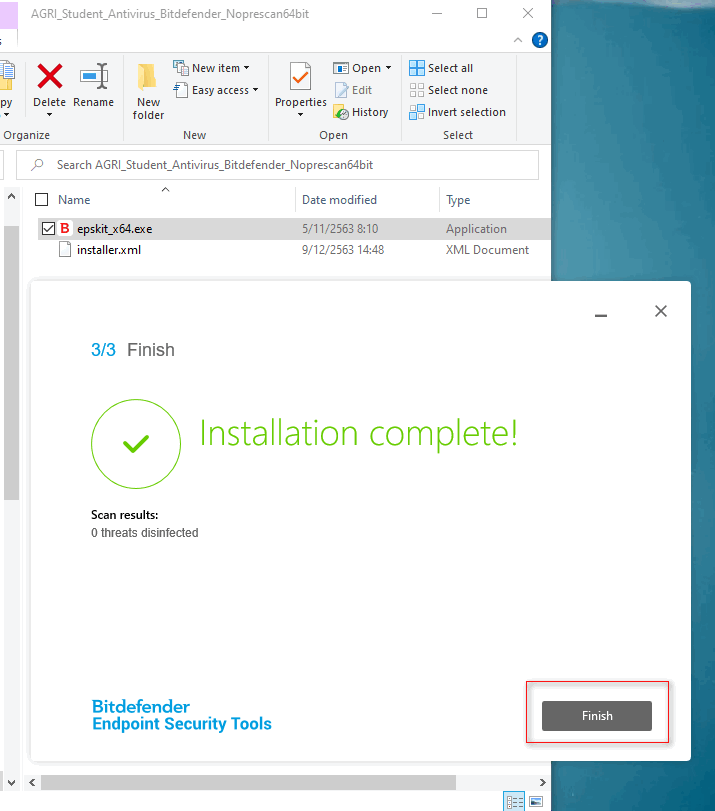
- คลิกที่ System Tray จะพบ Bitdefender icon ใช้คำสั่ง Show เพื่อเปิดโปรแกรม
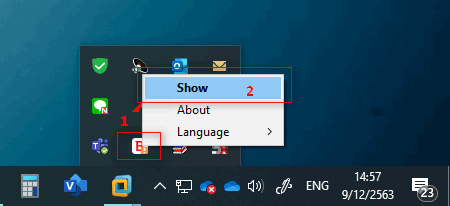
- กดที่สัญลักษณ์ดังรูป
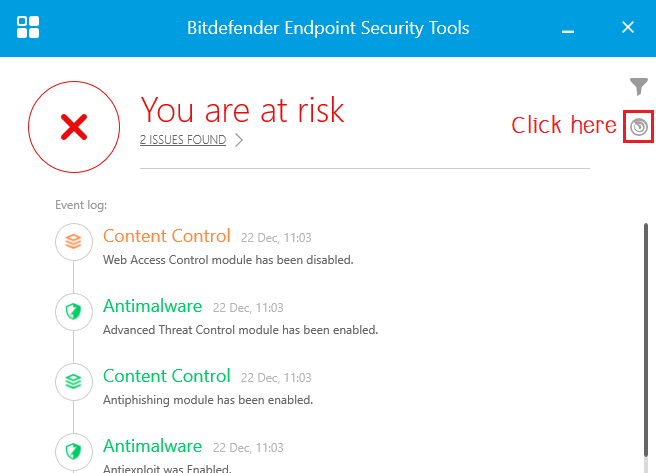
- เลือกคำสั่ง Check for updates และ Full Scan
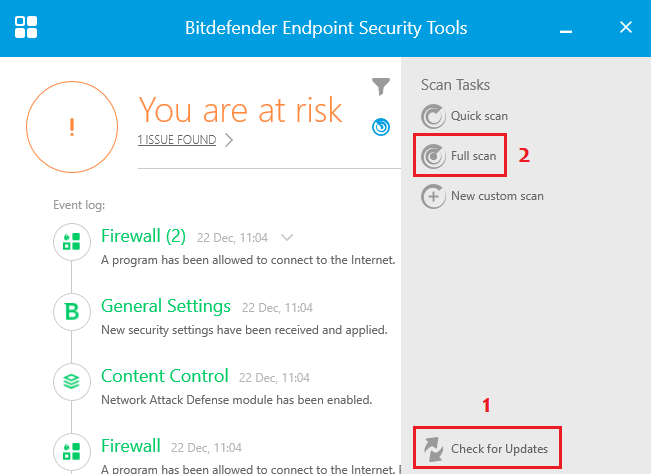
- รอจน update และ Scan เสร็จสิ้น โปรแกรมจะขึ้นข้อความ You are Protected
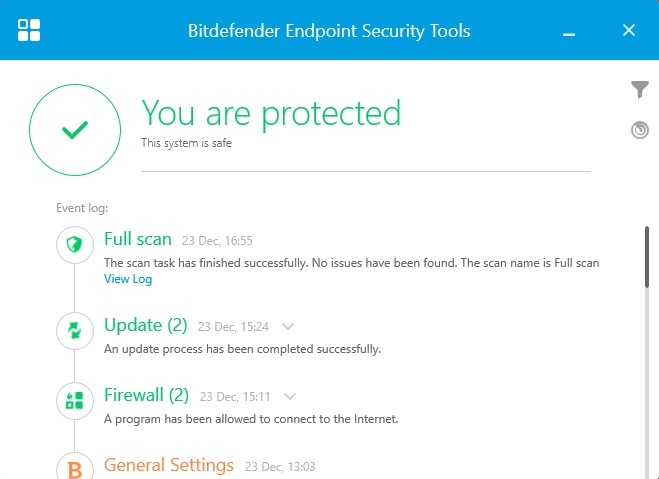
การ Scan แบบกำหนด Folder
- เปิดโปรแกรม กดที่สัญลักษณ์ดังรูป
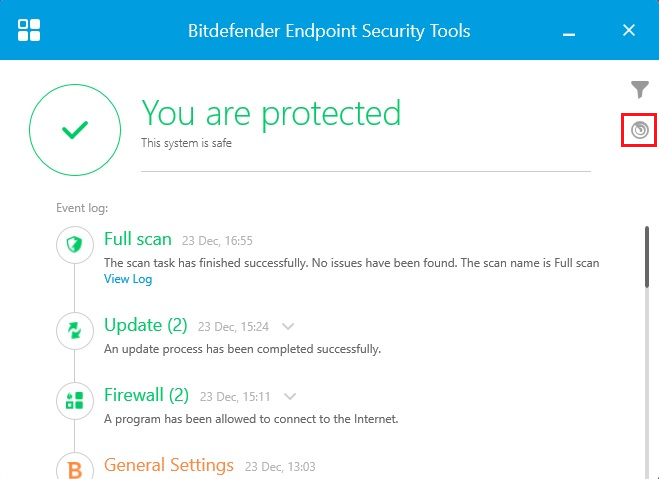
- เลือกคำสั่ง New custom scan
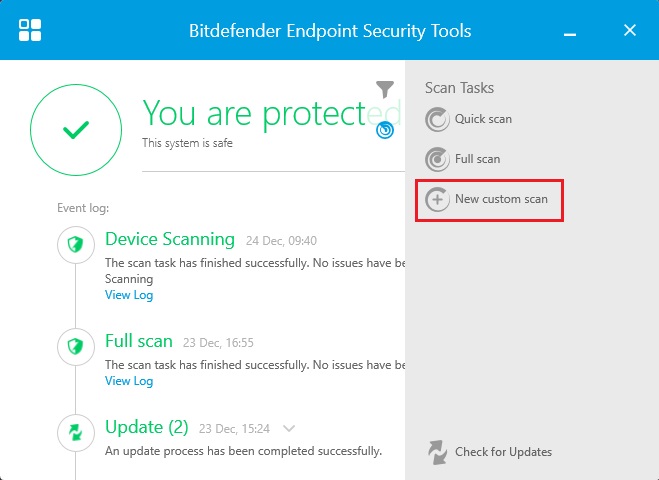
- เลือก Folder ที่ต้องการ scan จากนั้นกด Start Scan
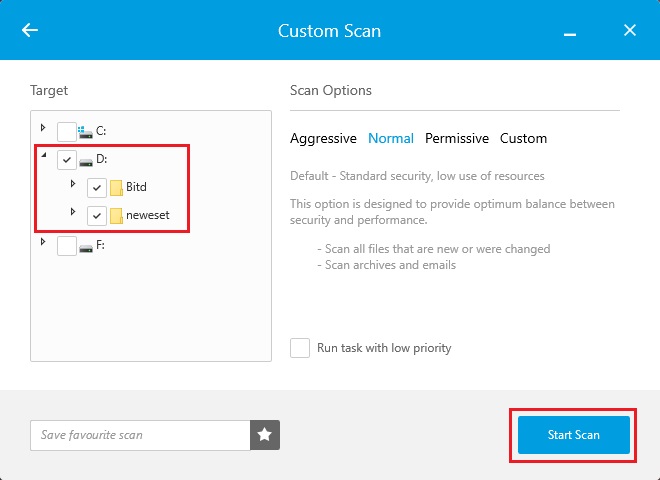
กรณีมี file หาย สามารถกู้คืนได้ หากโปรแกรม Bitdefender Endpoint Antivirus ทำการ Quarantine file ดังกล่าวไว้
- เลือกเมนูด้านบนซ้ายมือ
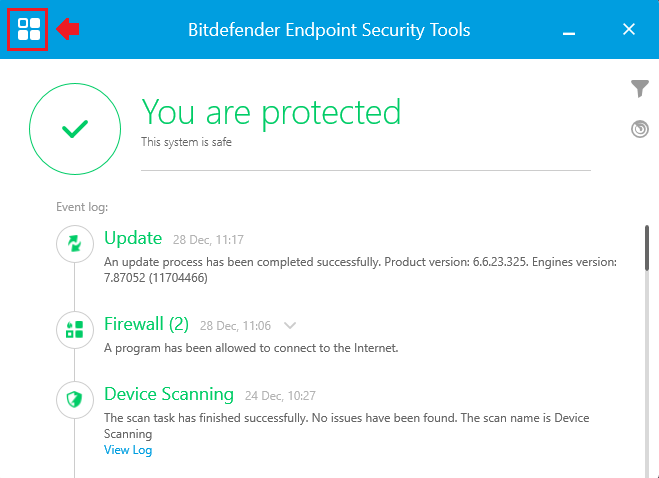
- เลือกหัวข้อ Quarantine
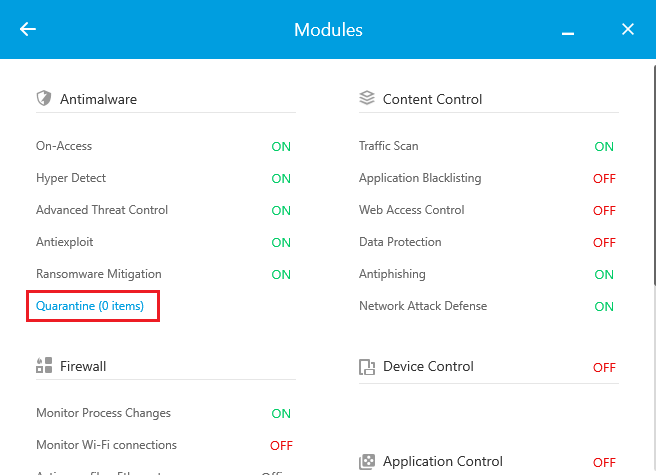
- เลือก file ที่ต้องการกู้คืน โดยสามารถเลือก Restore(กู้คืนไปที่เดิม) หรือ Restore to(กู้คืนไป disk ที่เรากำหนดเอง)
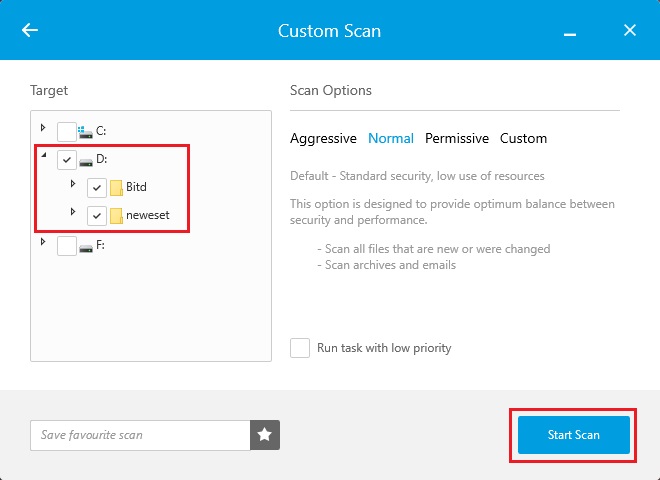
ระบบปฏิบัติการ MacOS
การติดตั้ง Bitdefender Endpoint Antivirus
- ไปที่ https://antivirus.cmu.ac.th/ แล้ว Log in ด้วย CMU Account เข้าไป download file ติดตั้งที่ต้องการ
- Double click ที่ file.dmg ที่ download มาได้
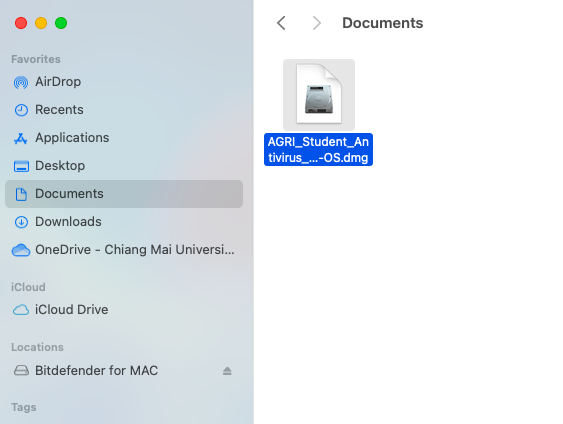
- จากนั้น Double click ที่ file.pkg
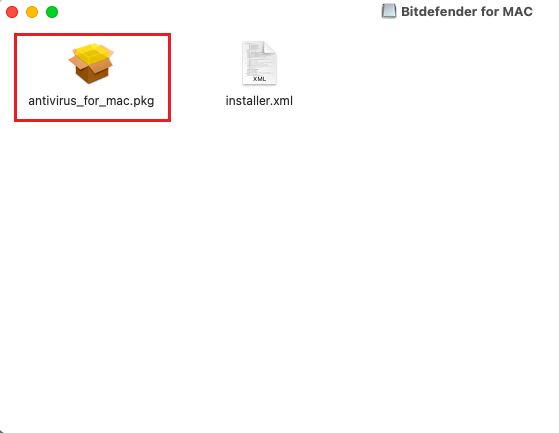
- จะพบหน้าต่าง Install Endpoint Security for Mac ให้กด Continue
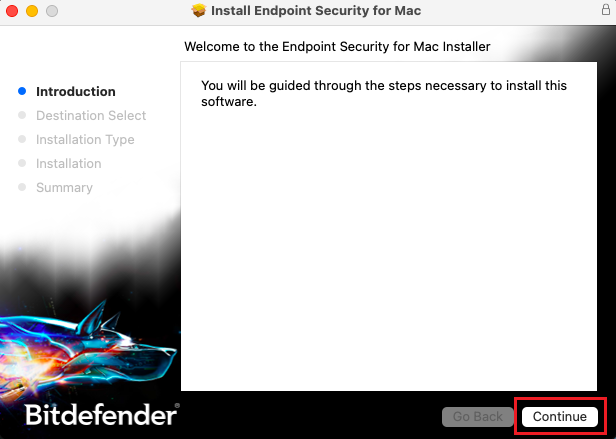
- จากนั้นกด Install จะมี pop up ขึ้นมาถาม password ของเครื่อง ให้ใส่ password และกด Install Software
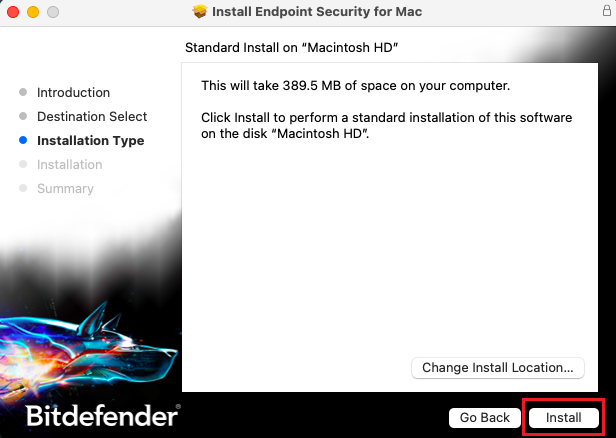
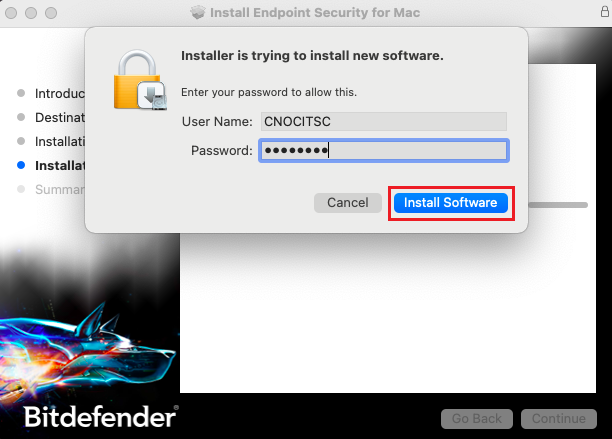
- รอจนติดตั้งสำเร็จ กด Close
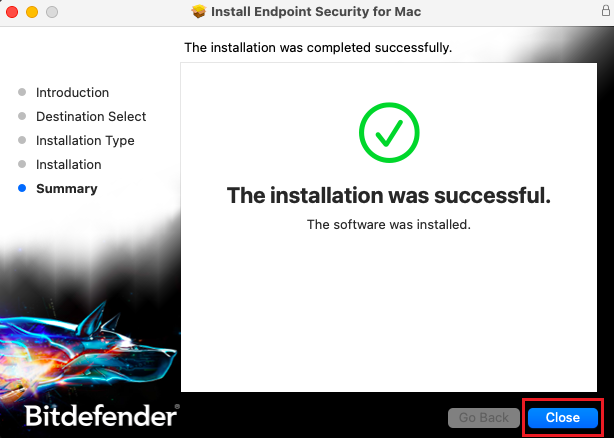
- เมื่อเปิดโปรแกรม Bitdefender จะพบข้อความสีแดง You are at risk ให้กดที่ View Issues
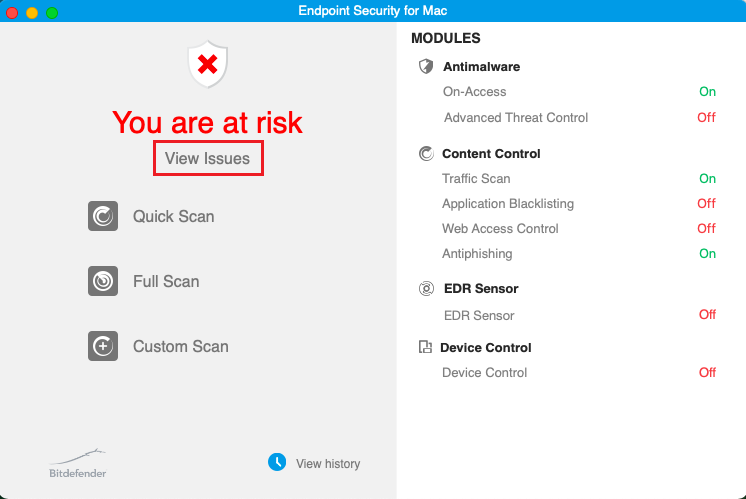
- ในหน้าต่าง View Issue เลิอก Open Privacy
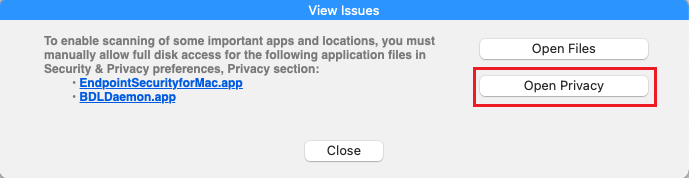
- เลือก Full disk Access และ Click ที่เครื่องหมายรูปกุญแจด้านล่าง จะมี pop up ขึ้นมาถาม password ของเครื่อง ให้ใส่ password และกด Unlock
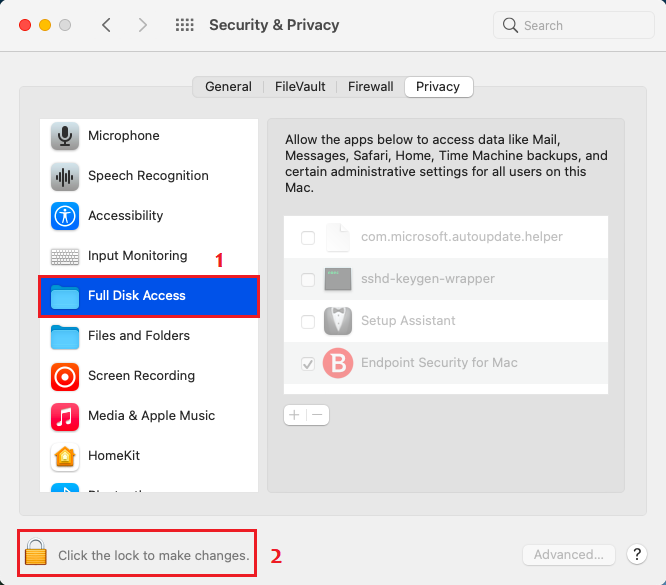
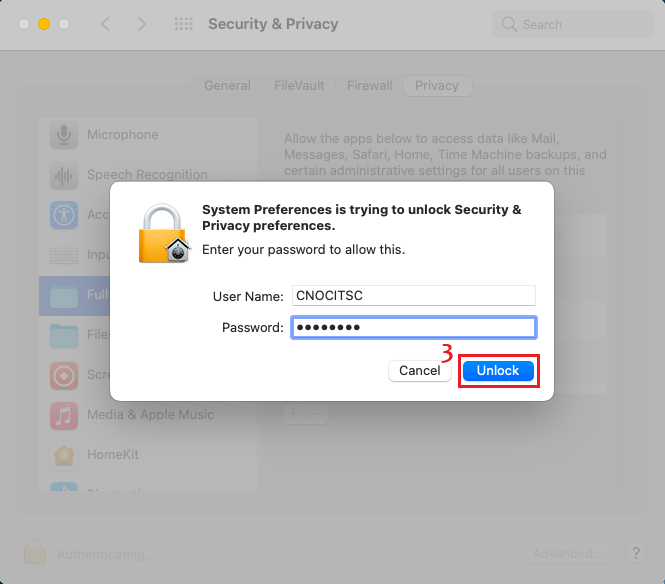
- ในกรอบด้านซ้ายมือ เลือก Endpoint Security for Mac และ BDLDeamon จากนั้น คลิกที่เครื่องหมายรูปกุญแจอีกครั้ง เพื่อทำการ locked
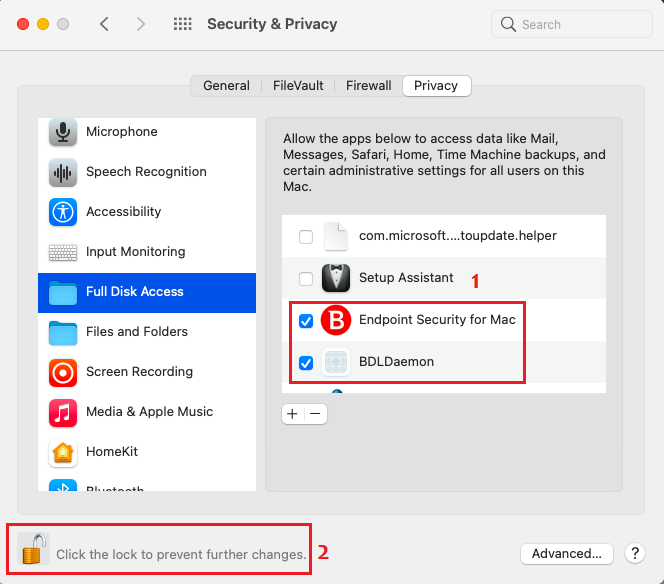
- เมื่อกลับมาที่โปรแกรม Bitdefender จะพบข้อความสีเขียว You Mac is Safe
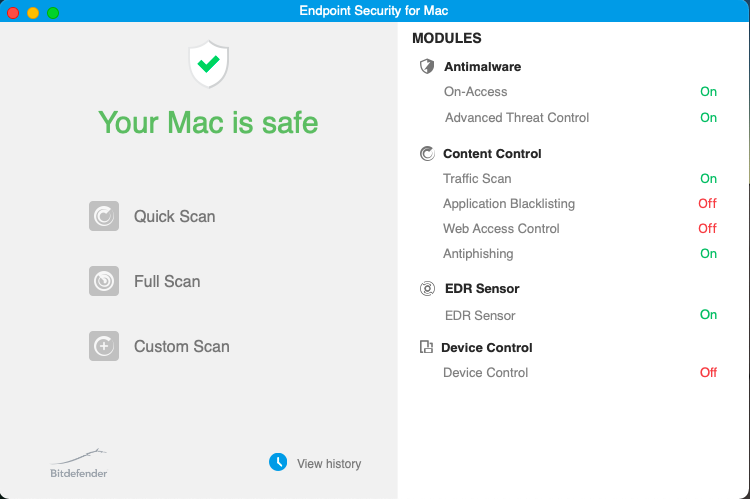
การ Scan แบบกำหนด Folder
- เปิดโปรแกรม Bitdefender เลือกคำสั่ง Custom Scan
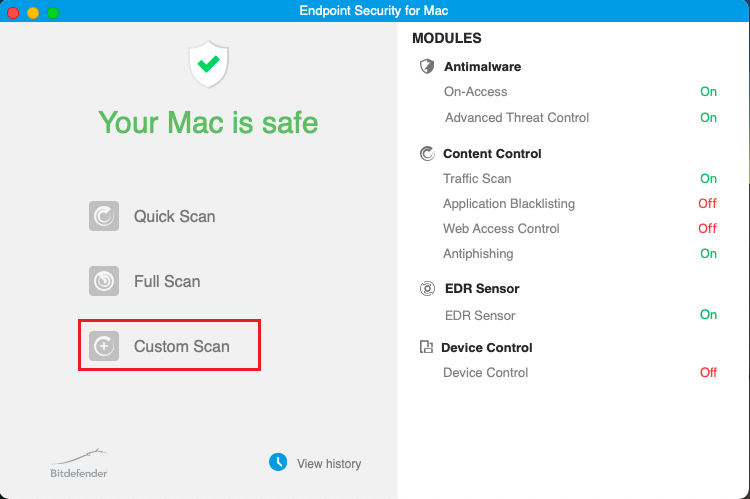
- เลือก Folder ที่ต้องการสแกน จากนั้นกด Scan รอจนกระทั่ง Scan เสร็จ
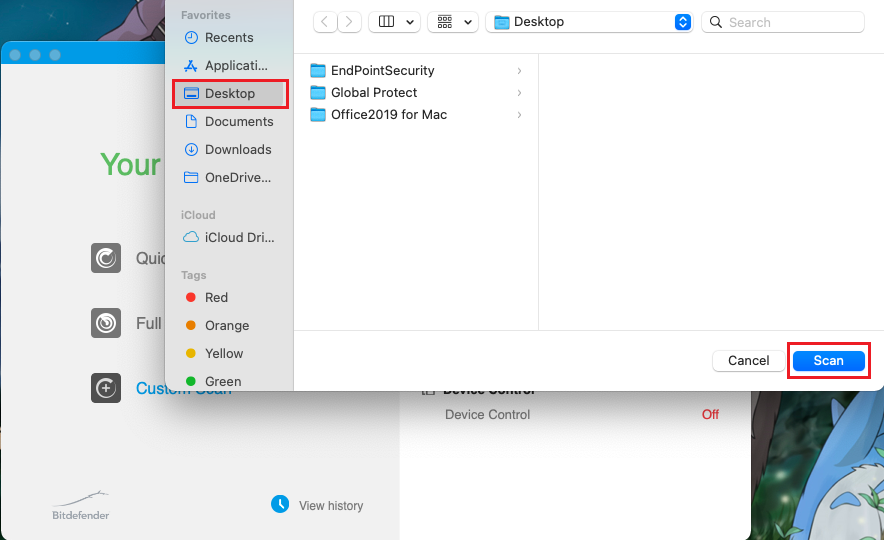
กรณีมี file หาย สามารถกู้คืนได้ หากโปรแกรม Bitdefender Endpoint Antivirus ทำการ Quarantine file ดังกล่าวไว้
- เปิดโปรแกรม Bitdefender เลือก View history
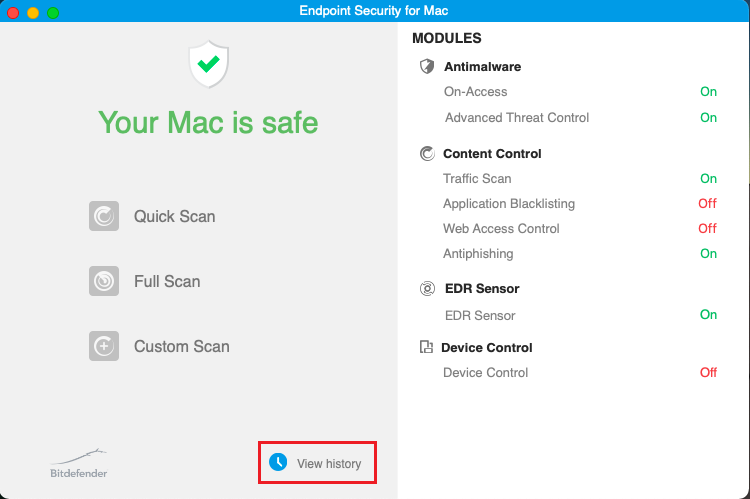
- ไปที่เมนู Quarantine เลือก file ที่ต้องการกู้คืน จากนั้นกด Restore