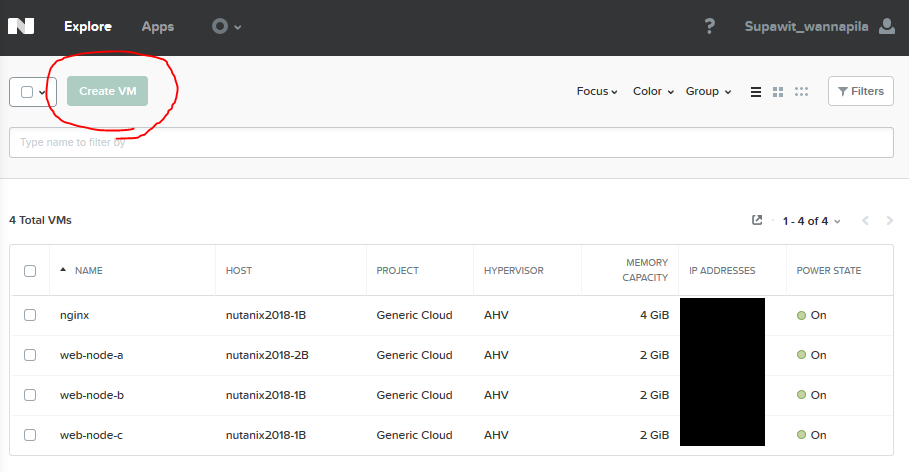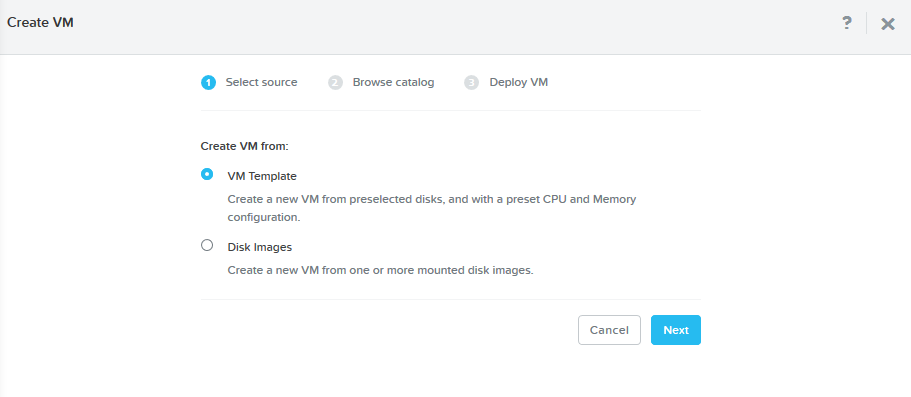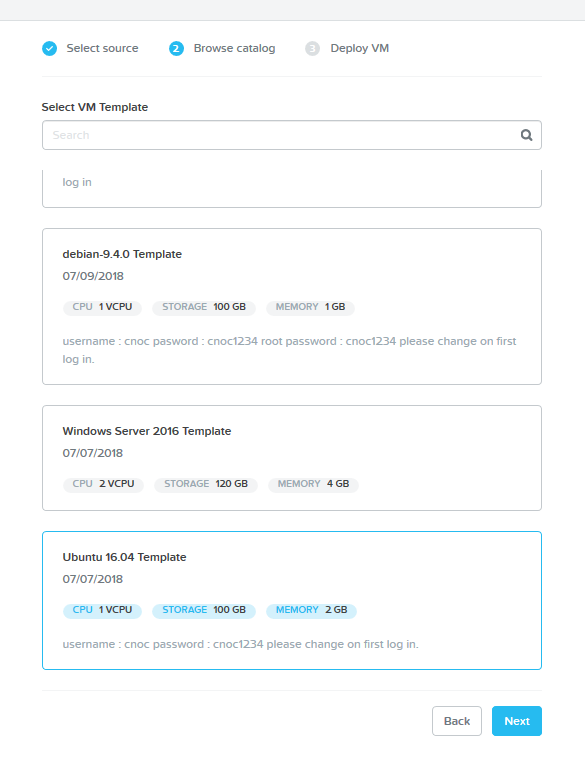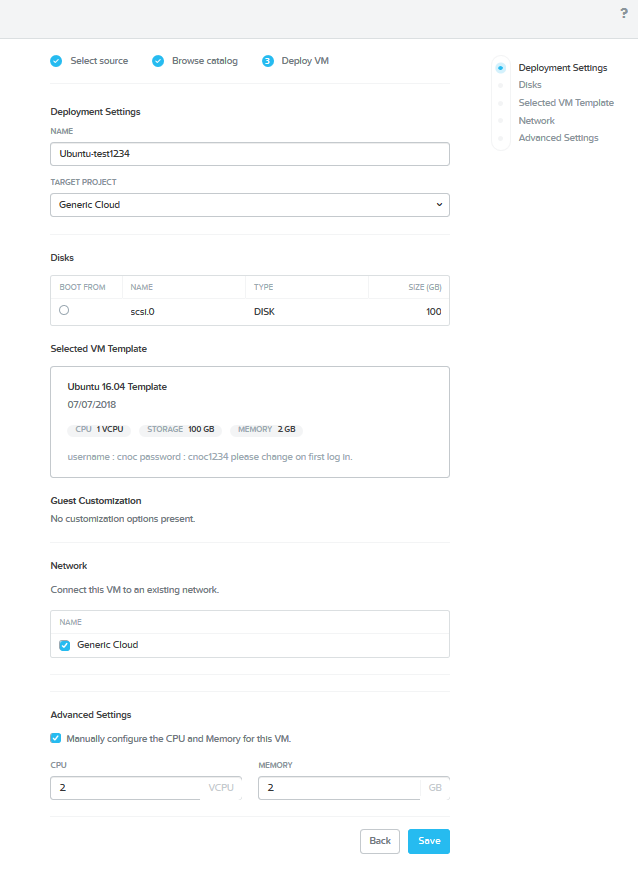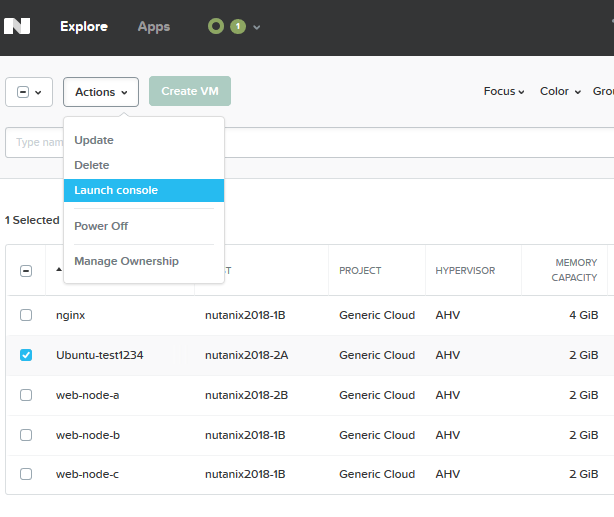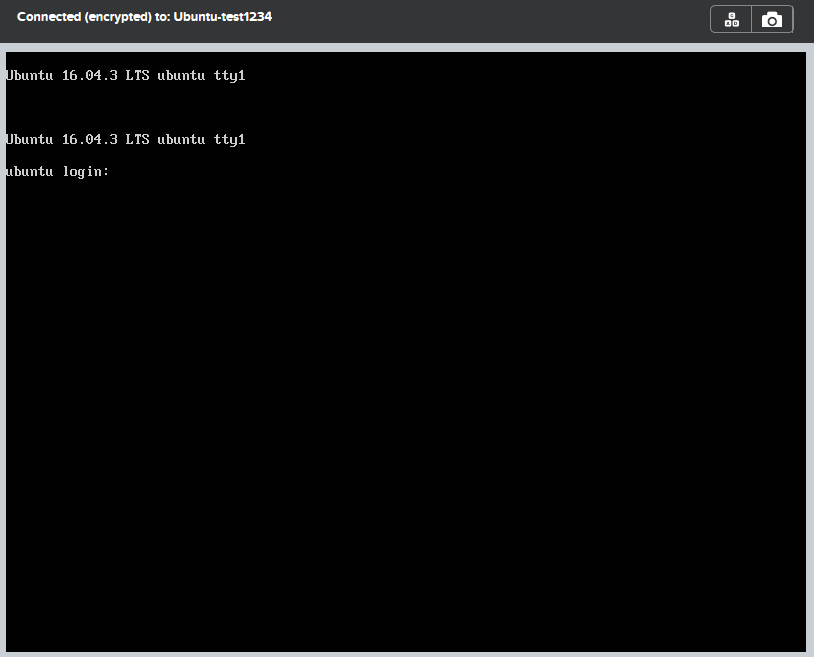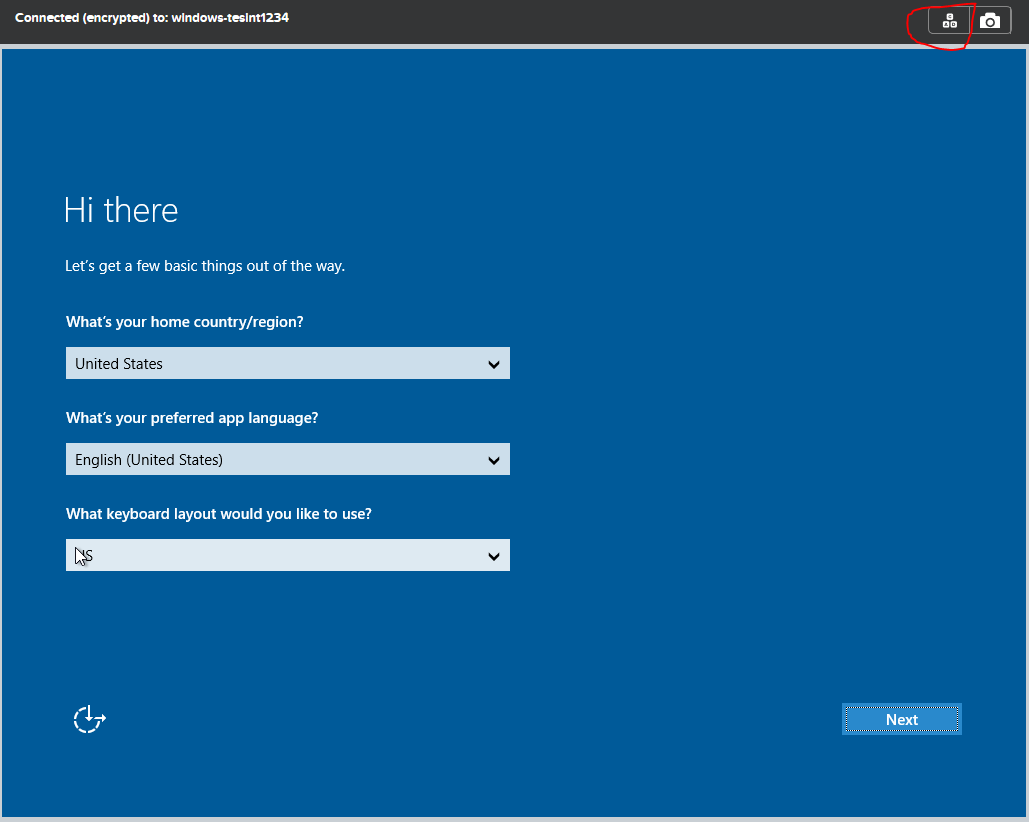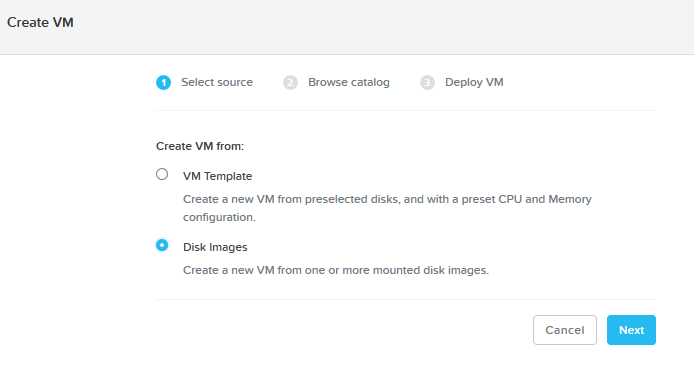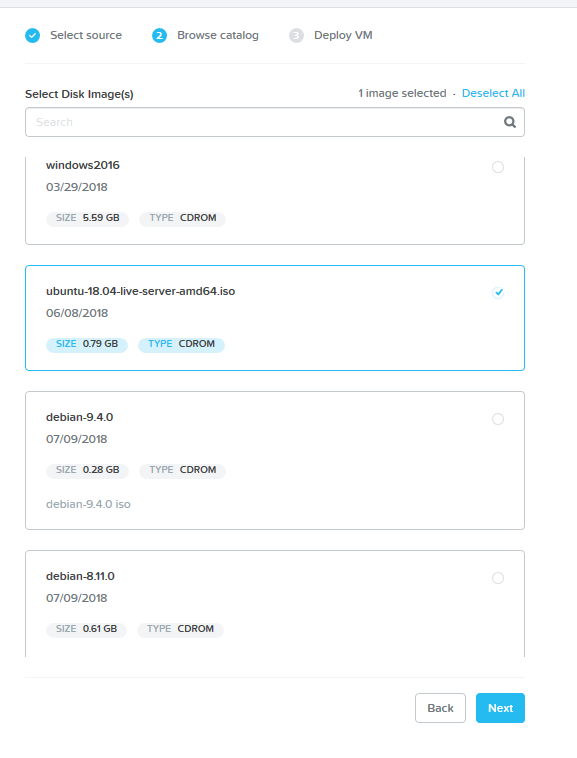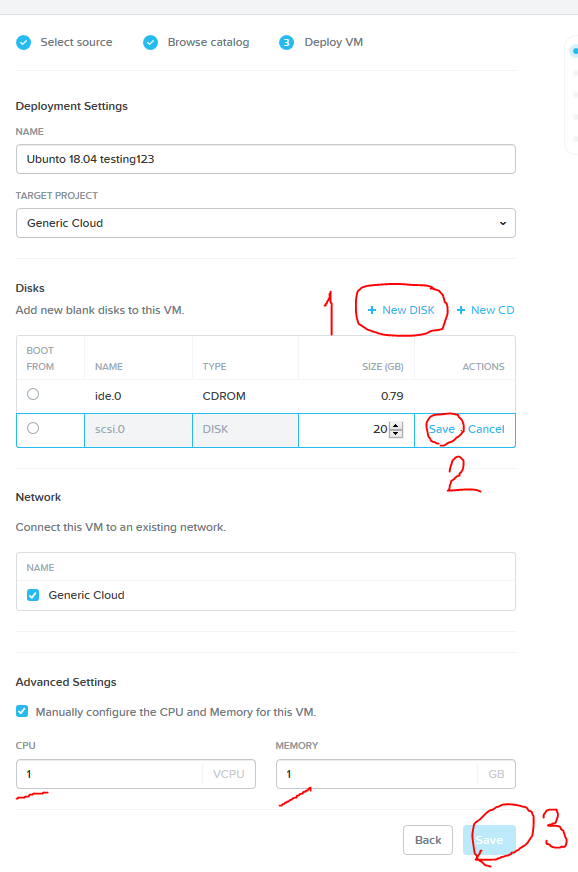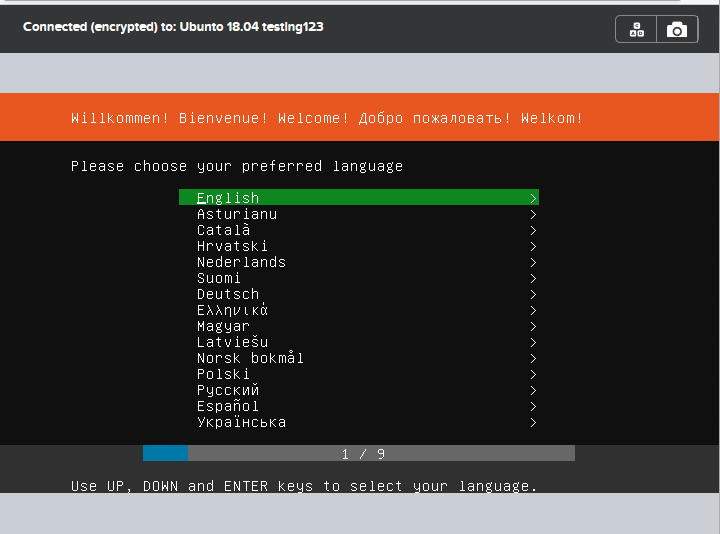CMU Cloud Self Service Portal
From CMU ITSC Network
บทนำ
การใช้งาน Private Cloud สามารถจัดการ VM(Virtual Machine) ได้ผ่านหน้าเว็บไซต์ด้วยตนเอง Self Service Portal https://cloud-ssp.cmu.ac.th โดยเข้าสู่ระบบด้วย CMU IT Account ผู้ที่จะใช้งานได้จะต้องได้รับสิทธิ์การใช้งานก่อน
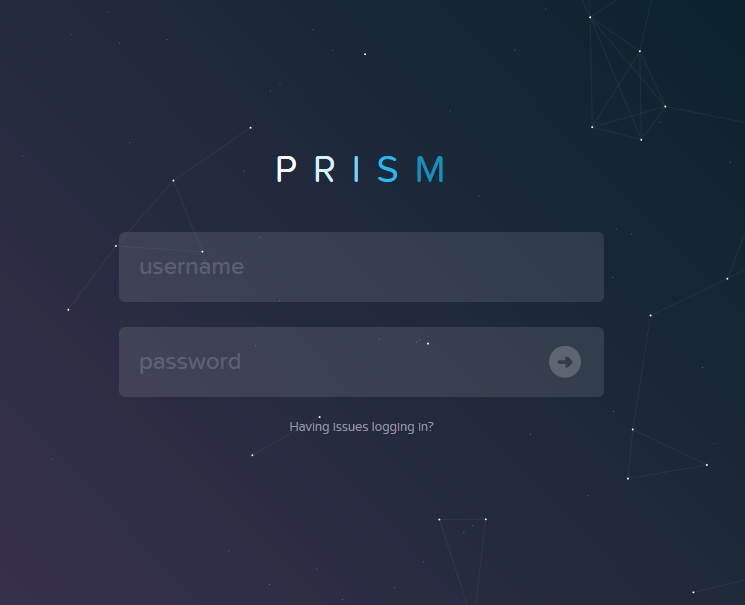
การ deploy VM จาก Template
- กดปุ่ม Create VM ด้านซ้ายบนของจอ
- เลือก VM Template แล้วกด Next
- เลือก Template ที่ต้องการแล้วกด Next
- ระบุชื่อของ VM หรือสามารถกำหนด cpu และ memory เพิ่มเติมจาก Template ได้ แล้วกด save
- หลังจากสร้าง VM เสร็จเลือก VM ที่ต้องการแล้วกด Launch console
- จะมีหน้าต่าง console ของ VM ที่เลือกขึ้นมาเสมือนกำลังทำงานหน้าเครื่อง มีประโยชน์ไว้ทำ operation พื้นฐานที่ไม่สามารถทำผ่าน network ได้หรือใช้แก้ปัญหา VM กรณีไม่สามารถ remote ผ่าน network เข้ามาได้ ถ้า VM เป็น Windows จะมีปุ่มส่งสัญญาณ Ctrl+Alt+Del เข้าไปใน VM ที่มุมขวาบนของหน้าต่าง
การ deploy VM จาก ISO Image
กรณีที่ Template ไม่ตรงกับความต้องการ สามาระ deploy จาก image ISO ของ OS ได้โดยต้องทำการติดตั้ง OS เอง
Linux Image
- กดปุ่ม Create VM ด้านซ้ายบนของจอ
- เลือก Disk Images แล้วกด Next
- เลือก OS Image ที่ต้องการในที่เลือก Ubuntu Linux 18.04 แล้วกด Next
- จะเข้าสู่หน้าการกำหนดค่าต่าง ๆ ของ VM ให้ตั้งชื่อ VM แจะสังเกตว่ามี CDROM มาให้ CDROM นี้คือ ISO Image ที่เลือกในขั้นตอนที่แล้ว ให้เพิ่ม Disk ให้ VM(1) แล้วกำหนดขนาดของ Disk แล้วกด Save(2) และกำหนด CPU, Memory ของ VM แล้วกด Save(3)
- เปิด Console ของเครื่องที่พึ่งทำการ Deploy จะพบว่า VM boot จาก CDROM ที่เป็น Image ของ OS ที่เลือกให้ทำการติดตั้ง OS ตามขั้นตอนของ OS นั้น ๆ