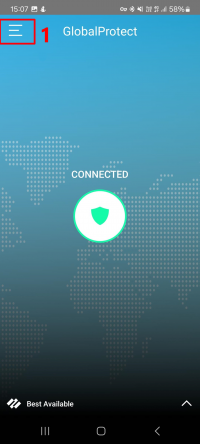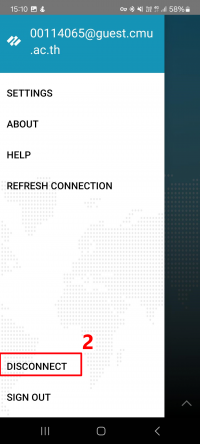CMU GlobalProtect for Guest Account
From CMU ITSC Network
การใช้งานบนระบบปฏิบัติการ Windows
ตรวจสอบ System Type ของเครื่องคอมพิวเตอร์
- คลิกขวาที่ This PC หรือ My Computer แล้วเลือก Properties

- ดูที่หัวข้อ System Type ว่าเป็น 32 bit หรือ 64 bit เพื่อจะได้เลือก download file ได้ถูกต้อง

กรณีบนหน้า Desktop ไม่มี This PC หรือ My Computer ให้คลิกช่องค้นหาที่ Taskbar แล้วพิมพ์ค้นหา About your PC


การติดตั้ง
- ไปที่ https://vpn-gateway.cmu.ac.th แล้ว Log in ด้วย CMU Account หรือ CMU Guest Account เพื่อ download file สำหรับติดตั้ง จากนั้นคลิกขวาที่ file GlobalProtect.msi (หรือ Double Click) เลือกคำสั่ง Install


- ที่หน้าต่าง Welcome to GlobalProtect Setup Wizard และ Select Insatallation Folder กด Next


- ที่หน้าต่าง Confirm Installation กด Next รอจนกระทั่งขึ้นว่า Installation Complete กด Close


การเชื่อมต่อสำหรับ Guest Account
- คลิกที่ System tray เลือก icon GlobalProtect

- จะพบหน้าต่าง Welcome! กดที่ Get Started พิมพ์ guest-vpn.cmu.ac.th จากนั้นกด Connect
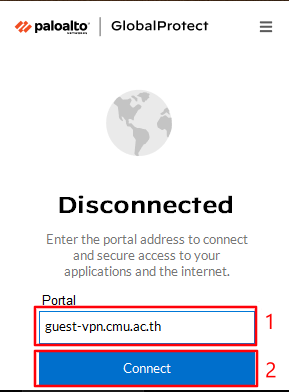
- ให้ Log in ด้วย Username และ Password จากนั้นกด Connect
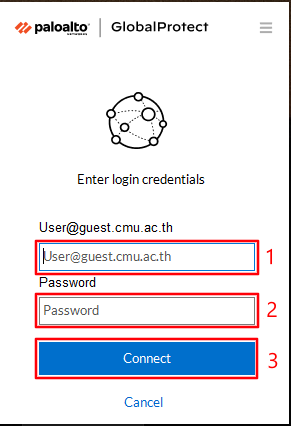
- เมื่อต้องการยกเลิกการเชื่อมต่อ คลิกที่ System tray เลือก icon GlobalProtect กดปุ่มมุมบนขวา จากนั้นเลือก Disconnect

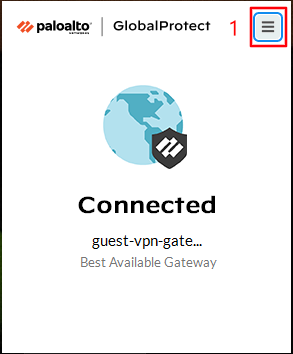
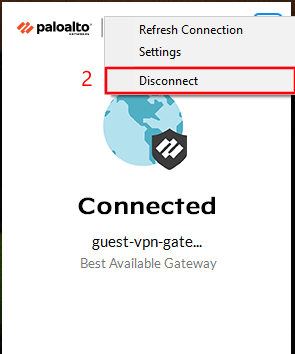
การใช้งานบนระบบปฏิบัติการ MacOS
การติดตั้ง
- ไปที่ https://vpn-gateway.cmu.ac.th แล้ว Log in ด้วย CMU Account หรือ CMU Guest Account เพื่อ download file สำหรับติดตั้ง

- จากนั้น double click ที่ GlobalProtect.pkg เพื่อเริ่มการติดตั้งโปรแกรม

- กด Continue ในหัวข้อ Introduction และ Destination Select
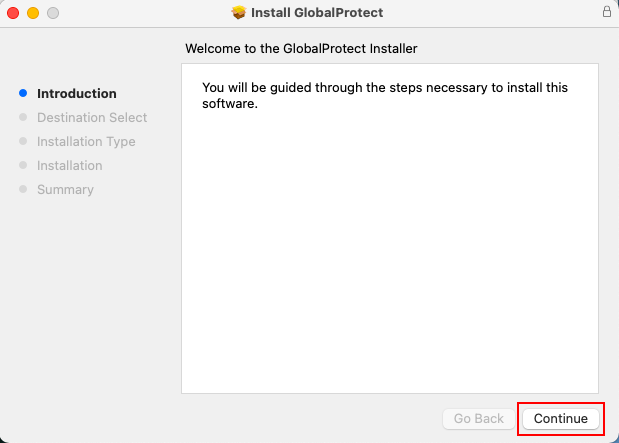
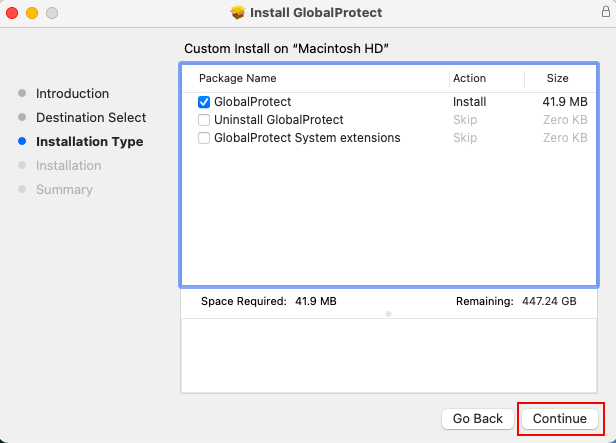
- ในหัวข้อ Installation Type กด Install
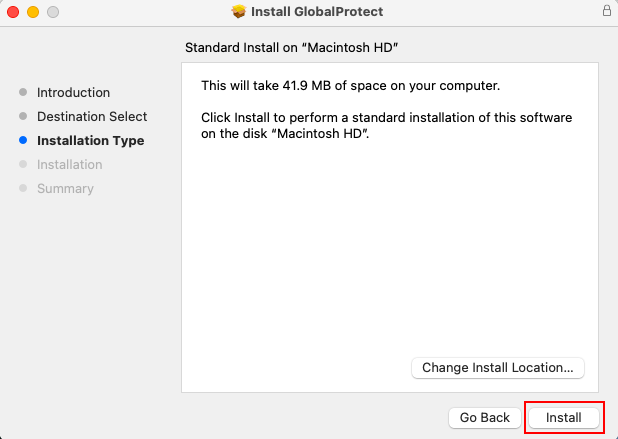
- ใส่ password ประจำเครื่อง กด Install software รอจนกระทั่งการติดตั้งสำเร็จ กด Close
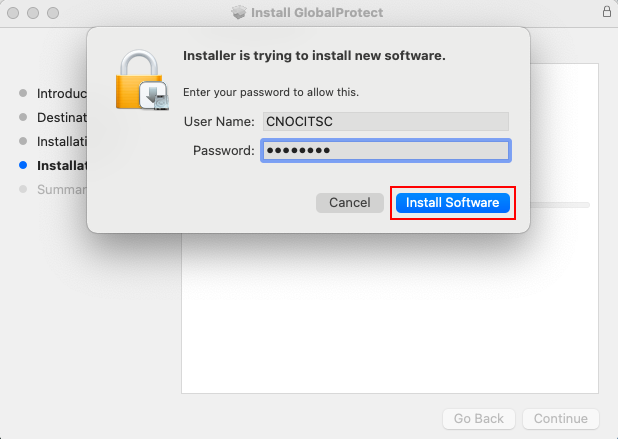
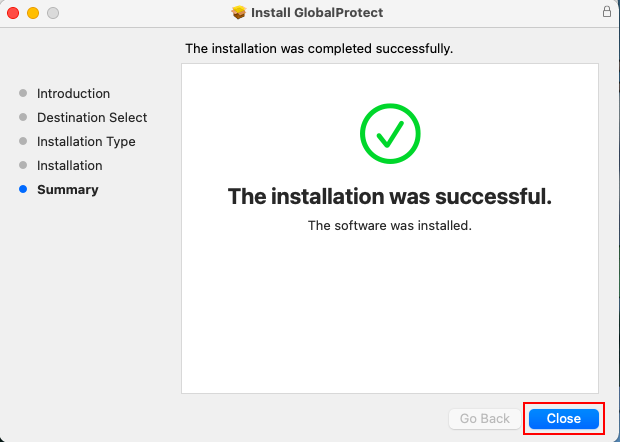
การเชื่อมต่อสำหรับ Guest Account
- จะพบหน้าต่าง Welcome! กดที่ Get Startedกรอก Portal Address เป็น guest-vpn.cmu.ac.th จากนั้นกด Connect
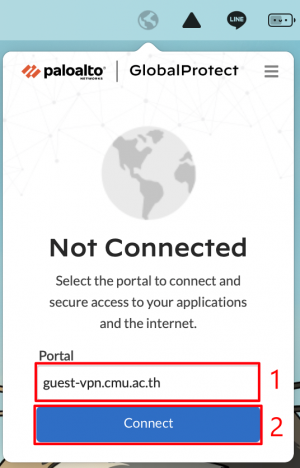
- ให้ Log in ด้วย Username และ Password จากนั้นกด Connect
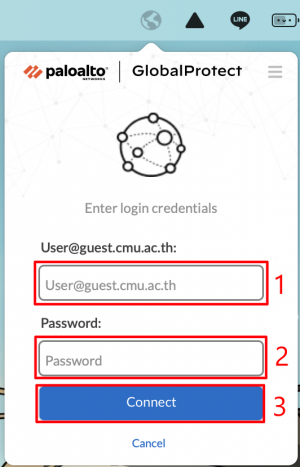
- ที่หน้าต่าง System Extension Blocked เลือก Open Security Preferences

- ที่เมนู General ให้กดที่สัญลักษณ์แม่กุญแจด้านล่างเพื่อปลดล็อค จากนั้น ใส่รหัสผ่านของเครื่อง และกด Unlock ตามรูป
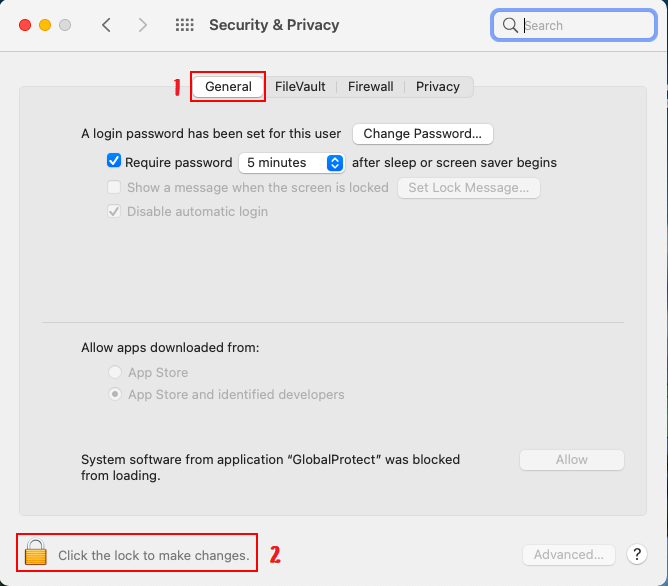
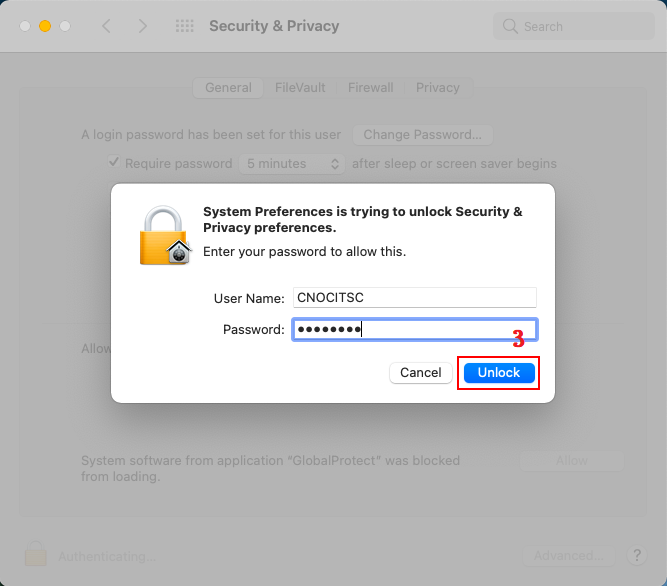
- กด Allow ทั้ง 2 ครั้งดังรูป จากนั้นกดที่สัญลักษณ์แม่กุญแจเพื่อให้ล็อค
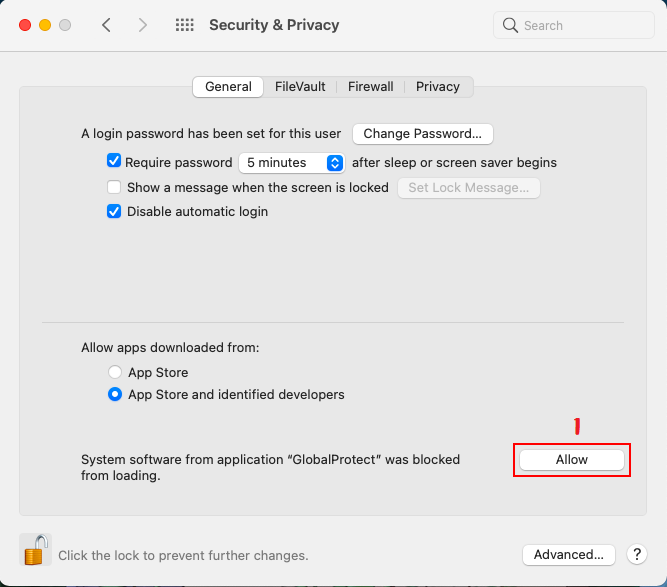
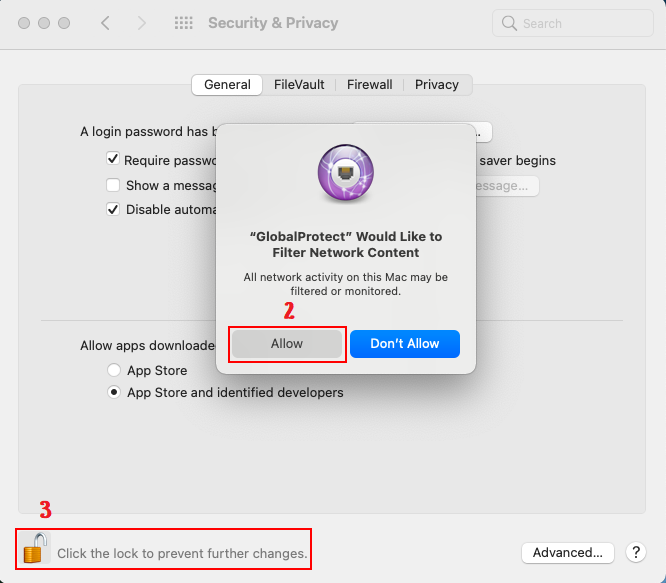
- เมื่อต้องการยกเลิกการเชื่อมต่อ คลิกที่ icon GlobalProtect บนเมนูบาร์ กดปุ่มมุมบนขวา จากนั้นเลือก Disconnect
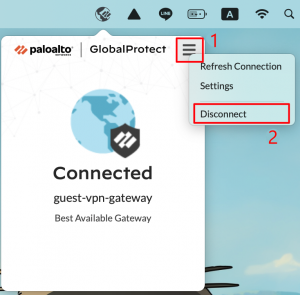
การใช้งานบนระบบปฏิบัติการ IOS
การติดตั้ง
- เข้า App store แล้วค้นหา GlobalProtect จากนั้นทำการติดตั้ง
การเชื่อมต่อสำหรับ Guest Account
- เข้าแอป GlobalProtect จากนั้นกด Allow เพื่อเปิดการแจ้งเตือนของ GlobalProtect และกด Continue
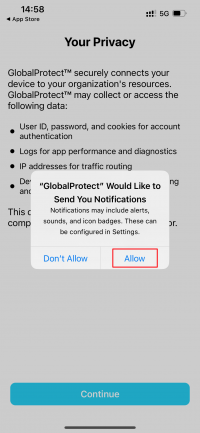
- พิมพ์ guest-vpn.cmu.ac.th จากนั้นกด Connect
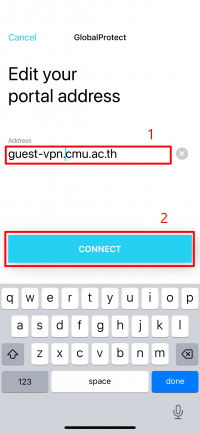
- กด Allow
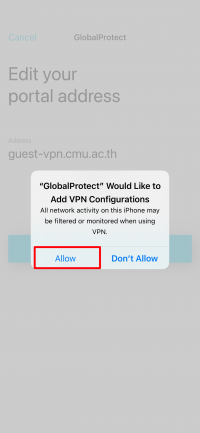
- Log in ด้วย Username และ Password จากนั้นกด Sign in
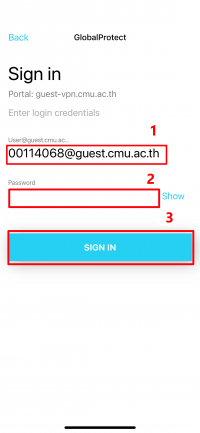
- เมื่อต้องการยกเลิกการเชื่อมต่อ กดปุ่มมุมบนซ้าย เลือก Sign out จากนั้นกด Continue
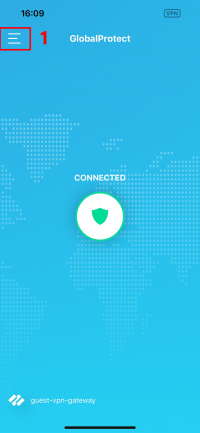
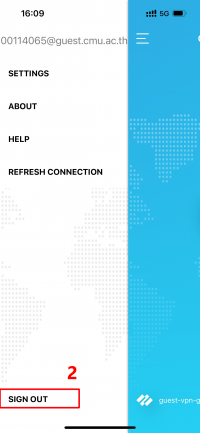
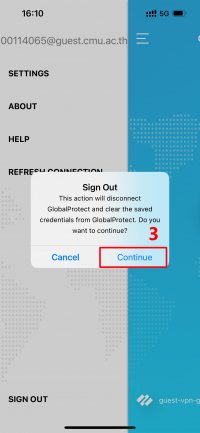
การใช้งานบนระบบปฏิบัติการ Android
การติดตั้ง
- เข้า Play store แล้วค้นหา GlobalProtect จากนั้นทำการติดตั้ง
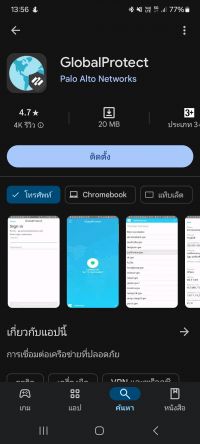
การเชื่อมต่อสำหรับ Guest Account
- เข้าแอป GlobalProtect จากนั้นกด OK
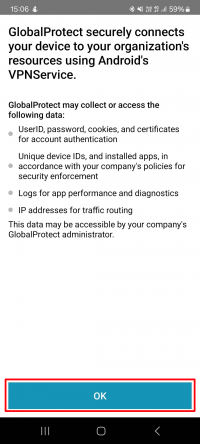
- กด อนุญาต เพื่อเปิดการแจ้งเตือนของ GlobalProtect
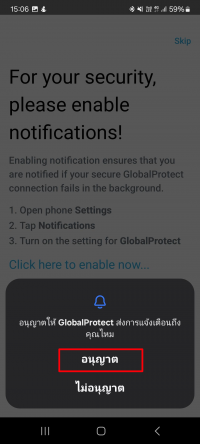
- พิมพ์ guest-vpn.cmu.ac.th จากนั้นกด Connect
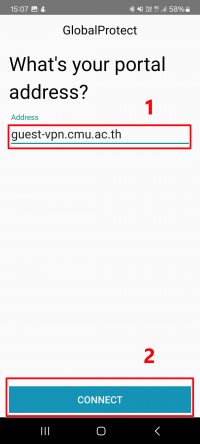
- Log in ด้วย Username และ Password จากนั้นกด Sign in
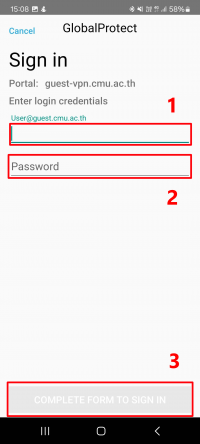
- เมื่อต้องการยกเลิกการเชื่อมต่อ กดปุ่มมุมบนซ้าย จากนั้นเลือก Disconnect