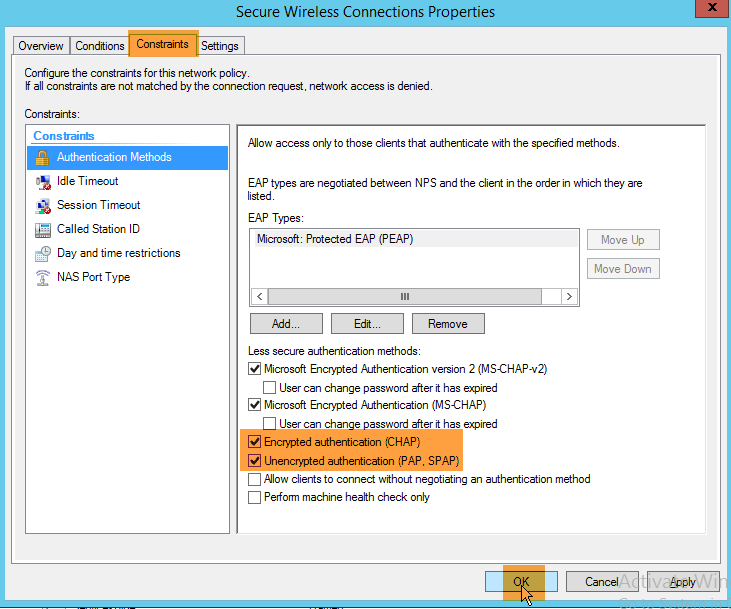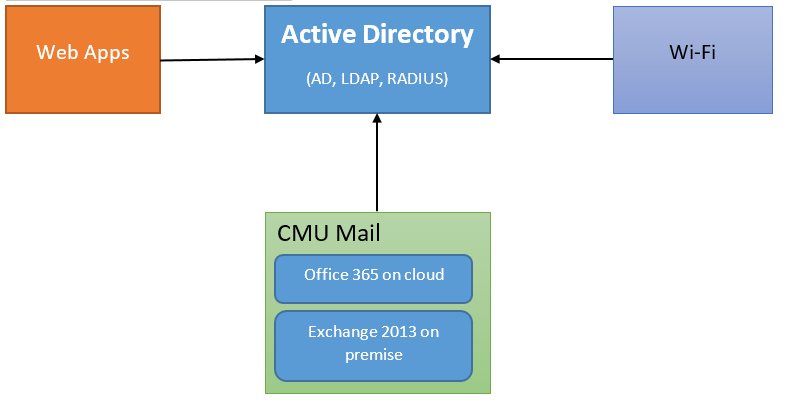Wi-Fi Authentication service
ระบบการยืนยันตัวตนเข้าใช้งานเครือข่ายไร้สายแบบปลอดภัย(WPA/WPA2 Enterprise) ด้วยบัญชีผู้ใช้แบบรวมศูนย์บน Microsoft Windows Server Active Directory พร้อมทั้งการลงทะเบียนหมายเลข MAC Address แบบอัตโนมัติ: กรณีศึกษามหาวิทยาลัยเชียงใหม่ เวอร์ชันปรับปรุง 2558
ความเป็นมา
มหาวิทยาลัยเชียงใหม่ได้ทำการให้บริการเครือข่ายไร้สายในชื่อ Jumbo-Net โดยแต่เดิมให้บริการชื่อจุดเชื่อมต่อ 3 จุดคือ Jumbo-Net, Jumbo-Secure และ Jumbo-Register ซึ่ง Jumbo-Register ใช้ในการลงทะเบียนอุปกรณ์เพื่อใช้งาน Jumbo-Secure ซึ่งใช้ระบบรักษาความปลอดภัยแบบ WPA/WPA2 Enterprise เพื่อสร้าง key และลงทะเบียน MAC Address ส่วน Jumbo-Net เป็นแบบเปิดและเข้าใช้งานด้วยการยืนยันตัวตนผ่านหน้าเว็บ(Web-based Authentication) ซึ่งไม่ค่อยมีความปลอดภัย
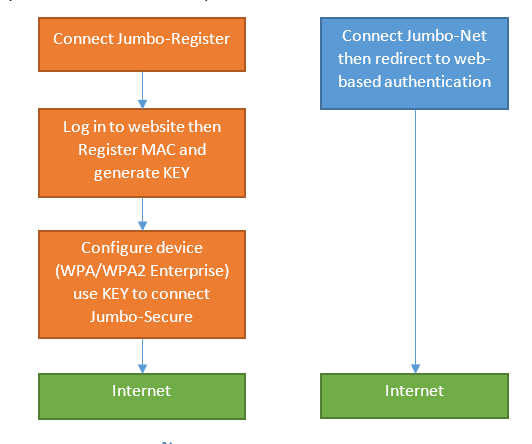
ปัญหาและแนวทางแก้ไข
เนื่องจากมหาวิทยาลัยเป็นสถานที่เปิดมีบุคคลทั่วไปเข้าออกเป็นจำนวนมากและในยุคที่ทุกคนต้องการการเชื่อมต่ออินเทอร์เน็ตตลอดเวลาผ่านโทรศัพท์มือถือและอุปกรณ์ต่างๆ การใช้งานแบบ web-based authentication จึงไม่เหมาะสม และเกิดปัญหาคือ
- อุปกรณ์จำนวนมากรวมถึงบุคคลภายนอกที่เข้ามาภายในมหาวิทยาลัย ได้ทำการ associate เข้ากับ SSID แต่ไม่ได้ทำการยืนยันตัวตน ทำให้อุปกรณ์เครือข่ายไร้สายต้องรับภาระงานเพิ่มขึ้นกระทบผู้ใช้ภายใน รวมถึงมีความเสียงด้านความปลอดภัยเนื่องจากไม่ได้เข้ารหัสสัญญาณ
- อุปกรณ์ที่ต้องการเชื่อมต่ออินเทอร์เน็ตประเภทโทรศัพท์มือถือหรือแท็บเล็ตไม่สะดวกต่อการเชื่อมต่อแบบ web-based authentication เหมาะกับ WPA มากกกว่า ระบบเดิมสามารถลงทะเบียน MAC address เพื่อใช้งานได้แค่อุปกรณ์เดียวซึ่งผู้ใช้มีอุปกรณ์หลายอุปกรณ์ที่ต้องการเชื่อมต่ออินเทอร์เน็ตอยู่ตลอดเวลา
จึงมีแนวคิดยกเลิกการให้บริการแบบ web-based authentication และเพื่อให้ง่ายต่อการบริหารจัดการและประสบการณ์การใช้งานของผู้ใช้ที่ดีขึ้นจึงจำเป็นต้องให้ผู้ใช้บริการแบบ WPA ทั้งหมดและยืนยันตัวตนด้วยบัญชีผู้ใช้ CMU IT Account ซึ่งเป็นอีเมลของมหาวิทยาลัยฯ เพื่อให้เกิดเป็น Centralized Authentication ที่ใช้บัญชีเดียวกันกับทุกบริการ และสามารถควบคุมจำนวนอุปกรณ์ของผู้ใช้ได้จึงได้มีการเปลี่ยนแปลงการให้บริการโดยยกเลิก SSID Jumbo-Net เดิมที่เป็น web-based authentication และเปลี่ยนชื่อ SSID Jumbo-Secure มาเป็น @JumboPlus ซึ่งเป็น WPA-Enterprise และปรับปรุงเว็บไซต์ https://jumbo.cmu.ac.th ให้รองรับการลงทะเบียน MAC address โดยผู้ใช้งานสามารถลงทะเบียนใช้งานได้สูงสุด 5 อุปกรณ์หลังจากเปลี่ยนมาใช้งาน @JumboPlus และปิด Jumbo-Net ไปเมื่อต้นเดือนธันวาคม 2556 จะเห็นว่าภาระงานของหน่วยประมวลผลอุปกรณ์ควบคุมการทำงานเครือข่ายไร้สายลดลง
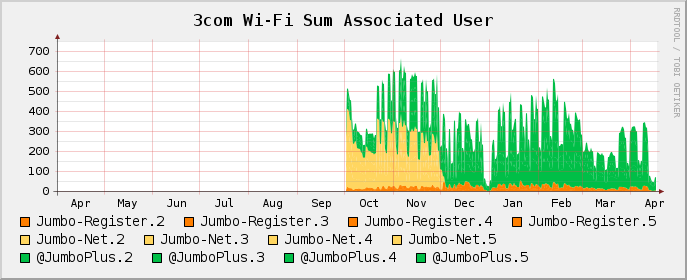
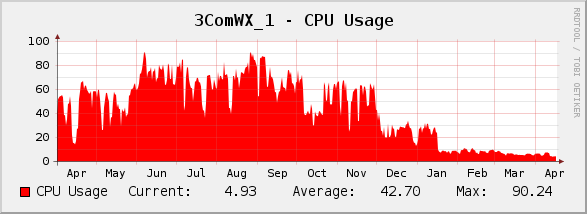
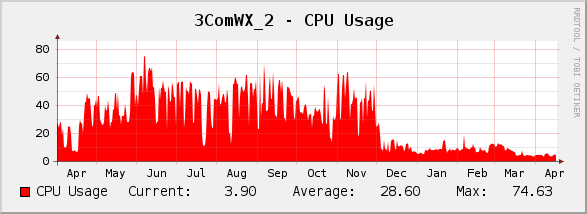
แต่การปิดระบบ web-based authentication ซึ่งผู้ใช้คุ้นเคย จะต้องเตรียมคู่มือไว้ให้พร้อมเนื่องจาก WPA นั้นต้องมีการตั้งค่าที่อุปกรณ์ก่อนในครั้งแรกซึ่งคู่มือและเครื่องมือในการช่วยตั้งค่าบนอุปกรณ์ต่างๆ ในระบบปฏิบัติต่างเช่น iOS, Android, Windows Phone, Windows XP, Windows Vista, Windows 7 , Windows 8 , OSX, Black Berry OS ก็ต้องเผยแพร่บนเว็บไซต์ให้ครบถ้วน
ปรับปรุง 2558
การแก้ปัญหาจาก web authentication มาเป็น WPA-Enterprise นั้นได้เกิดปัญหาเกี่ยวกับการใช้งานเพิ่มขึ้นมานั่นก็คือผู้ใช้งานต้องเข้าสู่ระบบทางเว็บไซต์เพื่อลงทะเบียน mac address ก่อน ซึ่งผู้ใช้ส่วนจะเกิดความสับสนไม่รู้ว่า mac address คืออะไร ทำให้ใช้งานไม่ได้ จึงต้องทำการปรับปรุงให้ระบบลงทะเบียน mac address ให้ผู้ใช้โดยอัตโนมัติและผู้ใช้สามารถเข้าสู่ระบบเพื่อลบอุปกรณ์เดิมออกเมื่อจำนวนอุปกรณ์ครบกำหนดและต้องการใช้อุปกรณ์ใหม่
บัญชีผู้ใช้ไอทีมหาวิทยาลัยเชียงใหม่(CMU IT Account)
มหาวิทยาลัยเชียงใหม่ได้ใช้ Microsoft Windows Active Directory ในการจัดเก็บบัญชีผู้ใช้ซึ่งเป็นบัญชีเดียวกันกับอีเมลของบุคลากรและนักศึกษา การยืนยันตัวตนบนระบบเครือข่ายไร้สายก็ใช้บัญชี CMU IT Account โดย CMU IT Account จะมีเว็บไซต์ https://account.cmu.ac.th เป็นทั้ง Front-End สำหรับผู้ใช้ในการสร้างและจัดการบัญชี และ Back-End สำหรับผู้ดูแลระบบในการจัดการบัญชี บัญชีที่ถูกสร้างขึ้นจะได้รับกล่องข้อความอีเมลโดยอัตโนมัติ
ทดลองปฏิบัติการตั้งค่า freeradius เพื่อให้ตรวจสอบและลงทะเบียน mac address ให้ผู้ใช้โดยอัตโนมัติรวมถึงยืนยันตัวตนผู้ใช้กับบัญชีบน Active Directory และการจัดการอุปกรณ์
ระบบปฏิบัติการ
- Active Directory ใช้ Microsoft Windows Server 2012 R2
- Network Policy and Access Server ใช้ Microsoft Windows Server 2012 R2
- feeradius ใช้ Ubuntu 14.04LTS
การเชื่อมต่อ
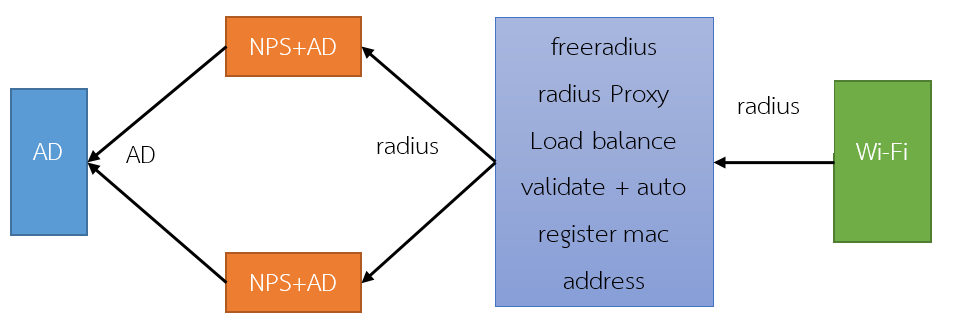
หลักการทำงาน
- เครื่อง NPS เชื่อมต่อเข้ากับ AD เพื่อใช้งานบริการยืนยันตัวตนกับบัญชีบน AD ควรติดตั้ง AD บนเครื่องเดียวกันกับ NPS เพื่อลดข้อมูลจราจรผ่านเครือข่าย
- ตั้งค่า RADIUS Proxy ให้ตรวจสอบฐานข้อมูล MAC Address และลงทะเบียน MAC Address ของผู้ใช้ก่อนแบ่งภาระงานไปยืนยันตัวตนที่ NPS ผ่าน protocol radius
- ตั้งค่า Wi-Fi Controller หรือ Wi-Fi Access point ให้มายืนยันตัวตนที่ RADIUS Proxy
ตั้งค่า Network Access Policy Service สำหรับการยืนยันตัวตนผ่าน protocol radius ด้วยบัญชีบน Active Directory
- หลังจาก Sign In เข้าสู่ Windows Server แล้วให้ทำการตั้งค่าทั่วไป เช่น ip address, time zone โดย ip ของ dns server ให้ระบุเป็น ip address ของเครื่อง Active Directory
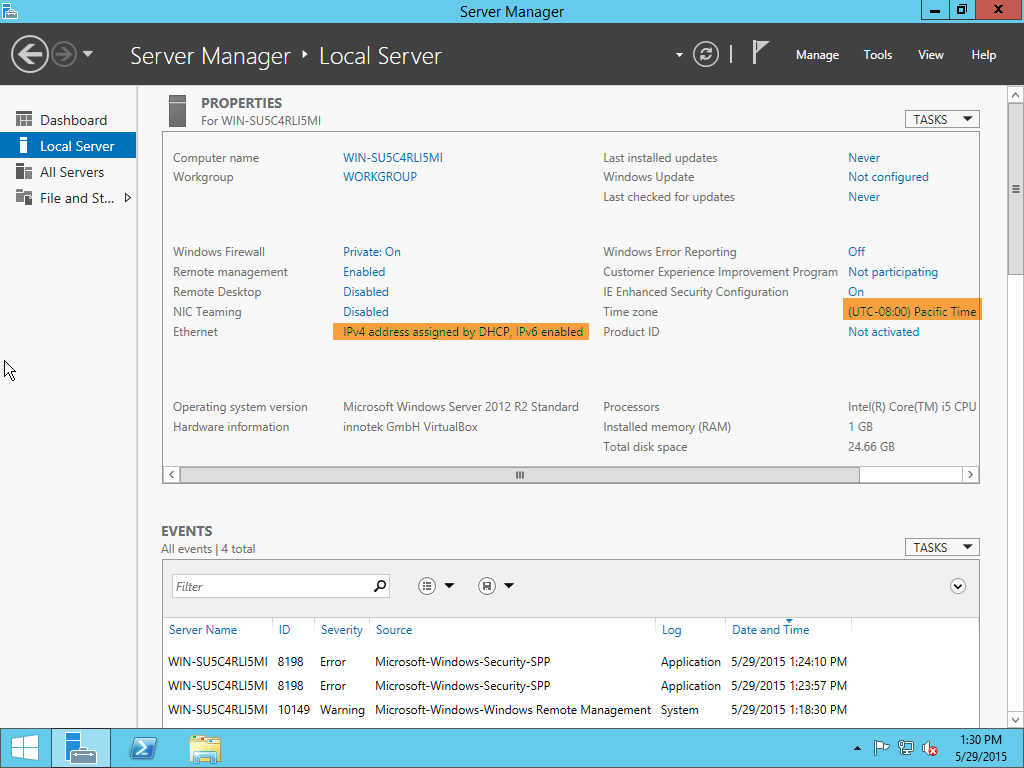
- ตั้งค่าเครื่อง NPS ให้ join domain โดยไปที่ Server Manager -> Local Server คลิกที่ชื่อของเครื่อง
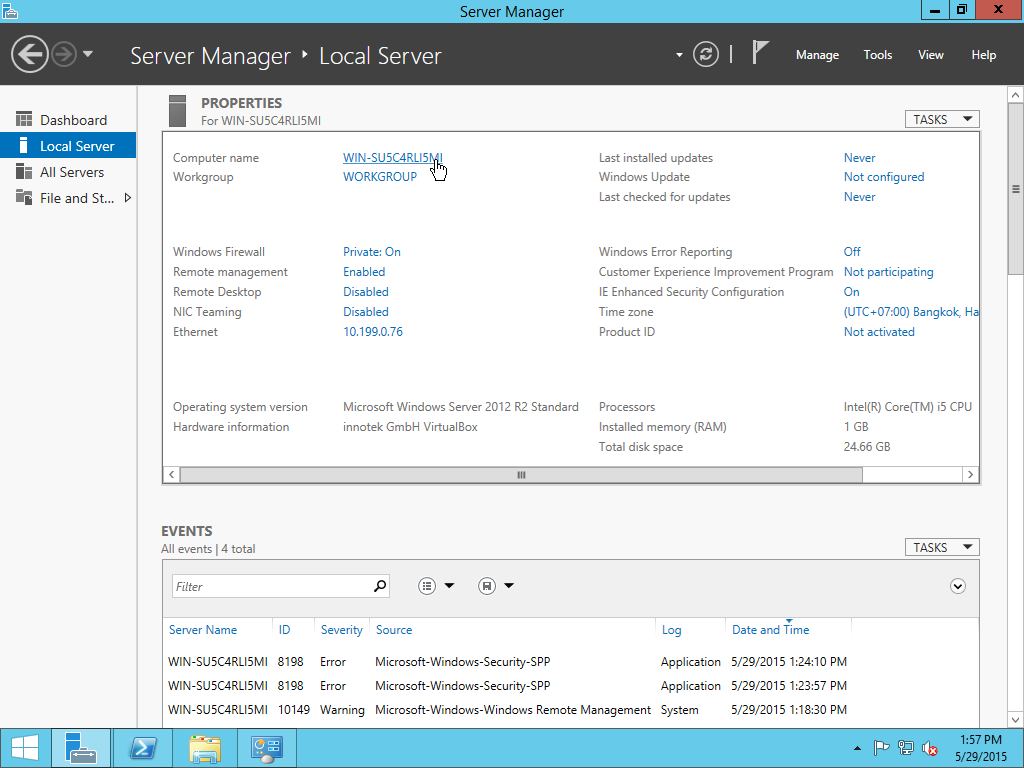
จะพบ dialog System Properties กด Change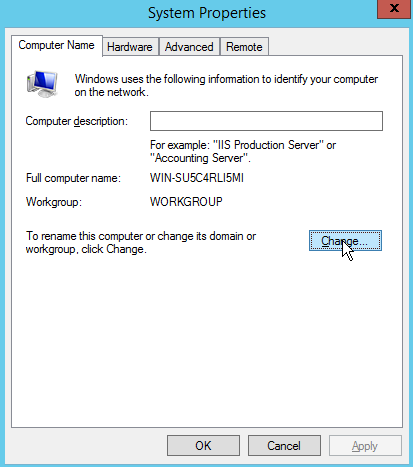
ระบุชื่อเครื่องและโดเมนจากนั้นกด OK และระบุ username/password ของ Domain Administrator กด OK และ Close ระบบจะให้ restart ให้ restart server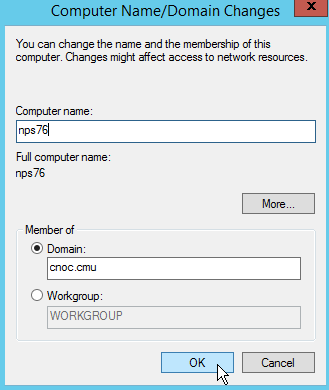
- Sign In server ด้วย Domain Administrator จากนั้นทำการเพิ่ม Role Active Directory และ NPS โดยไปที่ Server Manager -> Add roles and features
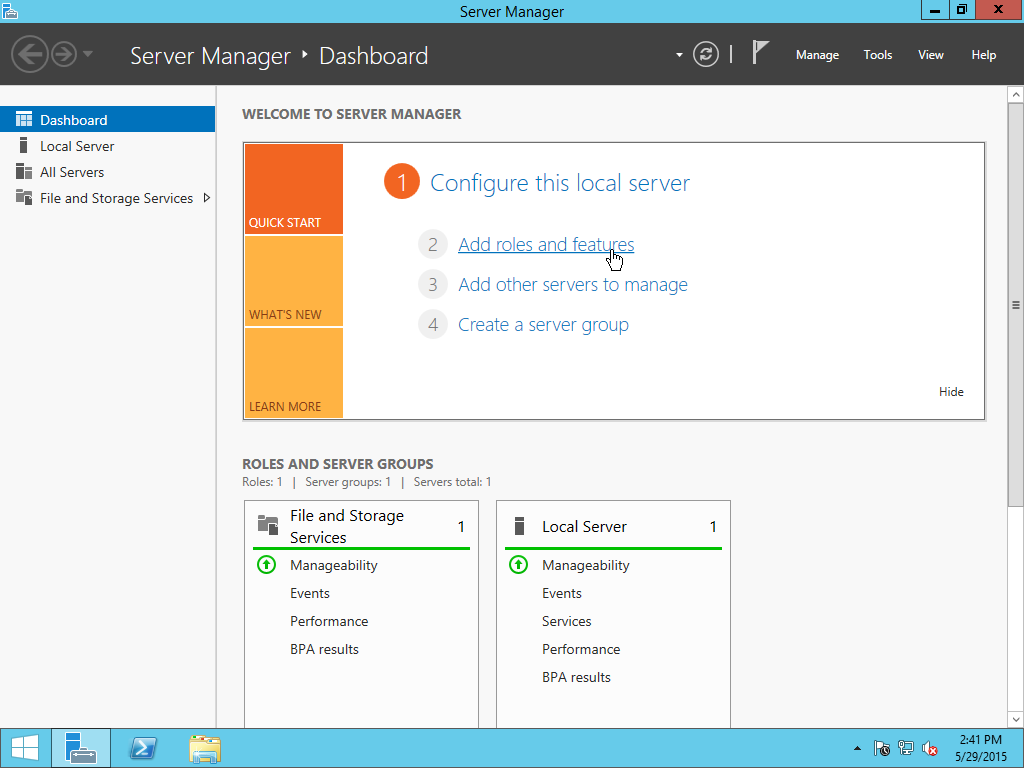
จากนั้นกด Next 3 ครั้ง เลือก Active Directory Domain Services แล้วกด Add Features เลือก Network Policy and Access Services แล้วกด Add Features แล้วกด Next 4 ครั้งแล้วกด Install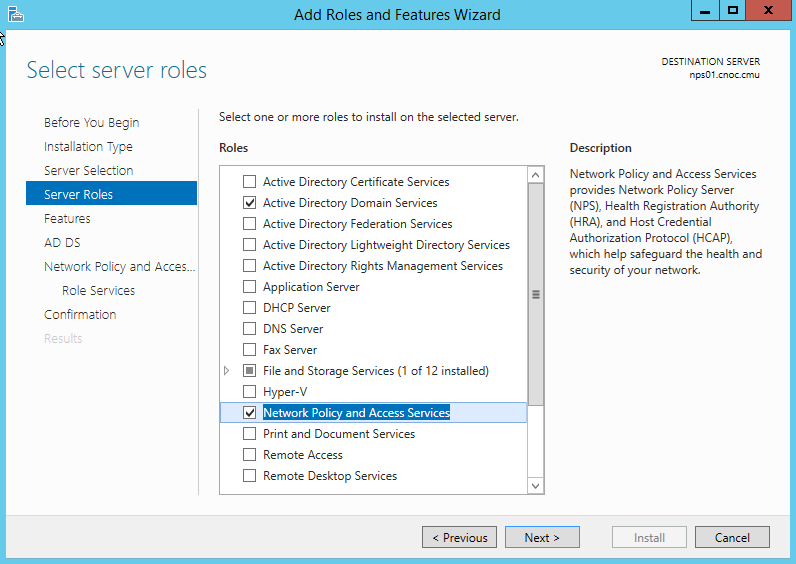
- เมื่อติดตั้งเสร็จให้คลิก Promote this server to a domain controller
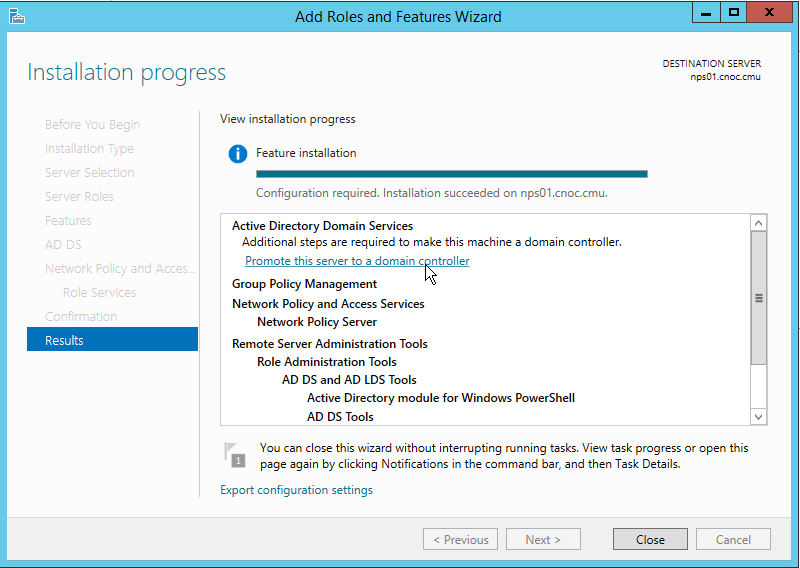
- จะเข้าสู่ขั้นตอนการสร้าง domain controller เลือก Add a domain controller to an existing domain ให้ Domain เป็น cnon.cmu จากนั้นกด Next
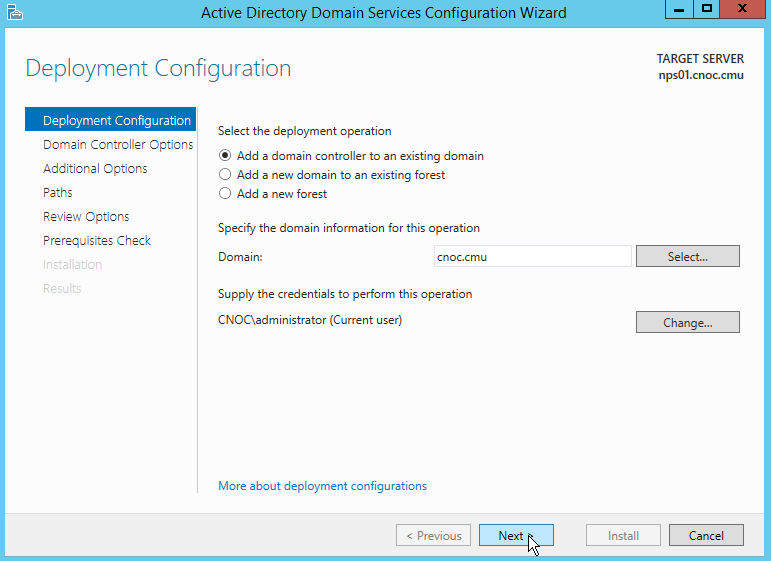
- ระบุรหัสผ่านสำหรับการกู้คืน Directory Service และใช้งานค่าปริยาย โดยติดตั้ง DNS server และทำ domain controller นี้ให้เป็น Global Catalog จากนั้นกด Next 5 ครั้งแล้วกด Install และ restart เครื่องหลังจากติดตั้งเสร็จ
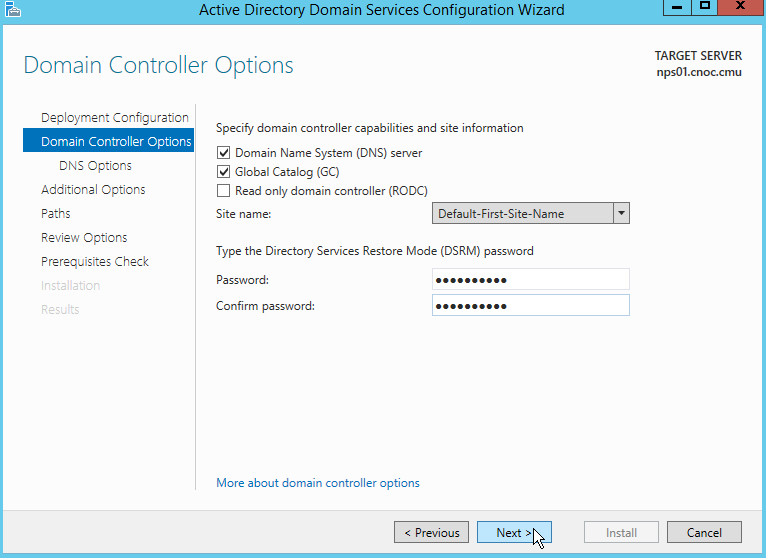
- นำเข้า Key Pair สำหรับการใช้งานเข้ารหัส PEAP กด Windows+R พิมพ์ mmc แล้ว Enter เพื่อเรียก console จากนั้นไปที่ File -> Add/Remove Snap-in ในส่วนของ Available Snap-in เลือก Certificates กด Add ที่ dialog Certificate Snap-in เลือก Computer Account จากนั้นกด Next เลือก Local Computer แล้วกด Finish และกด OK
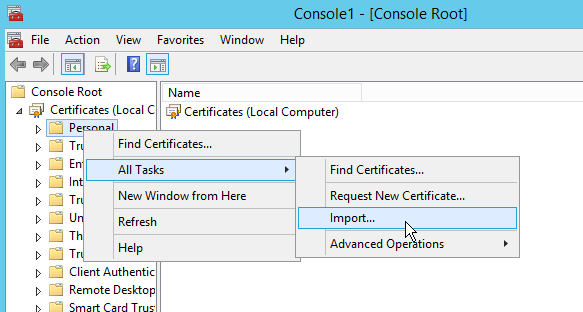
คลิกขวาที่ Personal เลือก All Tasks -> Import กด Next -> Browse ที่ address bar ให้พิมพ์ \\dc.cnoc.cmu\NETLOGON เลือก All File(*.*) แล้วเลือก auth0.cnoc.cmu แล้วกด Open กด Next ระบุหรัสผ่านของ Key Pair เป็น cnoc1234 กด Next สองครั้งแล้ว Finish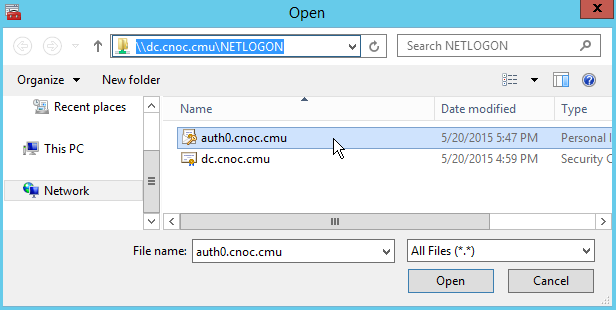
หมายเหตุ สามารถสร้าง Key Pair ได้หลายทาง เช่นสร้าง Self-Sign Certificate http://windowsitpro.com/blog/creating-self-signed-certificates-powershell
- เชื่อม NPS เข้ากับ Active Directory ที่ Server Manager เมนู Tools เลือก Network Policy Server คลิกขวาที่ NPS(Local) เลือก Register server in Active Directory
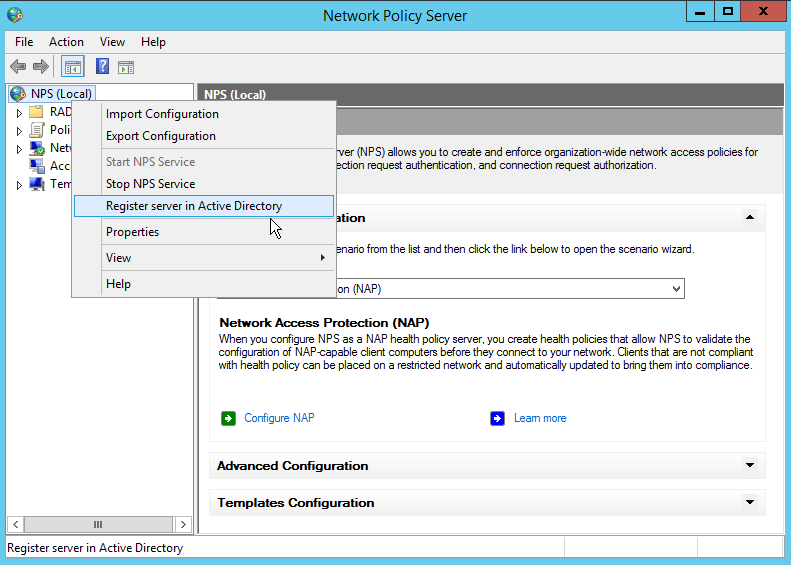
- สร้าง Policy สำหรับการยืนยันตัวตนเลือก RADIUS server for 802.1X Wireless or Wired Connections จากนั้นกด Configure 802.1X
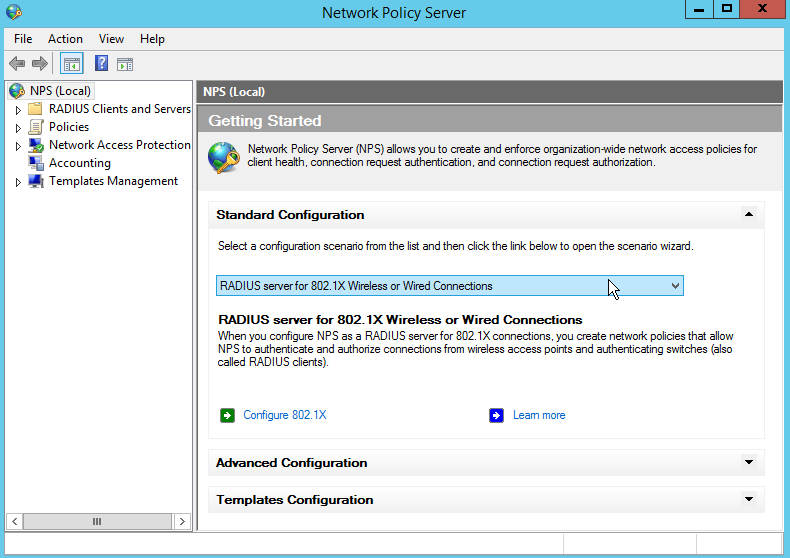
Type of 802.1X connections เลือกเป็น Secure Wireless Connections แล้วกด Next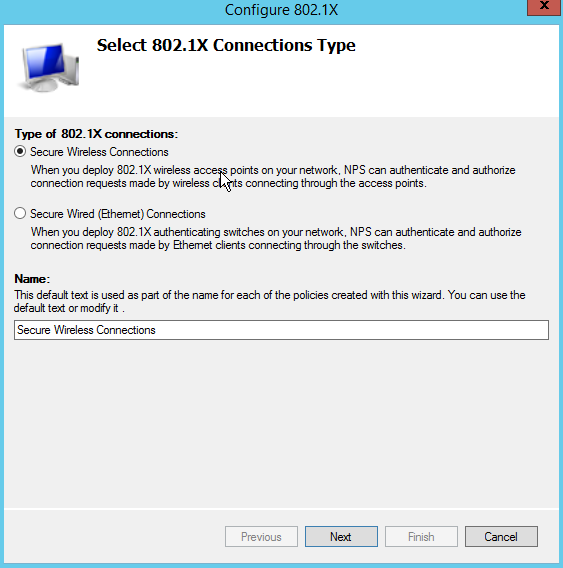
ที่ Specify RADIUS Switch กด Add จากนั้นระบุค่า RADIUS Client ให้ตรงกับค่า Radius Proxy และกำหนดค่า Share Secret จากนั้นกด OK แล้ว Next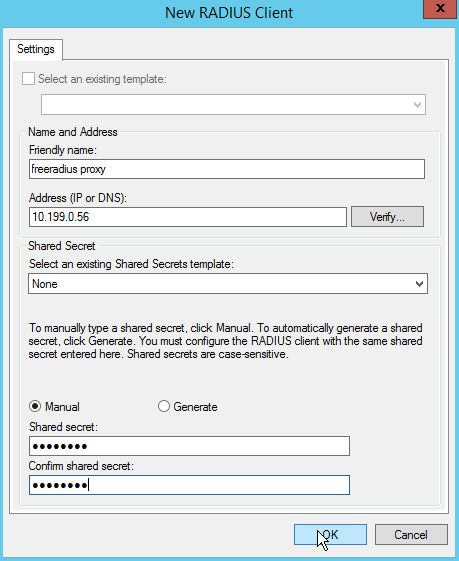
เลือก Type เป็น Microsoft: Protected EAP (PEAP) จากนั้นกด Configure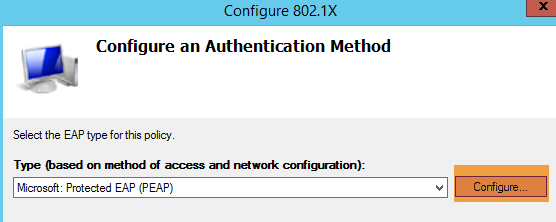
เลือก Certificate เป็น auth0.cno.cmu แล้วกด OK แล้วกด Next 3 ครั้งแล้วกด Finish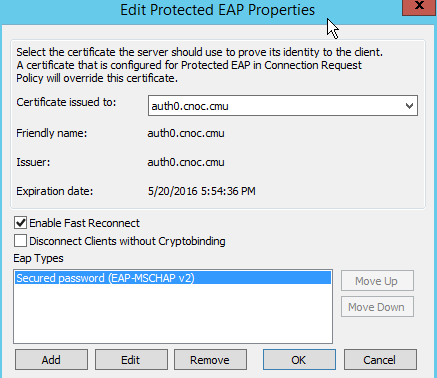
- สามารถแก้ไขการตั้งค่าต่างๆ ของ Policy ได้ที่ NPS -> Policy -> ชื่อ จากนั้นให้ดับเบิ้ลคลิกที่ชื่อ Policy
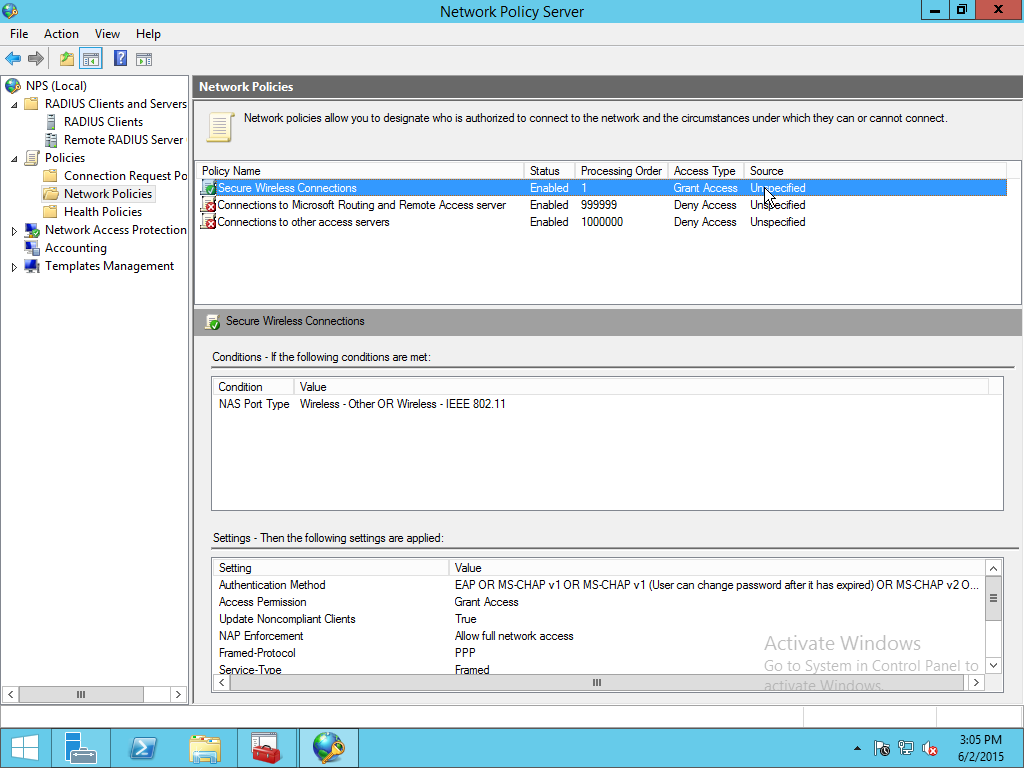
การตั้งค่าเงือนไขการเข้าใช้งานโดยยกเลิกประเภทของอุปกรณ์ปลายทางจากที่รับเฉพาะ 802.11 เป็นอุปกรณ์ใดๆ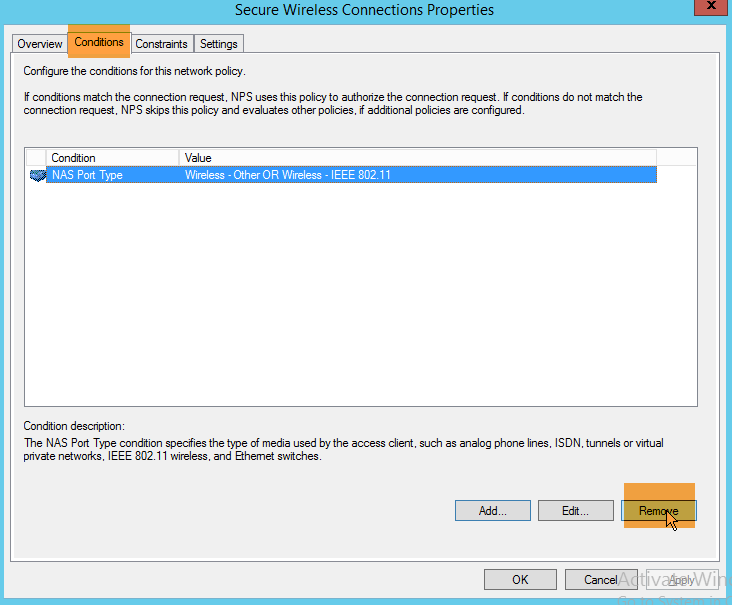
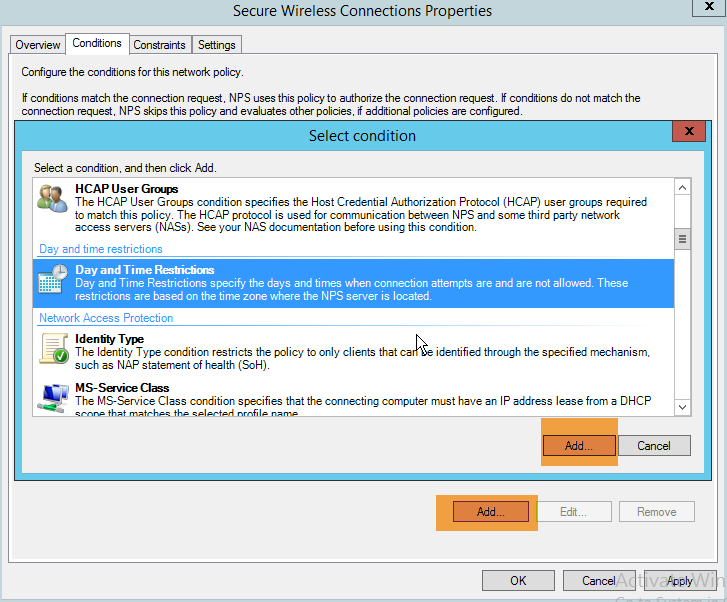
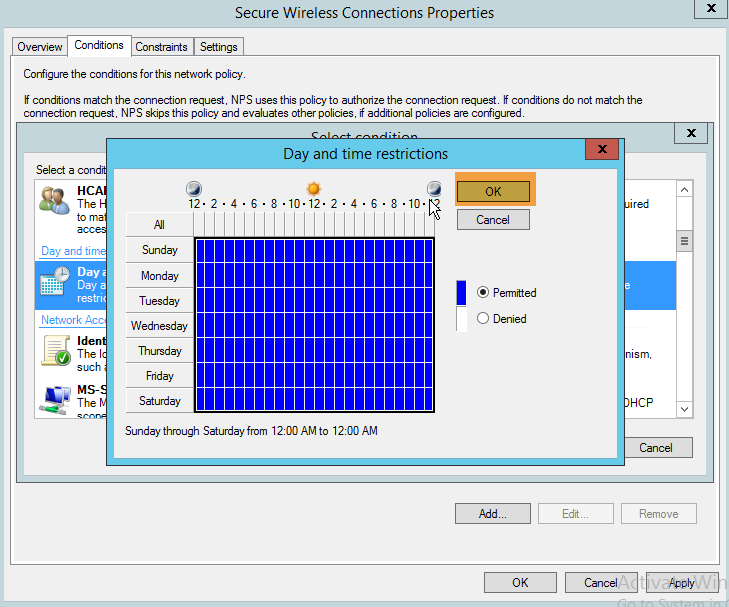
การตั้งค่าให้รองรับการยืนตัวตนแบบไม่เข้ารหัสรหัสผ่านสำหรับใช้งานที่ไม่ใช่การยืนยันตัวตนแบบ PEAP