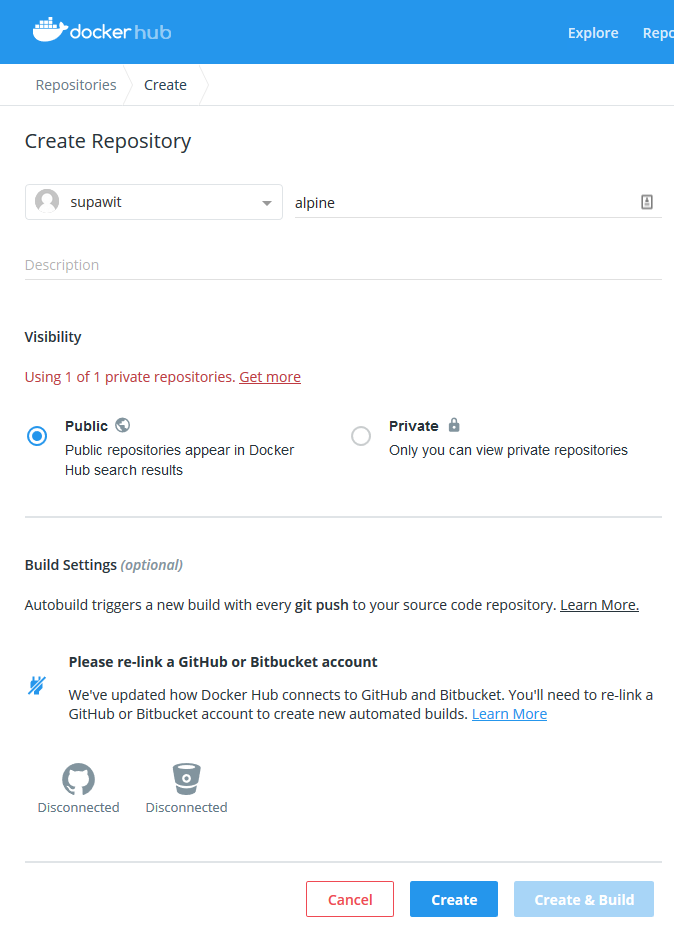Docker
What is Docker
- Software Container เป็นการสร้างสภาพแวดล้อมสำหรับ software โดยแยกออกออกมาเพื่อไม่ให้กวนกับ software อื่น ๆ บนระบบปฏิบัติการเดียวกัน สามารถนำ Container ไปทำงานบนเครื่องไหนก็ได้จะได้ผลเหมือนกัน
- Docker เป็น engine ในการจัดการ Software Container ที่ใช้งานได้ง่าย ไม่ซับซ้อน เป็นที่แพร่หลาย
- Container VS VM
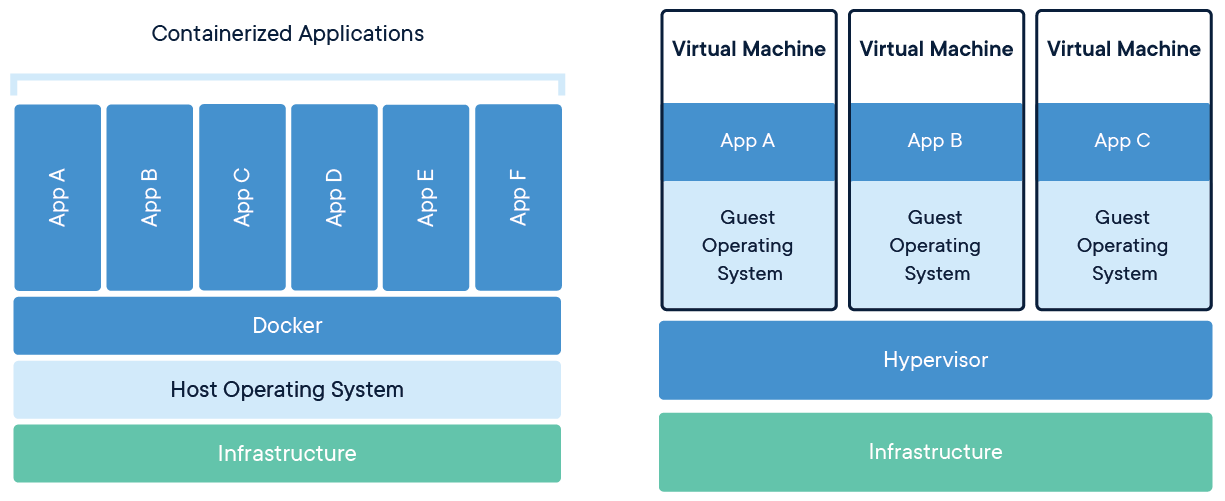
*image from https://www.docker.com
Pain point
- ต้องติดตั้ง ตั้งค่า server ที่จะรัน Application
- ไม่สามารถติดตั้งหรืออัพเกรด Library บางอย่างบน OS ได้เนื่องจากกระทบกับ Application อื่น
- เครื่อง Dev กับ Production ไม่เหมือนกัน
Docker Architecture
Docker Engine
- Docker Client คือพวก CLI ของ Docker ที่ใช้ในการจัดการ
- Docker Daemon คือ service ของ Docker ที่รันบน Server เราจะเรียก Server นี้ว่า Docker Machine
Docker Hub
- เป็น Repository หรือเรียกว่า Registry ทำหน้าที่ให้บริการ Docker Image มี Image ของผู้พัฒนาโปรแกรมต่าง ๆ ให้ใช้งาน มีการจัดเก็บ version ของ image อย่างเป็นระบบ มีเอกสารคู่มือการใช้งาน Image
โดยให้บริการที่ https://hub.docker.com ใช้งานได้ฟรี
- สามารถสร้าง Private Registry บน Server เองได้
Docker Image
- เป็น Template ที่สร้างขึ้นโดยนักพัฒนาเป็นชุดของ Software/Library สามารถดึง(pull)มาจาก Registry เพื่อใช้งานหรือสร้างขึ้นมาเองได้
- เป็นไฟล์แบบอ่านอย่างเดียว
Docker Container
- คือ Image ที่ถูกรันขึ้นมาใช้งาน โดยจะมีสภาพแวดล้อมตาม Image ต้นแบบ
- ไฟล์หรืออะไรที่ถูกสร้างขึ้นมาใน Container จะหายไปเมื่อมีการลบ Container
- สามารถการเปลี่ยนแปลงใน Container กลับไปเป็น Image ได้เรียกว่า commit
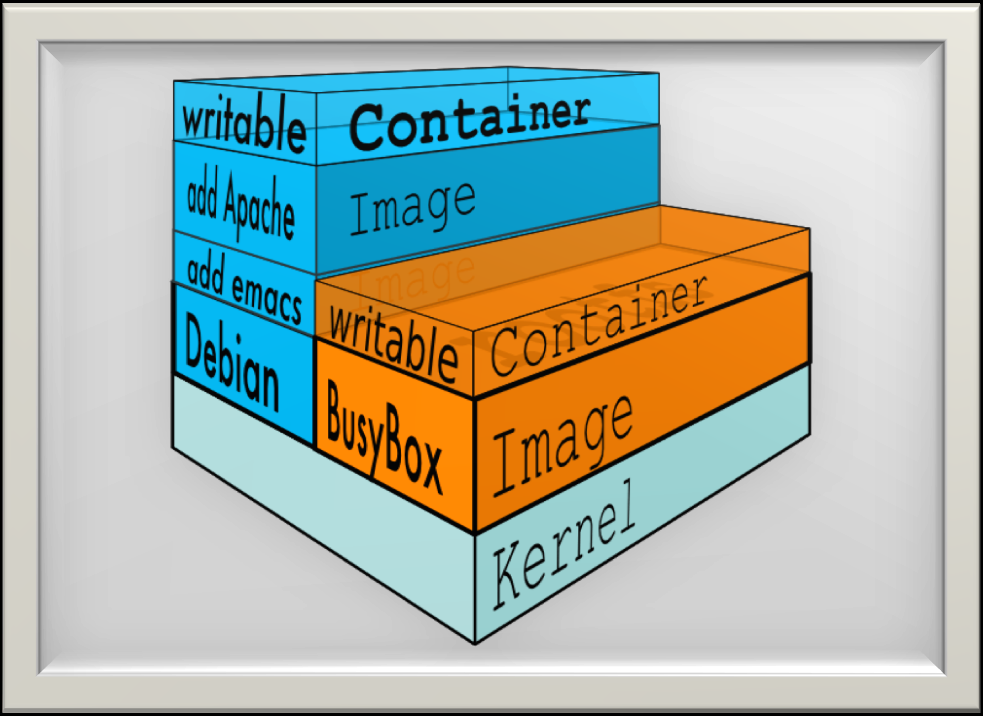
Docker Machine
- Docker Desktop for Windows https://docs.docker.com/docker-for-windows/install/
- Docker for Ubuntu https://docs.docker.com/install/linux/docker-ce/ubuntu/
Workshop 1 : pull image
เปิด powshell ขึ้นมา แล้วพิมพ์คำสั่งในการ pull image
docker pull mysql:latest
docker pull ubuntu:latest
docker pull alpine
แสดง image ที่อยู่บนเครื่อง
docker images
REPOSITORY TAG IMAGE ID CREATED SIZE
mysql latest 91dadee7afee 2 days ago 477MB
ubuntu latest 47b19964fb50 4 weeks ago 88.1M
alpine latest caf27325b298 5 weeks ago 5.53MB
Workshop 2 : General Commands
| Command | Description |
| docker build | Build an image from a Dockerfile |
| docker commit | Create a new image from a container’s changes |
| docker container | Manage containers |
| docker cp | Copy files/folders between a container and the local filesystem |
| docker exec | Run a command in a running container |
| docker image | Manage images |
| docker images | List images |
| docker inspect | Return low-level information on Docker objects |
| docker logs | Fetch the logs of a container |
| docker network | Manage networks |
| docker ps | List containers |
| docker pull | Pull an image or a repository from a registry |
| docker push | Push an image or a repository to a registry |
| docker restart | Restart one or more containers |
| docker rm | Remove one or more containers |
| docker rmi | Remove one or more images |
| docker run | Run a command in a new container |
| docker stats | Display a live stream of container(s) resource usage statistics |
| docker stop | Stop one or more running containers |
| docker tag | Create a tag TARGET_IMAGE that refers to SOURCE_IMAGE |
| docker top | Display the running processes of a container |
| docker volume | Manage volumes |
https://docs.docker.com/engine/reference/commandline/docker/
Workshop 3 : push image
- สมัครบัญชี https://hub.docker.com
- เข้าสู่ระบบแล้วสร้าง repository
- tag image เป็นชื่อบัญชีที่สร้าง
docker tag alpine:latest [accountname]/alpine:latest
- แสดงรายการ image
docker images
alpine latest caf27325b298 5 weeks ago 5.53MB
supawit/alpine latest caf27325b298 5 weeks ago 5.53MB
- login เข้า hub.docker.com ด้วยบัญชีที่สร้าง
docker login -u [accountname]
- push image ที่ tag ไว้ขึ้น repository บน registry
docker push [accountname]/alpine:latest
Workshop 4 : Run Container
Interactive
- run container แบบ interactive terminal โดยให้ชื่อ container เป็น nginx และ map port 8080 ที่ docker machine เข้าไปเป็น port 80 ใน container
docker run -it --rm --name nginx -p 8080:80 nginx
- ทดสอบเปิด browser http://localhost:8080
- ตรวจสอบ container
docker ps -a
- Ctrl+C เพื่อจบการทำงาน
Detach
- run container แบบ detach
docker run -it -d --name nginx -p 8080:80 nginx
- ทดสอบเปิด browser http://localhost:8080
- ตรวจสอบ container
docker ps -a
- ทดสอบเข้า shell ใน container ด้วยการส่งคำสั่งไปทำงานบน container ที่ทำงานอยู่
docker exec -it nginx bash
- การหยุด/เริ่ม container
docker stop nginx
docker start nginx
- ลบ container
docker rm nginx
Docker Network
- เบื้องต้อน docker จะมี network มาให้ 3 รูปแบบ
PS D:\> docker network ls
NETWORK ID NAME DRIVER SCOPE
749dc07193c8 bridge bridge local
1e55901ecd55 host host local
98f00c775b7d none null local
- bridge เป็น default network ที่ container เชื่อมสู่ภายนอกผ่าน virtual switch docker0 ผ่าน routing ของ virtual network ที่สร้างขึ้นด้วย docker engine
- host เป็น network ที่ container ใช้ network interface ของ docker machine host
- none เป็น network loopback ของ container ไม่มีการเชื่อมต่อสู่ภายนอก
- โดยปกติกรณีสั่ง run container ถ้าไม่ได้ระบุ option เกี่ยวกับ network, container จะต่อเข้ากับ network bridge และกำหนด ip address ให้โดยอัตโนมัติ
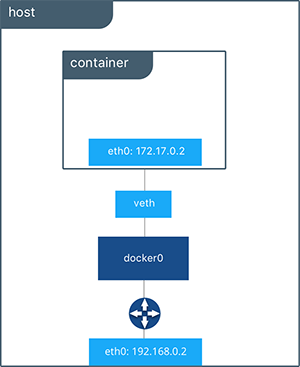
PS D:\> docker run -d --name web nginx
4b0f396b24625fdae8066723efe76bb53b2e60031780e1b5bb168ace1161b5fa
PS D:\> docker inspect bridge
[
{
"Name": "bridge",
"Id": "749dc07193c80a8efd89629be5ab4abf8252fdb04d837ebec95176bdde50c293",
"Created": "2019-03-12T03:41:54.6066118Z",
"Scope": "local",
"Driver": "bridge",
"EnableIPv6": false,
"IPAM": {
"Driver": "default",
"Options": null,
"Config": [
{
"Subnet": "172.17.0.0/16",
"Gateway": "172.17.0.1"
}
]
},
"Internal": false,
"Attachable": false,
"Ingress": false,
"ConfigFrom": {
"Network": ""
},
"ConfigOnly": false,
"Containers": {
"4b0f396b24625fdae8066723efe76bb53b2e60031780e1b5bb168ace1161b5fa": {
"Name": "nginx",
"EndpointID": "d884ba8b25e4f665a6f232d9971c4255b9c53b54e2c222c94926a44970c80ba2",
"MacAddress": "02:42:ac:11:00:02",
"IPv4Address": "172.17.0.2/16",
"IPv6Address": ""
}
},
"Options": {
"com.docker.network.bridge.default_bridge": "true",
"com.docker.network.bridge.enable_icc": "true",
"com.docker.network.bridge.enable_ip_masquerade": "true",
"com.docker.network.bridge.host_binding_ipv4": "0.0.0.0",
"com.docker.network.bridge.name": "docker0",
"com.docker.network.driver.mtu": "1500"
},
"Labels": {}
}
]
- option เกี่ยวกับ network ตอน run container
--dns=x.x.x.x(default จะใช้ --name,--net-alias)
--net="<bridge/none/host/custom>"
--net-alias="xxxx"
--add-host="xxxx"
--mac-address="xxxx"
--ip="x.x.x.x"
-p, --publish <host-port>:<container-port>
-P, --publish-all Auto map port
- สามารถสร้าง virtual network เพิ่มเติมได้ เพื่อจัดระเบียบและแบ่งส่วน network ของ container ออกจากกัน แนะนำให้ production ควรทำแบบนีั
docker network create my_bridge
docker network ls
NETWORK ID NAME DRIVER SCOPE
749dc07193c8 bridge bridge local
1e55901ecd55 host host local
4d49d6a516f3 my_bridge bridge local
98f00c775b7d none null local
option เพิ่มเติมในการส้ราง network
--subnet= xx เช่น 10.10.0.0/24
--ip-range = xx ระบุ ip ที่จะแจกให้ container
--gateway = xx ระบุ ip ของ gateway
--opt = custom options เช่น --opt="com.docker.network.mtu"="9000"
- run container โดยใช้ network ที่สร้างขึ้น
docker run -d --net=my_bridge --name db mongo
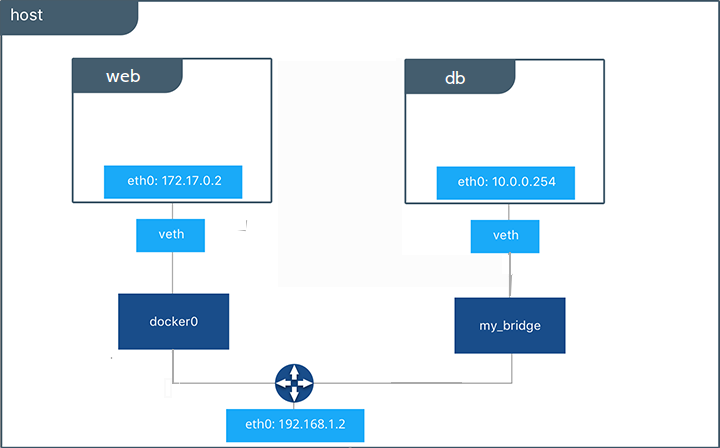
- สามารถให้ container เชื่อมต่อกับหลาย ๆ network ได้เช่นเชื่อม container web เขากับ network my_bridge
docker network connect my_bridge web
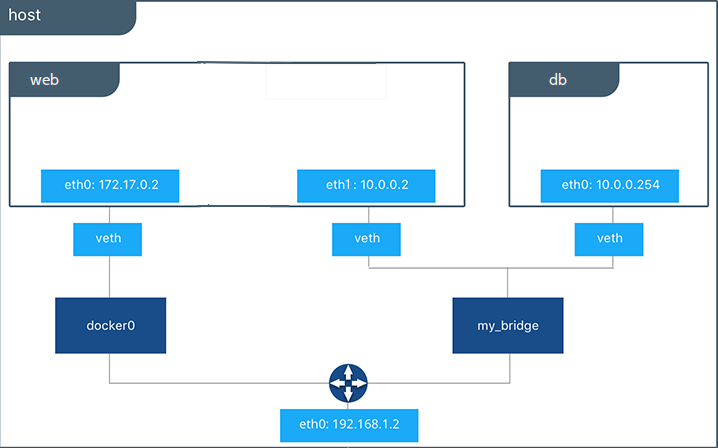
- ตัด container จาก network
docker network disconnect my_bridge web
- Network ชนิดอื่น ๆ ของ docker
- macvlan
- overlay
Workshop 5 : Internal Network
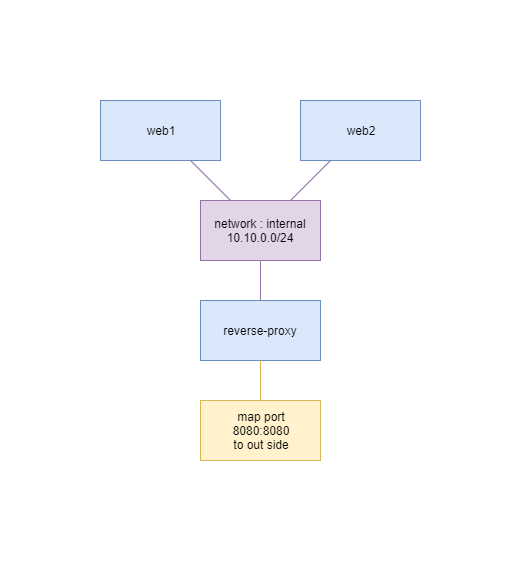
- สร้าง network ขึ้นมาให้ container เชื่อมต่อ
docker network create --subnet=10.10.0.0/24 --gateway=10.10.0.1 internal
- run container ที่ web1, web2, reverse-proxy
docker run -d --net internal --net-alias web1 --name web1 supawit/nginx:web1
docker run -d --net internal --net-alias web2 --name web2 supawit/nginx:web2
docker run -d --net internal --net-alias reverse-proxy -p 8080:8080 --name reverse-proxy supawit/nginx:reverse-proxy
- ตรวจสอบ container
docker ps
CONTAINER ID IMAGE COMMAND CREATED STATUS PORTS NAMES
17597e0e0c2a supawit/nginx:reverse-proxy "nginx -g 'daemon of…" 3 minutes ago Up 3 minutes 80/tcp, 0.0.0.0:8080->8080/tcp reverse-proxy
3aa9aa4e1ac8 supawit/nginx:web2 "nginx -g 'daemon of…" 3 minutes ago Up 3 minutes 80/tcp web2
4aa35567534f supawit/nginx:web1 "nginx -g 'daemon of…" 5 minutes ago Up 5 minutes 80/tcp web1
- ดูรายละเอียด network
docker inspect internal
[
{
"Name": "internal",
"Id": "d29a2364bf2a1b412bea30935d5b9e31ee6bfd611aad21e56fa6142dd6e952bb",
"Created": "2019-03-12T07:59:15.6694828Z",
"Scope": "local",
"Driver": "bridge",
"EnableIPv6": false,
"IPAM": {
"Driver": "default",
"Options": {},
"Config": [
{
"Subnet": "10.10.0.0/24",
"Gateway": "10.10.0.1"
}
]
},
"Internal": false,
"Attachable": false,
"Ingress": false,
"ConfigFrom": {
"Network": ""
},
"ConfigOnly": false,
"Containers": {
"17597e0e0c2afa2ee3706769ddb06d740e91dbfd0d5ae919ae281e5c4056044c": {
"Name": "reverse-proxy",
"EndpointID": "4fdfb543c1583036364b7bfce9bc6fd1788b7457ccf535bfde8c8d0bca0229e7",
"MacAddress": "02:42:0a:0a:00:04",
"IPv4Address": "10.10.0.4/24",
"IPv6Address": ""
},
"3aa9aa4e1ac8cf49781b8cf488416d6cf0f385c4af0f041b364f83f39f0cba4b": {
"Name": "web2",
"EndpointID": "c48238943308d64e66eb964fad3dfb0d4be778ce401444764e643adfee09138c",
"MacAddress": "02:42:0a:0a:00:03",
"IPv4Address": "10.10.0.3/24",
"IPv6Address": ""
},
"4aa35567534f8497f60b3161c7e285a7d9fd355cf0cec225070013a117bae6ff": {
"Name": "web1",
"EndpointID": "6679a0bec7a8a25787250c075333da083fc76a4da6035060431af888197061ff",
"MacAddress": "02:42:0a:0a:00:02",
"IPv4Address": "10.10.0.2/24",
"IPv6Address": ""
}
},
"Options": {},
"Labels": {}
}
]
- สามารถดู log ของ container ประกอบได้ด้วยคำสั่ง
docker logs -f web1
- ดูการตั้งค่า reverse proxy
docker exec reverse-proxy cat /etc/nginx/conf.d/reverse.conf
upstream web {
server web1:80;
server web2:80;
}
server {
listen 8080;
location / {
proxy_pass http://web;
proxy_set_header Host $http_host;
proxy_set_header X-Real-IP $remote_addr;
proxy_set_header X-Forwarded-For $proxy_add_x_forwarded_for;
}
}
- workshop clean up
docker stop web1 web2 reverse-proxy
docker rm web1 web2 reverse-proxy
docker network rm internal
docker image rm supawit/nginx:web1 supawit/nginx:web2 supawit/nginx:reverse-proxy
Docker Storage
เมื่อ run container ข้อมูลที่ถูกสร้างขึ้นภายใน container จะอยู่ข้างใน container และข้อมูลเหล่านั้นจะหายไปเมื่อมีการลบ container ไป docker จึงมีวิธีจัดการข้อมูลที่ทำงานใน container ให้อยู่ถาวรได้โดยมีอยู่สามแบบได้แก่
- Volumes ข้อมูลจะถูกจัดเก็บใน /var/lib/docker/volumes/ บน docker machine host หรือใช้ driver อื่นเพื่อเชื่อม network file system เป็นต้น ไม่ควรยุ่งกับ file นี้แบบ manual ต้องให้ process ของ docker จัดการ
- Bind mounts เป็นการ map file หรือ directory จาก docker machine host เข้าไปใน container สามารถจัดการไฟล์ได้แบบ manual
- tmpfs mounts ใช้งานได้เฉพาะ Linux docker machine host โดยเก็บข้อมูลไว้ใน RAM ของ docker machine host ข้อมูลจะหายไปเมื่อปิด container
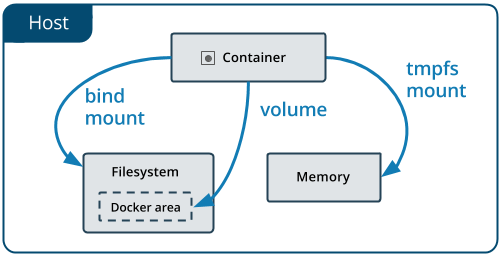
https://docs.docker.com/storage/
Volume
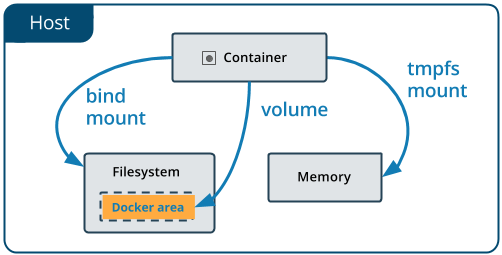
https://docs.docker.com/storage/volumes/
- สามารถใช้ option -v ได้แต่ในอนาคตจะมีการยกเลิกการใช้งาน option ที่แนะนำคือ --mount ซึ่งมีลักษณะการใช้งานเป็น
-v /host-volume:/path-in-container:[ro/rw]
--mount type=bind,source=/host-volume,target=/path-in-container,(readonly)
local volume
สร้าง volume
docker volume create my-vol
แสดงรายการ volume
docker volume ls
DRIVER VOLUME NAME
local my-vol
แสดงรายละเอียด volume
docker volume inspect my-vol
[
{
"CreatedAt": "2019-03-13T09:53:44Z",
"Driver": "local",
"Labels": {},
"Mountpoint": "/var/lib/docker/volumes/my-vol/_data",
"Name": "my-vol",
"Options": {},
"Scope": "local"
}
]
- ลบ volume
docker volume rm my-vol
- run container แบบใช้งาน volume
docker run -d --name devtest --mount source=myvol2,target=/app nginx:alpine
docker run -d --name devtest -v myvol2:/app nginx:alpine
- clean up
docker stop devtest
docker rm devtest
docker volume rm myvol2
- ติดตั้ง plugin
docker plugin install --grant-all-permissions vieux/sshfs
- สร้าง volume แบบใช้งาน sshfs
docker volume create --driver vieux/sshfs -o sshcmd=user1@10.0.0.100:/home/user1/dockervol -o password=testpassword sshvol
- run container โดย mount sshvolume เข้าไปใน container, สามารถ run container ลักษณะนี้จากหลาย ๆ เครื่องได้
docker run -d --name sshfs-container -v sshvol:/app nginx
Bind mounts
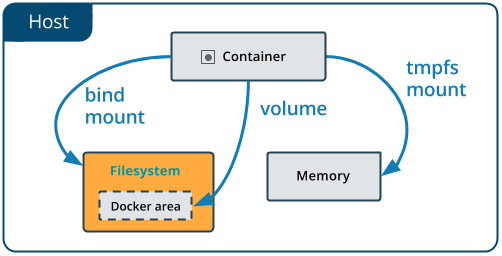
https://docs.docker.com/storage/bind-mounts/
- run contain แบบใช้ bind mount
docker run -d -it --name devtest --mount type=bind,source="$(pwd)"/target,target=/app nginx
docker run -d -it --name devtest -v "$(pwd)"/target:/app nginx
- run contain แบบใช้ bind mount แบบ read only
docker run -d -it --name devtest --mount type=bind,source="$(pwd)"/target,target=/app,readonly nginx
docker run -d -it --name devtest -v "$(pwd)"/target:/app:ro nginx
tmpfs mounts
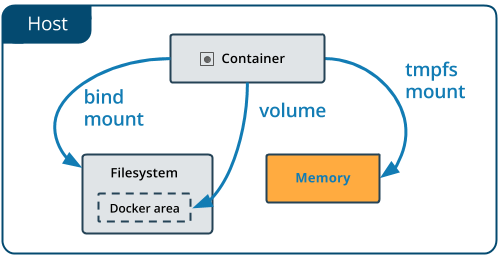
- run container โดยใช้ tmpfs
docker run -d -it --name tmptest --mount type=tmpfs,destination=/app,tmpfs-mode=1770 nginx
Workshop 6 : Back up Container data
- สร้าง volume สำหรับเก็บข้อมูล
docker volume create datavol
docker volume ls
- สร้าง container สอง container โดยใช้ volume datavol
docker run -d --name app1 -v datavol:/data nginx:alpine
docker run -d --name app2 -v datavol:/data nginx:alpine
- เข้าไปที่ shell ของ container แล้วสร้างไฟล์
docker exec -it app1 sh
touch /data/app1
exit
docker exec -it app2 sh
touch /data/app2
ls /data
exit
- run contain โดย mount volume ที่ต้องการ Back up ไปที่ /data แล้ว bind mount folder ปัจจุบันไปที่ /backup แล้วสั่ง tar /data ไปไว้ใน /backup ทำให้ได้ไฟล์ datavol-backup.tar ที่ docker machine host
docker run --rm -it --mount source=datavol,target=/data --mount type=bind,source=$(pwd),target=/backup alpine tar cvf /backup/datvol-backup.tar /data
- ลบไฟล์ใน container
docker exec -it app1 sh
rm /data/*
ls -l /data/
exit
- restore ข้อมูลที่ back up ไว้
docker run --rm -it --mount source=datavol,target=/data --mount type=bind,source=$(pwd),target=/backup alpine sh -c "cd /data && tar xvf /backup/datvol-backup.tar --strip 1"
- ตรวจสอบไฟล์ใน container
docker exec -it app1 sh
ls -l /data/
- clean up
docker stop app1 app2
docker rm app1 app2
docker volume rm datavol
Docker Commit
เมื่อต้องการทำ container ที่ใช้งานอยู่เก็บเป็น image สำหรับไว้ใช้ run container ต่อ
docker commit <container-name> <image-name>:<tag>
https://docs.docker.com/engine/reference/commandline/commit/
Docker Build
ในการใช้งานจริง ส่วนใหญ่จะไม่สามารถใช้ image มาตรฐานที่สร้างไว้แล้วมา run container แล้วใช้งานได้ครอบคุมตรงความต้องการ จึงต้องมีการสร้าง image ขึ้นมาใช้งานเองเพื่อให้ตรงกับความต้องการ
Dockerfile
- Dockerfile คือ file ที่รวมคำสั่งที่ใช้สร้าง image ขึ้นมาใช้งานตามความต้องการเฉพาะ เพื่อให้เกิดเป็นมาตรฐานของเราเองในการสร้าง Application หนึ่ง โดยมีคำสั่งที่ใช้งานบ่อย ๆ คือ
- FROM <image>:<tag> เป็นการระบุ image ตั้งต้นที่จะใช้งาน
- RUN <shell command> คือคำสั่งที่รันขณะ build
- CMD ["executable","param1","param2"] เป็นสำสั่งเริ่มต้นเมื่อ image ที่ถูกสร้างขึ้ถูกสั่งให้ run เป็น container หรือเป็น parameter ที่ส่งต่อให้ ENTRYPOINT
- EXPOSE <port> [<port>/<protocol>...] เป็นการระบุมาเมื่อ image ที่ถูกสร้างนี้ run เป็น container แล้วจะเปิด port ไหนสำหรับใช้งาน
- ARG <name>[=<default value>] เป็นการกำหนดค่าตัวแปรในขณะ build image
- ENV <key>=<value> เป็นการกำหนดค่าตัวแปร environment เพื่อใช้งานขณธ build
- COPY/ADD <source> <destination> เป็นการสั่ง copy file หรือ directory จาก docker machine host เข้าไปไว้ใน image หรือ download file มาถ้าใช้คำสั่ง ADD แต่ไม่แนะนำให้ใช้ ใช้ COPY ดีกว่า
- ENTRYPOINT ["executable", "param1", "param2"] เป็นคำสั่งที่จะทำงานเมื่อ image ถูก run เป็น container
- WORKDIR /path/to/workdir เป็นการระบุ directory เริ่มต้นในการทำงาน RUN, CMD, ENTRYPOINT, COPY ถ้า path ของ WORKDIR ไม่มีอยู่ก่อนจะถูกสร้างขึ้นเอง
สามารถดูคำสั่งอื่นได้เพิ่มเติมที่ https://docs.docker.com/engine/reference/builder/