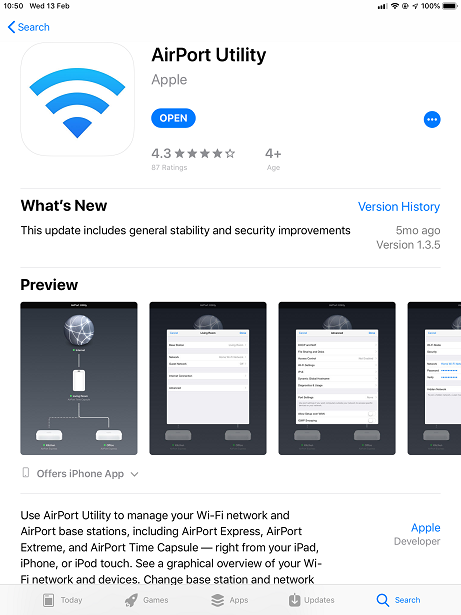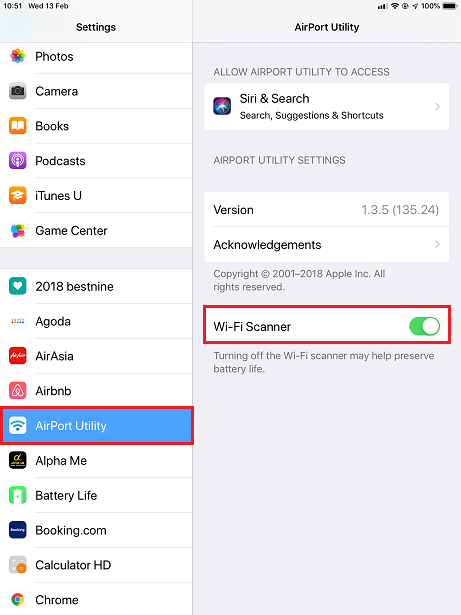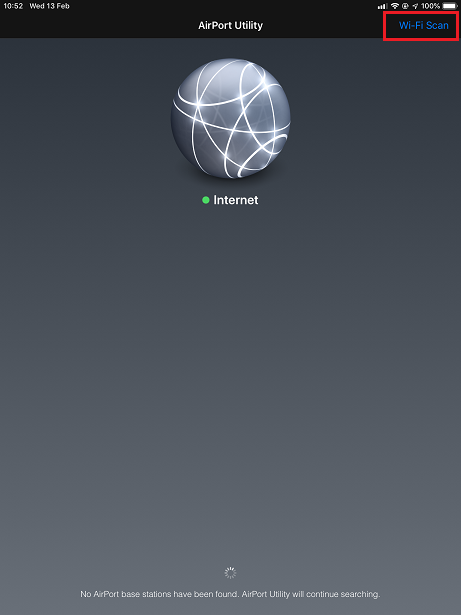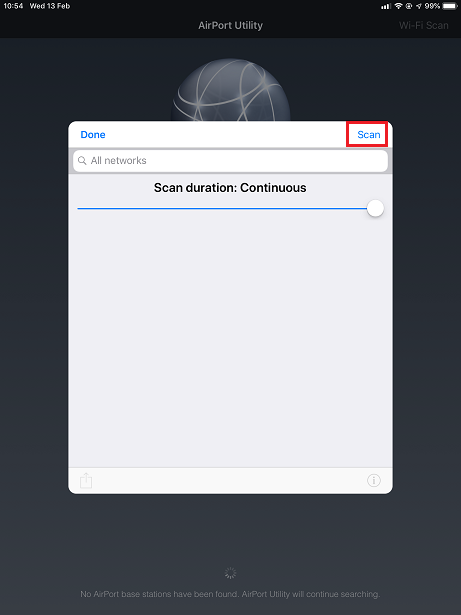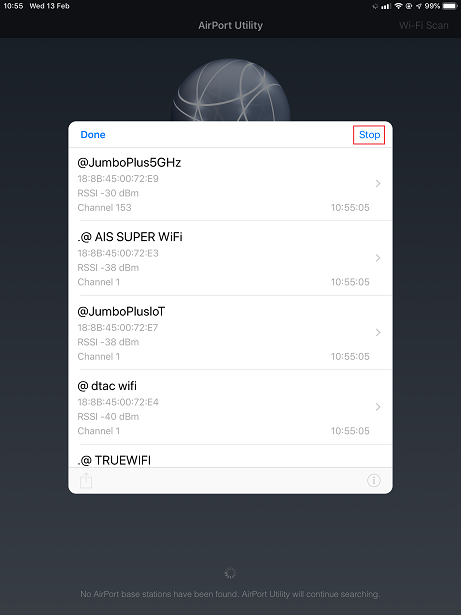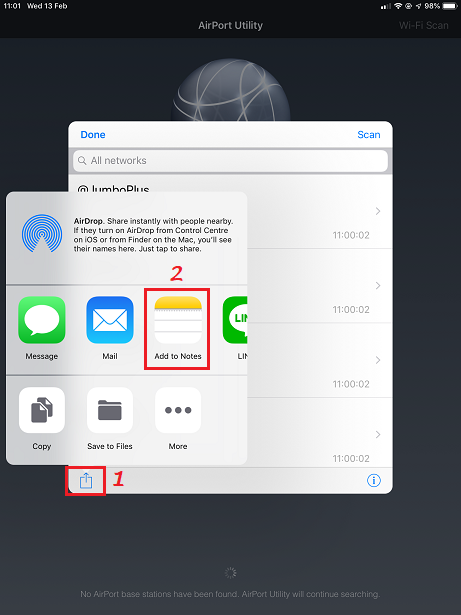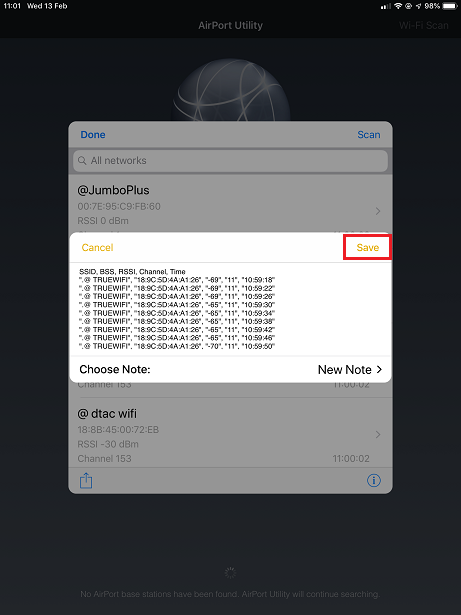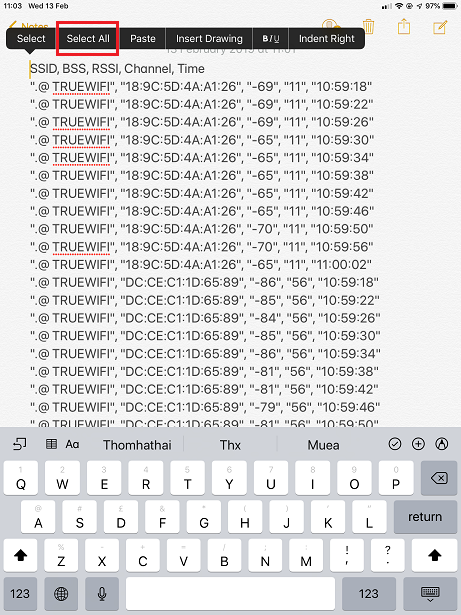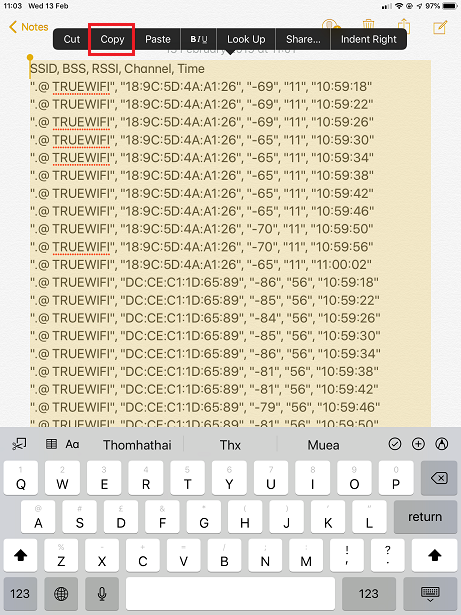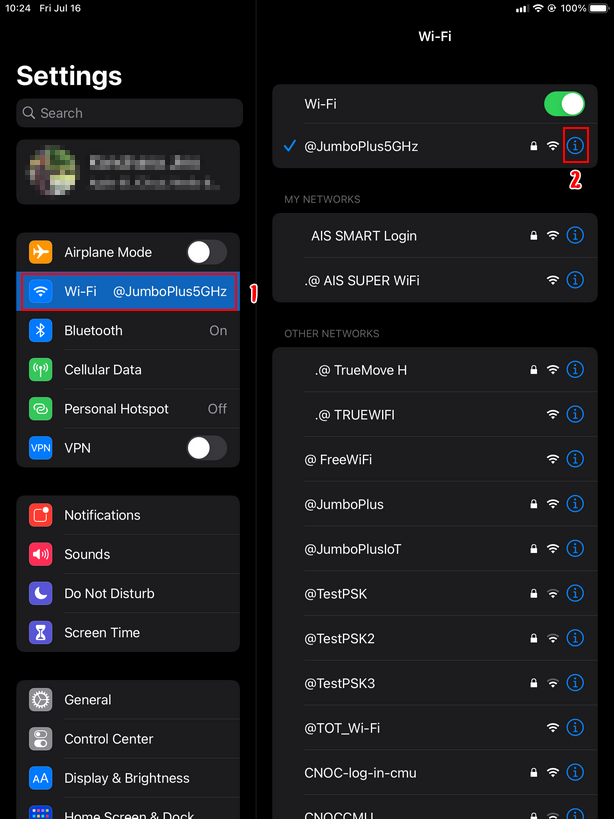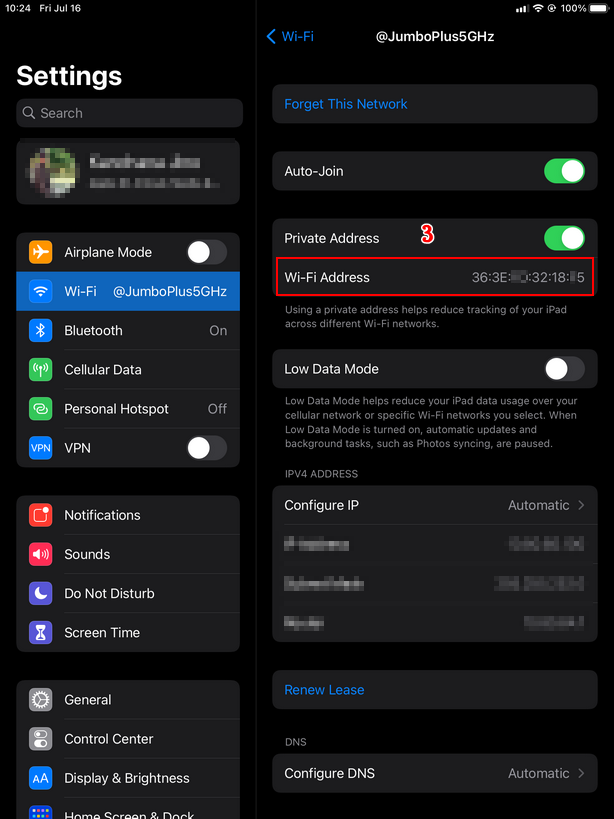IOS
ปัญหา Wi-Fi หลุดบ่อยและใช้งานได้ช้าใน iOS โปรดเก็บข้อมูล เพื่อส่งให้กับทีมงานดังนี้
แจ้งข้อมูลตาม list ด้านล่างนี้ ส่งให้กับทีมงานเพื่อทำการวิเคราะห์
- username ที่เข้าใช้งาน เบอร์โทรติดต่อกลับ
- ระบุบริเวณที่ใช้งาน ห้อง / ชั้น / อาคาร / ช่วงเวลาที่พบปัญหา ให้ครบถ้วน
- แจ้งหมายเลขของตัวปล่อยสัญญาณที่อยู่ใกล้บริเวณนั้นที่สุด (จะเป็นสติ๊กเกอร์ติดอยู่เขียนว่า APXXXX หรือมีเฉพาะตัวเลข)
- เกาะใช้งานสัญญาณใด @JumboPlus หรือ @JumboPlus5GHz
- แจ้ง Website หรือ Application ที่ใช้งานแล้วพบปัญหา
- ตรวจสอบกับเพื่อนร่วมห้องด้วยว่าพบปัญหาเดียวกันหรือไม่
- ผลทดสอบ Ping Test
- ผลทดสอบความแรงของสัญญาณ
- ผลทดสอบ Speed Test
- เลข MAC address ของเครื่องที่ใช้ทดสอบ
- ส่งรายละเอียดทั้งหมดมาที่ Facebook FanPage CNOC ITSC Chiang Mai University หรือที่ email: network@cmu.ac.th โดยเขียน Subject ว่า "ผลทดสอบสัญญาณ Jumbo Net"
การทำ Ping Test บอกอะไรเราได้บ้าง
Ping คือ ชุดคำสั่งพื้นฐานที่ใช้ตรวจสอบระบบเครือข่าย (Network) เบื้องต้น สามารถทดสอบการเชื่อมต่อของโฮตสต์บน Internet Protocol (IP) เพื่อวัดเวลาเดินทางไปกลับระหว่างข้อความจากโฮสต์ต้นทางไปยังปลายทาง หากเราส่ง ping ไปแล้วได้รับการตอบกลับก็เท่ากับว่าการเชื่อมต่อของเราเสร็จสมบูรณ์ และการ Ping Host ใดทิ้งไว้นานๆ เป็นการทดสอบคุณภาพของ Network ได้ด้วย
ถ้าเรา ping ไป 250 ครั้ง แล้วพบว่า Network มีอัตราการสูญเสียข้อมูล (Packet Loss) เยอะ ก็แปลว่าคุณภาพ Network สักจุดนึงระหว่างเราไปจนถึง Host ปลายทางมีคุณภาพไม่ดี โดยส่วนใหญ่ ถ้า Ping ผ่าน Network ที่คุณภาพไม่ดีก็จะเจออาการ Packet Loss เยอะ
วิธีตรวจสอบระบบเครือข่ายโดยใช้คำสั่ง Ping Test
- เข้า Appstore เพื่อ download โปรแกรม "Network Uitilities"
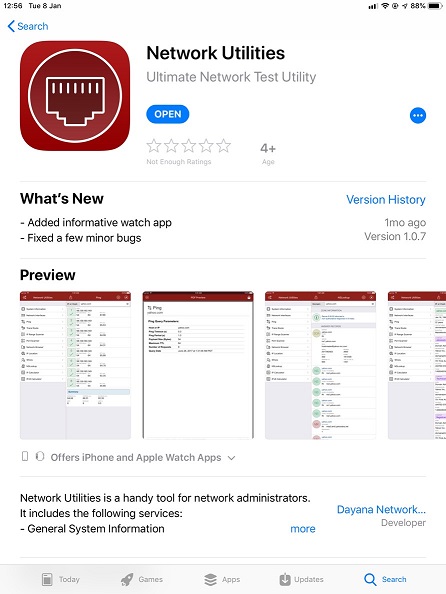
- ที่เมนู Network Connection เลือก Ping คลิกที่เครื่องหมายเฟืองด้านขวามือบน
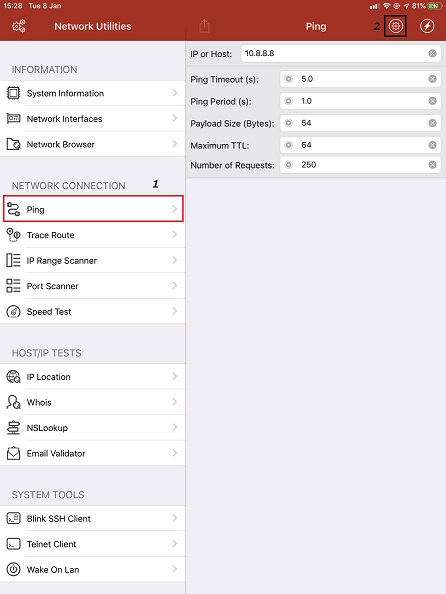
- ในช่อง Number of Requests กรอก "250" ช่อง IP or Host กรอก "10.8.8.8" เพื่อตรวจสอบการทำงานของอินเทอร์เน็ตภายในมหาวิทยาลัย จากนั้นกด Go
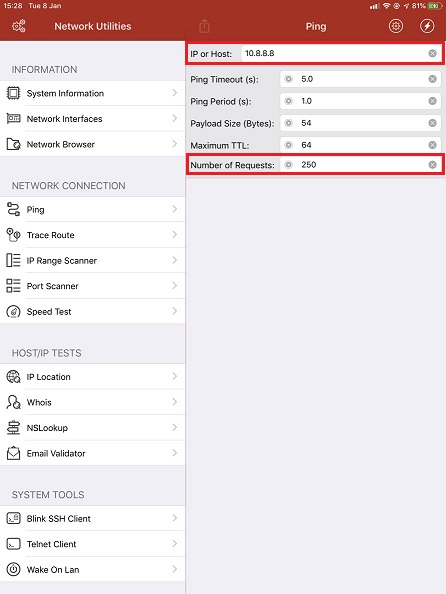
- รอจนกระทั่งครบ 250 ครั้ง Capture หน้าจอไว้
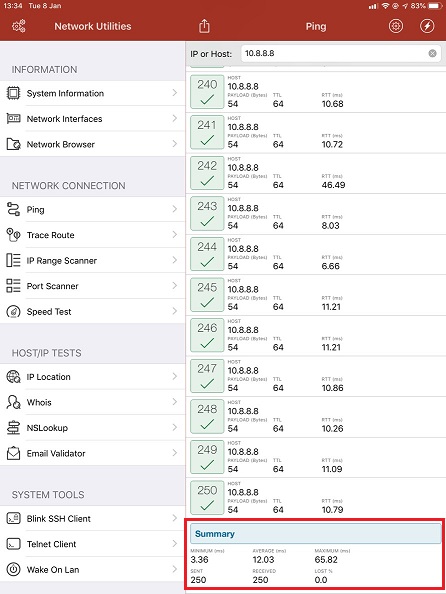
- เปลี่ยนตัวเลขในช่อง IP or Host จาก "10.8.8.8" เป็น "8.8.8.8" เพื่อตรวจสอบการทำงานของอินเทอร์เน็ตจากภายนอกมหาวิทยาลัย จากนั้นกด Go
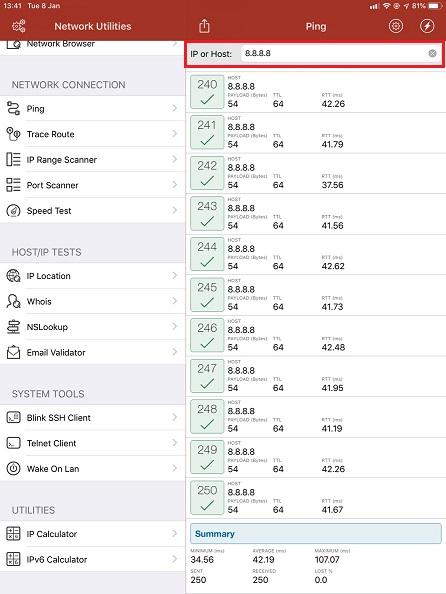
- รอจนกระทั่งครบ 250 ครั้ง จึง Capture หน้าจอ แล้วส่งผล ping ทั้ง 2 ครั้งให้กับทีมงาน
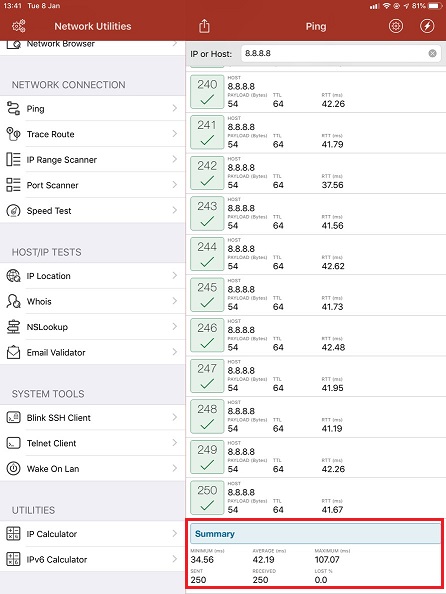
ทำไมถึงต้องทำ Speed Test
เมื่ออินเทอร์เน็ตของเราช้า การทดสอบความเร็วอินเทอร์เน็ต (speed test)เป็นหนึ่งในเครื่องมือที่เราใช้ตรวจสอบประสิทธิภาพความเร็วอินเทอร์เน็ตขณะใช้งาน การเช็คความเร็วเน็ตนั้นเป็น มาตรวัดความเร็วอินเทอร์เน็ตที่ให้เราอ่านข้อเท็จจริงที่ว่าคอมพิวเตอร์ของเราดาวน์โหลดและอัพโหลดข้อมูลไปยังอินเทอร์เน็ตได้เร็วแค่ไหน
การมีเครื่องมือวัดที่เป็นรูปธรรม มีความสำคัญเนื่องจากการวัดความเร็วเน็ตในการดาวน์โหลดและอัพโหลดช้า อาจบ่งชี้ถึงปัญหาของผู้ให้บริการอินเทอร์เน็ตของเราหรืออาจเป็นปัญหาเราเตอร์ ในทางกลับกัน หากการทดสอบความเร็วพบว่า ความเร็วอินเทอร์เน็ต (internet speed test) ของเราเป็นปกติ นี่อาจเป็นการระบุว่าอาจมีปัญหากับ Website หรือ Application ที่เราพยายามเข้าถึงก็เป็นได้
วิธีการทดสอบ Speet Test
- เข้า Appstore เพื่อ download โปรแกรม "Speed Test"
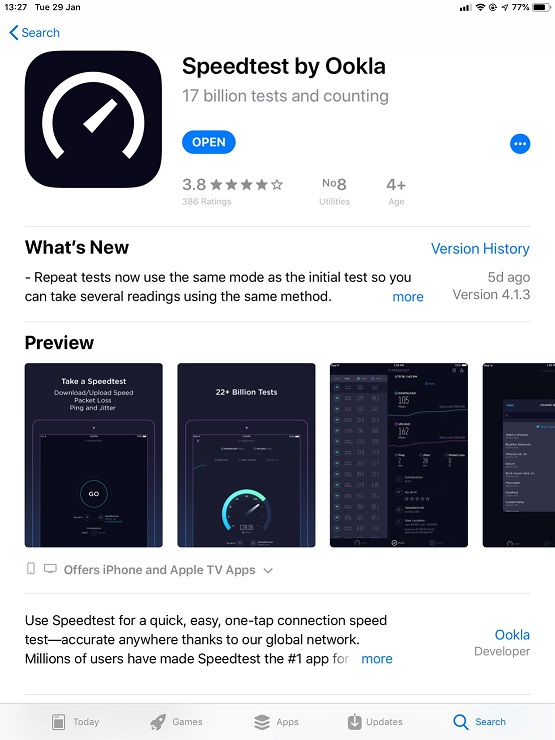
- เปิดโปรแกรม Speed Test จากนั้นกด Change Server
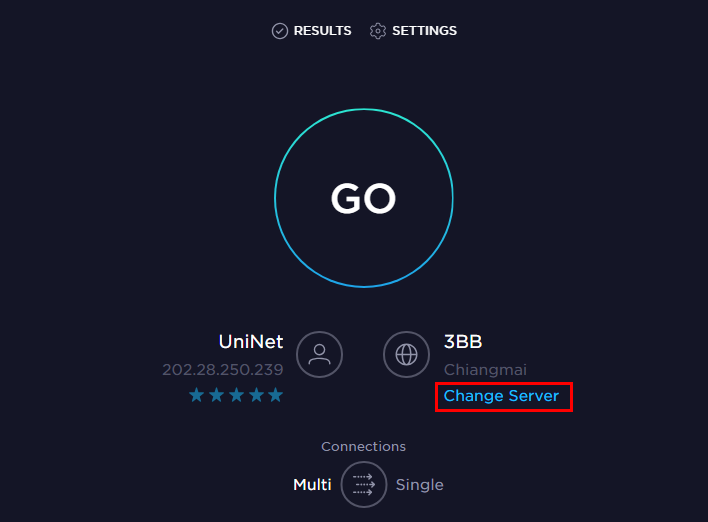
- พิมพ์ Sing ในช่อง Search เลือก Singapore-Singtel
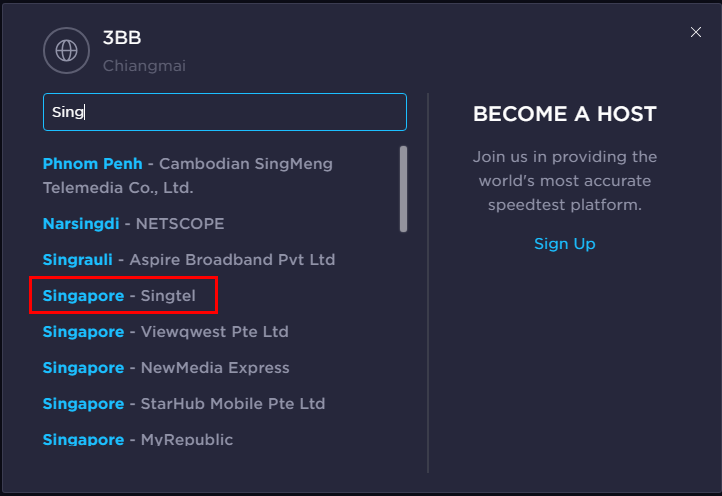
- กด Go และรอจนกระทั่งผลการทดสอบเสร็จสิ้น

- จากนั้น Print Screen ผลส่งให้กับทีมงาน

ค่าสัญญาณระดับใดจึงจะถือว่าดี
Received Signal Strength Indication (RSSI) เป็นค่าที่ใช้บอกความแรงของสัญญาณวิทยุที่ได้รับในเทอมของพลังงานมีหน่วยเป็น dBm ย่อมาจาก decibel milliwatts โดยค่า RSSI จะแปรผันตรงกับความแรงของสัญญาณ หมายความว่า ถ้าค่า RSSI มีค่ามาก แสดงว่าสัญญาณที่ได้รับมีความแรงสูง นั่นคือ ตัวส่งและตัวรับอยู่ใกล้กัน และในทางกลับกันหากค่า RSSI มีค่าน้อยแสดงว่าสัญญาณที่ได้รับมีความแรงต่ำ ตัวส่งและตัวรับอยู่ไกลกัน ซึ่งระดับสัญญาณมาตรฐานที่สามารถใช้งานได้อย่างราบรื่นนั้นอยู่ที่ประมาณ -70 dBm หากมากกว่าก็ยิ่งดี แต่ถ้าหากต่ำกว่าแสดงว่าพื้นที่บริเวณนั้นสัญญาณอ่อน ส่งผลให้การใช้งานช้าและหลุดบ่อย
ความแตกต่างของระดับสัญญาณแม้เพียงนิดเดียวก็ถือเป็นสิ่งสำคัญ ยกตัวอย่างเช่น ถ้าหากสัญญาณจากอุปกรณ์ของเราอยู่ที่ -80 dBm และเราสามารถหาพื้นที่ที่ระดับสัญญาณเพิ่มขึ้นมาเป็น -70 dBm ได้ นั่นหมายความว่าสัญญาณของเราจะดีขึ้นกว่าเดิมถึง 10 เท่าเลยทีเดียว
ตรวจสอบความแรงของสัญญาณ
- เข้า Appstore เพื่อ download โปรแกรม "AirPort Utility"
- ไปที่ Settings >> AirPort Utility เปิดใช้งาน Wi-Fi Scanner
- เปิดโปรแกรม "AirPort Utility" เลือก Wi-Fi Scan ที่เมนูด้านขวามือ จากนั้นกด Scan
- ทิ้งไว้ประมาณ 5 นาที กด Stop
- กดสัญลักษณ์ Share ตามภาพจากนั้นเลือก Add to Note และกด save
- เปิดโปรแกรม Notes ไปที่ file ที่บันทึกไว้ เลือก Select All และ Copy จากนั้นส่งผลที่ได้ให้กับทีมงาน
วิธีดู MAC address ของเครื่อง
- ไปที่ Settings >> Wi-Fi กดสัญลักษณ์สีฟ้าท้ายชื่อ SSID ตรงหัวข้อ Wi-Fi Address บันทึกเลขไว้แจ้งให้ทีมงานทราบ