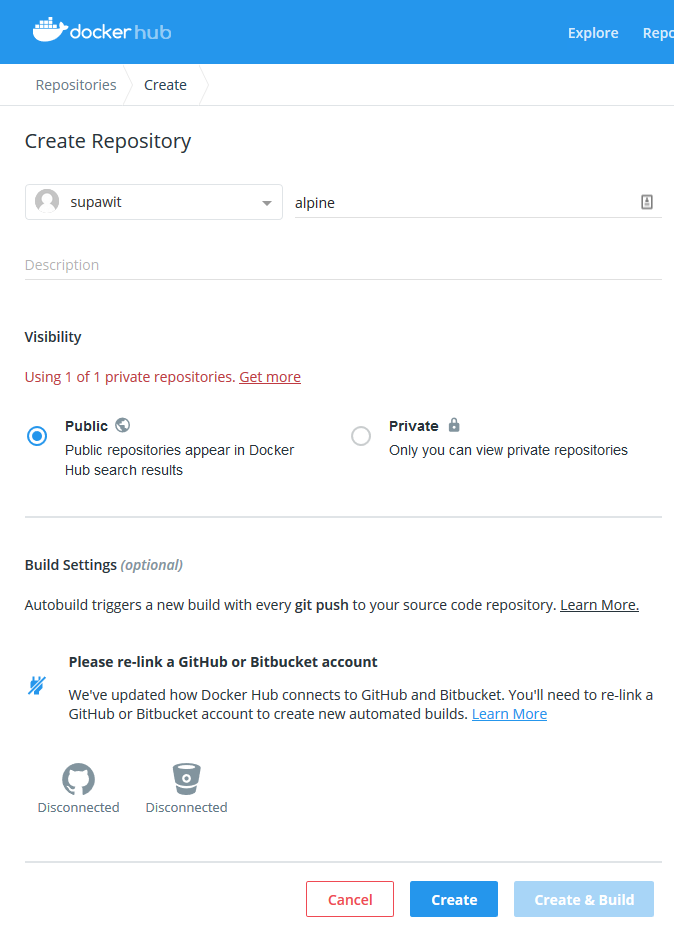Docker
What is Docker
- Software Container เป็นการสร้างสภาพแวดล้อมสำหรับ software โดยแยกออกออกมาเพื่อไม่ให้กวนกับ software อื่น ๆ บนระบบปฏิบัติการเดียวกัน สามารถนำ Container ไปทำงานบนเครื่องไหนก็ได้จะได้ผลเหมือนกัน
- Docker เป็น engine ในการจัดการ Software Container ที่ใช้งานได้ง่าย ไม่ซับซ้อน เป็นที่แพร่หลาย
- Container VS VM
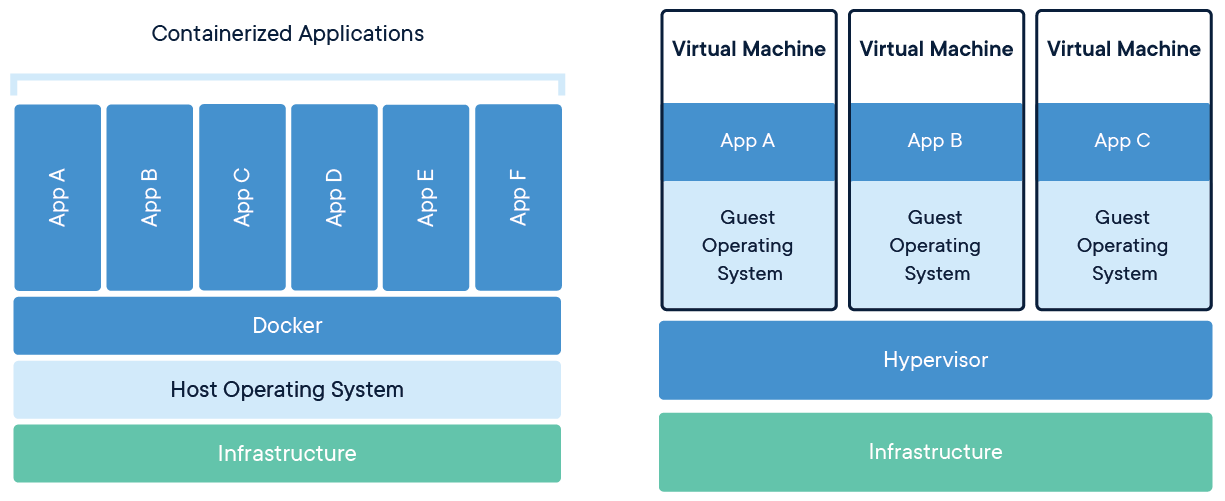
*image from https://www.docker.com
Pain point
- ต้องติดตั้ง ตั้งค่า server ที่จะรัน Application
- ไม่สามารถติดตั้งหรืออัพเกรด Library บางอย่างบน OS ได้เนื่องจากกระทบกับ Application อื่น
- เครื่อง Dev กับ Production ไม่เหมือนกัน
Docker Architecture
Docker Engine
- Docker Client คือพวก CLI ของ Docker ที่ใช้ในการจัดการ
- Docker Daemon คือ service ของ Docker ที่รันบน Server เราจะเรียก Server นี้ว่า Docker Machine
Docker Hub
- เป็น Repository หรือเรียกว่า Registry ทำหน้าที่ให้บริการ Docker Image มี Image ของผู้พัฒนาโปรแกรมต่าง ๆ ให้ใช้งาน มีการจัดเก็บ version ของ image อย่างเป็นระบบ มีเอกสารคู่มือการใช้งาน Image
โดยให้บริการที่ https://hub.docker.com ใช้งานได้ฟรี
- สามารถสร้าง Private Registry บน Server เองได้
Docker Image
- เป็น Template ที่สร้างขึ้นโดยนักพัฒนาเป็นชุดของ Software/Library สามารถดึง(pull)มาจาก Registry เพื่อใช้งานหรือสร้างขึ้นมาเองได้
- เป็นไฟล์แบบอ่านอย่างเดียว
Docker Container
- คือ Image ที่ถูกรันขึ้นมาใช้งาน โดยจะมีสภาพแวดล้อมตาม Image ต้นแบบ
- ไฟล์หรืออะไรที่ถูกสร้างขึ้นมาใน Container จะหายไปเมื่อมีการลบ Container
- สามารถการเปลี่ยนแปลงใน Container กลับไปเป็น Image ได้เรียกว่า commit
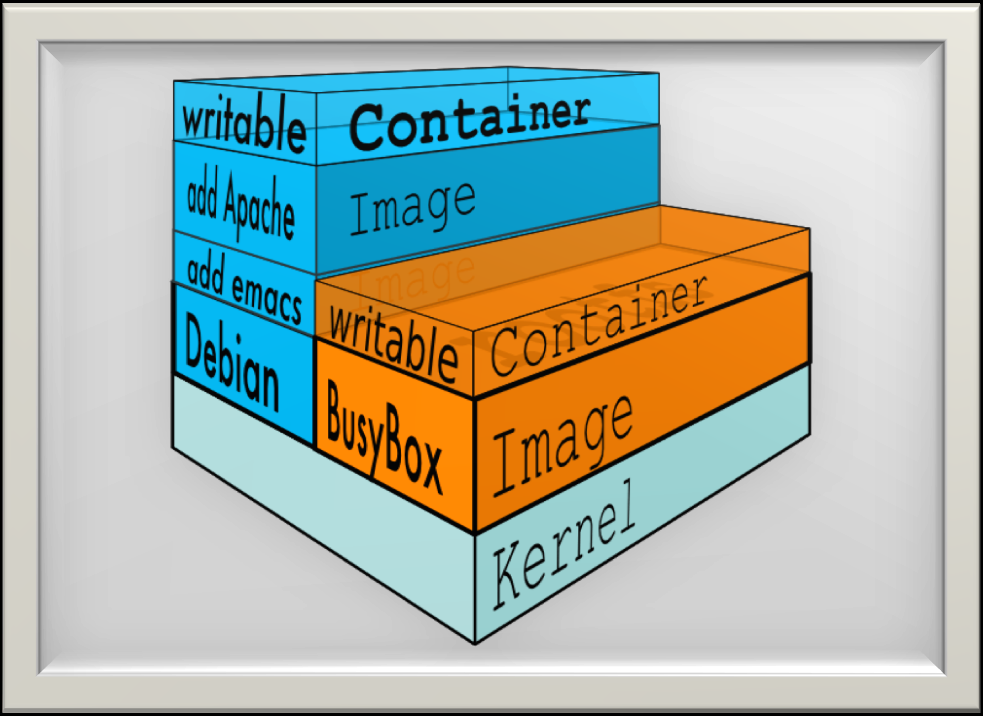
Docker Machine
- Docker Desktop for Windows https://docs.docker.com/docker-for-windows/install/
- Docker for Ubuntu https://docs.docker.com/install/linux/docker-ce/ubuntu/
Workshop 1 : pull image
เปิด powshell ขึ้นมา แล้วพิมพ์คำสั่งในการ pull image
docker pull mysql:latest
docker pull ubuntu:latest
docker pull alpine
แสดง image ที่อยู่บนเครื่อง
docker images
REPOSITORY TAG IMAGE ID CREATED SIZE
mysql latest 91dadee7afee 2 days ago 477MB
ubuntu latest 47b19964fb50 4 weeks ago 88.1M
alpine latest caf27325b298 5 weeks ago 5.53MB
Workshop 2 : General Commands
| Command | Description |
| docker build | Build an image from a Dockerfile |
| docker commit | Create a new image from a container’s changes |
| docker container | Manage containers |
| docker cp | Copy files/folders between a container and the local filesystem |
| docker exec | Run a command in a running container |
| docker image | Manage images |
| docker images | List images |
| docker inspect | Return low-level information on Docker objects |
| docker logs | Fetch the logs of a container |
| docker network | Manage networks |
| docker ps | List containers |
| docker pull | Pull an image or a repository from a registry |
| docker push | Push an image or a repository to a registry |
| docker restart | Restart one or more containers |
| docker rm | Remove one or more containers |
| docker rmi | Remove one or more images |
| docker run | Run a command in a new container |
| docker stats | Display a live stream of container(s) resource usage statistics |
| docker stop | Stop one or more running containers |
| docker tag | Create a tag TARGET_IMAGE that refers to SOURCE_IMAGE |
| docker top | Display the running processes of a container |
| docker volume | Manage volumes |
https://docs.docker.com/engine/reference/commandline/docker/
Workshop 3 : push image
- สมัครบัญชี https://hub.docker.com
- เข้าสู่ระบบแล้วสร้าง repository
- tag image เป็นชื่อบัญชีที่สร้าง
docker tag alpine:latest [accountname]/alpine:latest
- แสดงรายการ image
docker images
alpine latest caf27325b298 5 weeks ago 5.53MB
supawit/alpine latest caf27325b298 5 weeks ago 5.53MB
- login เข้า hub.docker.com ด้วยบัญชีที่สร้าง
docker login -u [accountname]
- push image ที่ tag ไว้ขึ้น repository บน registry
docker push [accountname]/alpine:latest
Workshop 4 : Run Container
Interactive
- run container แบบ interactive terminal โดยให้ชื่อ container เป็น nginx และ map port 8080 ที่ docker machine เข้าไปเป็น port 80 ใน container
docker run -it --rm --name nginx -p 8080:80 nginx
- ทดสอบเปิด browser http://localhost:8080
- ตรวจสอบ container
docker ps -a
- Ctrl+C เพื่อจบการทำงาน
Detach
- run container แบบ detach
docker run -it -d --name nginx -p 8080:80 nginx
- ทดสอบเปิด browser http://localhost:8080
- ตรวจสอบ container
docker ps -a
- ทดสอบเข้า shell ใน container ด้วยการส่งคำสั่งไปทำงานบน container ที่ทำงานอยู่
docker exec -it nginx bash
- การหยุด/เริ่ม container
docker stop nginx
docker start nginx
- ลบ container
docker rm nginx
Docker Network
- เบื้องต้อน docker จะมี network มาให้ 3 รูปแบบ
PS D:\> docker network ls
NETWORK ID NAME DRIVER SCOPE
749dc07193c8 bridge bridge local
1e55901ecd55 host host local
98f00c775b7d none null local
- bridge เป็น default network ที่ container เชื่อมสู่ภายนอกผ่าน virtual switch docker0 ผ่าน routing ของ virtual network ที่สร้างขึ้นด้วย docker engine
- host เป็น network ที่ container ใช้ network interface ของ docker machine host
- none เป็น network loopback ของ container ไม่มีการเชื่อมต่อสู่ภายนอก
- โดยปกติกรณีสั่ง run container ถ้าไม่ได้ระบุ option เกี่ยวกับ network, container จะต่อเข้ากับ network bridge และกำหนด ip address ให้โดยอัตโนมัติ
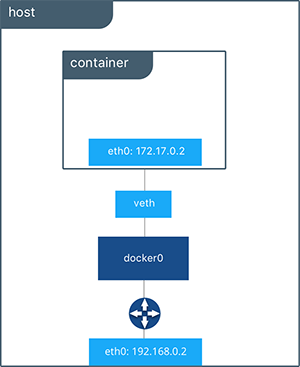
PS D:\> docker run -d --name web nginx
4b0f396b24625fdae8066723efe76bb53b2e60031780e1b5bb168ace1161b5fa
PS D:\> docker inspect bridge
[
{
"Name": "bridge",
"Id": "749dc07193c80a8efd89629be5ab4abf8252fdb04d837ebec95176bdde50c293",
"Created": "2019-03-12T03:41:54.6066118Z",
"Scope": "local",
"Driver": "bridge",
"EnableIPv6": false,
"IPAM": {
"Driver": "default",
"Options": null,
"Config": [
{
"Subnet": "172.17.0.0/16",
"Gateway": "172.17.0.1"
}
]
},
"Internal": false,
"Attachable": false,
"Ingress": false,
"ConfigFrom": {
"Network": ""
},
"ConfigOnly": false,
"Containers": {
"4b0f396b24625fdae8066723efe76bb53b2e60031780e1b5bb168ace1161b5fa": {
"Name": "nginx",
"EndpointID": "d884ba8b25e4f665a6f232d9971c4255b9c53b54e2c222c94926a44970c80ba2",
"MacAddress": "02:42:ac:11:00:02",
"IPv4Address": "172.17.0.2/16",
"IPv6Address": ""
}
},
"Options": {
"com.docker.network.bridge.default_bridge": "true",
"com.docker.network.bridge.enable_icc": "true",
"com.docker.network.bridge.enable_ip_masquerade": "true",
"com.docker.network.bridge.host_binding_ipv4": "0.0.0.0",
"com.docker.network.bridge.name": "docker0",
"com.docker.network.driver.mtu": "1500"
},
"Labels": {}
}
]
- option เกี่ยวกับ network ตอน run container
--dns=x.x.x.x(default จะใช้ --name,--net-alias)
--net="<bridge/none/host/custom>"
--net-alias="xxxx"
--add-host="xxxx"
--mac-address="xxxx"
--ip="x.x.x.x"
-p, --publish <host-port>:<container-port>
-P, --publish-all Auto map port
- สามารถสร้าง virtual network เพิ่มเติมได้ เพื่อจัดระเบียบและแบ่งส่วน network ของ container ออกจากกัน แนะนำให้ production ควรทำแบบนีั
docker network create my_bridge
docker network ls
NETWORK ID NAME DRIVER SCOPE
749dc07193c8 bridge bridge local
1e55901ecd55 host host local
4d49d6a516f3 my_bridge bridge local
98f00c775b7d none null local
option เพิ่มเติมในการส้ราง network
--subnet= xx เช่น 10.10.0.0/24
--ip-range = xx ระบุ ip ที่จะแจกให้ container
--gateway = xx ระบุ ip ของ gateway
--opt = custom options เช่น --opt="com.docker.network.mtu"="9000"
- run container โดยใช้ network ที่สร้างขึ้น
docker run -d --net=my_bridge --name db mongo
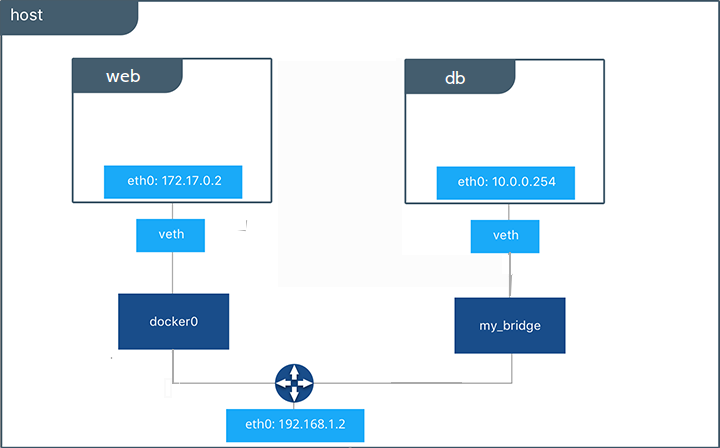
- สามารถให้ container เชื่อมต่อกับหลาย ๆ network ได้เช่นเชื่อม container web เขากับ network my_bridge
docker network connect my_bridge web
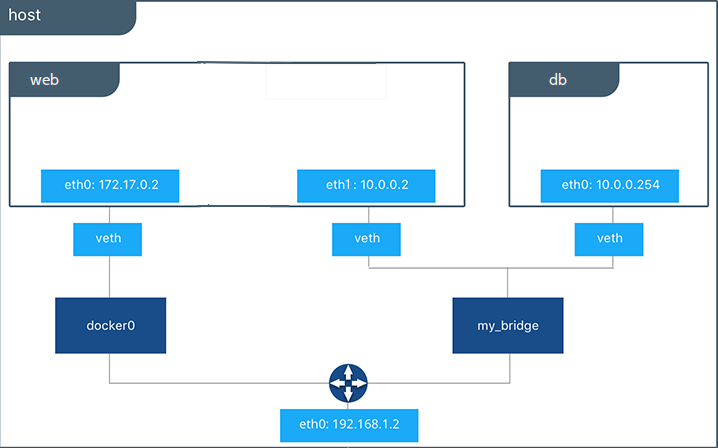
- ตัด container จาก network
docker network disconnect my_bridge web
- Network ชนิดอื่น ๆ ของ docker
- macvlan
- overlay
Workshop 5 : Internal Network
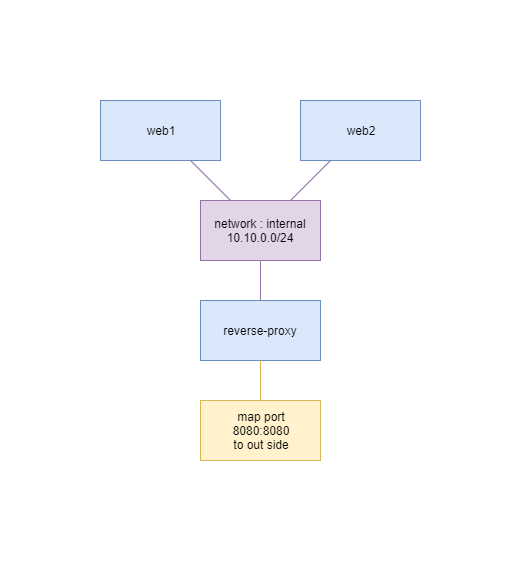
- สร้าง network ขึ้นมาให้ container เชื่อมต่อ
docker network create --subnet=10.10.0.0/24 --gateway=10.10.0.1 internal
- run container ที่ web1, web2, reverse-proxy
docker run -d --net internal --net-alias web1 --name web1 supawit/nginx:web1
docker run -d --net internal --net-alias web2 --name web2 supawit/nginx:web2
docker run -d --net internal --net-alias reverse-proxy -p 8080:8080 --name reverse-proxy supawit/nginx:reverse-proxy
- ตรวจสอบ container
docker ps
CONTAINER ID IMAGE COMMAND CREATED STATUS PORTS NAMES
17597e0e0c2a supawit/nginx:reverse-proxy "nginx -g 'daemon of…" 3 minutes ago Up 3 minutes 80/tcp, 0.0.0.0:8080->8080/tcp reverse-proxy
3aa9aa4e1ac8 supawit/nginx:web2 "nginx -g 'daemon of…" 3 minutes ago Up 3 minutes 80/tcp web2
4aa35567534f supawit/nginx:web1 "nginx -g 'daemon of…" 5 minutes ago Up 5 minutes 80/tcp web1
- ดูรายละเอียด network
docker inspect internal
[
{
"Name": "internal",
"Id": "d29a2364bf2a1b412bea30935d5b9e31ee6bfd611aad21e56fa6142dd6e952bb",
"Created": "2019-03-12T07:59:15.6694828Z",
"Scope": "local",
"Driver": "bridge",
"EnableIPv6": false,
"IPAM": {
"Driver": "default",
"Options": {},
"Config": [
{
"Subnet": "10.10.0.0/24",
"Gateway": "10.10.0.1"
}
]
},
"Internal": false,
"Attachable": false,
"Ingress": false,
"ConfigFrom": {
"Network": ""
},
"ConfigOnly": false,
"Containers": {
"17597e0e0c2afa2ee3706769ddb06d740e91dbfd0d5ae919ae281e5c4056044c": {
"Name": "reverse-proxy",
"EndpointID": "4fdfb543c1583036364b7bfce9bc6fd1788b7457ccf535bfde8c8d0bca0229e7",
"MacAddress": "02:42:0a:0a:00:04",
"IPv4Address": "10.10.0.4/24",
"IPv6Address": ""
},
"3aa9aa4e1ac8cf49781b8cf488416d6cf0f385c4af0f041b364f83f39f0cba4b": {
"Name": "web2",
"EndpointID": "c48238943308d64e66eb964fad3dfb0d4be778ce401444764e643adfee09138c",
"MacAddress": "02:42:0a:0a:00:03",
"IPv4Address": "10.10.0.3/24",
"IPv6Address": ""
},
"4aa35567534f8497f60b3161c7e285a7d9fd355cf0cec225070013a117bae6ff": {
"Name": "web1",
"EndpointID": "6679a0bec7a8a25787250c075333da083fc76a4da6035060431af888197061ff",
"MacAddress": "02:42:0a:0a:00:02",
"IPv4Address": "10.10.0.2/24",
"IPv6Address": ""
}
},
"Options": {},
"Labels": {}
}
]
- สามารถดู log ของ container ประกอบได้ด้วยคำสั่ง
docker logs -f web1
- ดูการตั้งค่า reverse proxy
docker exec reverse-proxy cat /etc/nginx/conf.d/reverse.conf
upstream web {
server web1:80;
server web2:80;
}
server {
listen 8080;
location / {
proxy_pass http://web;
proxy_set_header Host $http_host;
proxy_set_header X-Real-IP $remote_addr;
proxy_set_header X-Forwarded-For $proxy_add_x_forwarded_for;
}
}
- workshop clean up
docker stop web1 web2 reverse-proxy
docker rm web1 web2 reverse-proxy
docker network rm internal
docker image rm supawit/nginx:web1 supawit/nginx:web2 supawit/nginx:reverse-proxy
Docker Storage
เมื่อ run container ข้อมูลที่ถูกสร้างขึ้นภายใน container จะอยู่ข้างใน container และข้อมูลเหล่านั้นจะหายไปเมื่อมีการลบ container ไป docker จึงมีวิธีจัดการข้อมูลที่ทำงานใน container ให้อยู่ถาวรได้โดยมีอยู่สามแบบได้แก่
- Volumes ข้อมูลจะถูกจัดเก็บใน /var/lib/docker/volumes/ บน docker machine host หรือใช้ driver อื่นเพื่อเชื่อม network file system เป็นต้น ไม่ควรยุ่งกับ file นี้แบบ manual ต้องให้ process ของ docker จัดการ
- Bind mounts เป็นการ map file หรือ directory จาก docker machine host เข้าไปใน container สามารถจัดการไฟล์ได้แบบ manual
- tmpfs mounts ใช้งานได้เฉพาะ Linux docker machine host โดยเก็บข้อมูลไว้ใน RAM ของ docker machine host ข้อมูลจะหายไปเมื่อปิด container
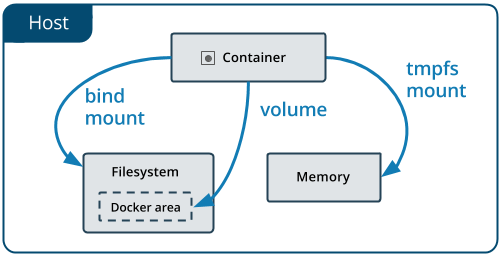
https://docs.docker.com/storage/
Volume
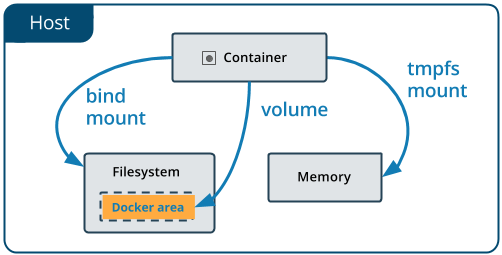
https://docs.docker.com/storage/volumes/
- สามารถใช้ option -v ได้แต่ในอนาคตจะมีการยกเลิกการใช้งาน option ที่แนะนำคือ --mount ซึ่งมีลักษณะการใช้งานเป็น
-v /host-volume:/path-in-container:[ro/rw]
--mount type=bind,source=/host-volume,target=/path-in-container,(readonly)
local volume
สร้าง volume
docker volume create my-vol
แสดงรายการ volume
docker volume ls
DRIVER VOLUME NAME
local my-vol
แสดงรายละเอียด volume
docker volume inspect my-vol
[
{
"CreatedAt": "2019-03-13T09:53:44Z",
"Driver": "local",
"Labels": {},
"Mountpoint": "/var/lib/docker/volumes/my-vol/_data",
"Name": "my-vol",
"Options": {},
"Scope": "local"
}
]
- ลบ volume
docker volume rm my-vol
- run container แบบใช้งาน volume
docker run -d --name devtest --mount source=myvol2,target=/app nginx:alpine
docker run -d --name devtest -v myvol2:/app nginx:alpine
- clean up
docker stop devtest
docker rm devtest
docker volume rm myvol2
- ติดตั้ง plugin
docker plugin install --grant-all-permissions vieux/sshfs
- สร้าง volume แบบใช้งาน sshfs
docker volume create --driver vieux/sshfs -o sshcmd=user1@10.0.0.100:/home/user1/dockervol -o password=testpassword sshvol
- run container โดย mount sshvolume เข้าไปใน container, สามารถ run container ลักษณะนี้จากหลาย ๆ เครื่องได้
docker run -d --name sshfs-container -v sshvol:/app nginx
Bind mounts
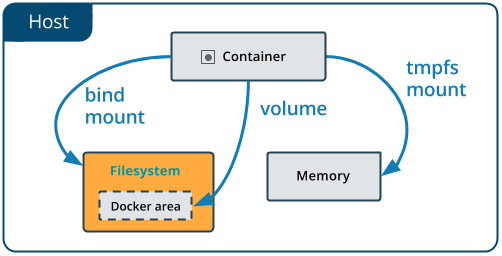
https://docs.docker.com/storage/bind-mounts/
- run contain แบบใช้ bind mount
docker run -d -it --name devtest --mount type=bind,source="$(pwd)"/target,target=/app nginx
docker run -d -it --name devtest -v "$(pwd)"/target:/app nginx
- run contain แบบใช้ bind mount แบบ read only
docker run -d -it --name devtest --mount type=bind,source="$(pwd)"/target,target=/app,readonly nginx
docker run -d -it --name devtest -v "$(pwd)"/target:/app:ro nginx
tmpfs mounts
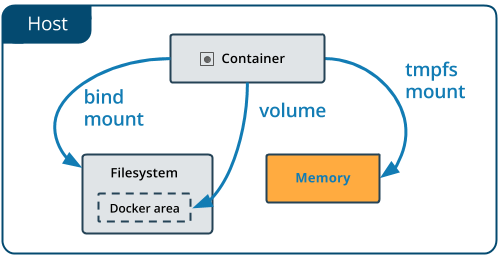
- run container โดยใช้ tmpfs
docker run -d -it --name tmptest --mount type=tmpfs,destination=/app,tmpfs-mode=1770 nginx
Workshop 6 : Container data
Back up Container data
- สร้าง volume สำหรับเก็บข้อมูล
docker volume create datavol
docker volume ls
- สร้าง container สอง container โดยใช้ volume datavol
docker run -d --name app1 -v datavol:/data nginx:alpine
docker run -d --name app2 -v datavol:/data nginx:alpine
- เข้าไปที่ shell ของ container แล้วสร้างไฟล์
docker exec -it app1 sh
touch /data/app1
exit
docker exec -it app2 sh
touch /data/app2
ls /data
exit
- run contain โดย mount volume ที่ต้องการ Back up ไปที่ /data แล้ว bind mount folder ปัจจุบันไปที่ /backup แล้วสั่ง tar /data ไปไว้ใน /backup ทำให้ได้ไฟล์ datavol-backup.tar ที่ docker machine host
docker run --rm -it --mount source=datavol,target=/data --mount type=bind,source=$(pwd),target=/backup alpine tar cvf /backup/datvol-backup.tar /data
- ลบไฟล์ใน container
docker exec -it app1 sh
rm /data/*
ls -l /data/
exit
- restore ข้อมูลที่ back up ไว้
docker run --rm -it --mount source=datavol,target=/data --mount type=bind,source=$(pwd),target=/backup alpine sh -c "cd /data && tar xvf /backup/datvol-backup.tar --strip 1"
- ตรวจสอบไฟล์ใน container
docker exec -it app1 sh
ls -l /data/
- clean up
docker stop app1 app2
docker rm app1 app2
docker volume rm datavol
- ติดตั้ง plugin
docker plugin install --grant-all-permissions vieux/sshfs
- สร้าง volume โดยใช้ sshfs driver
docker volume create --driver vieux/sshfs -o sshcmd=dockervol@xx.xx.xx.xx:/home/dockervol -o password=**************** sshvol
- run container โดยใช้ volume sshvol
docker run --rm -it -v sshvol:/data -w /data alpine
- ลองสร้างไฟล์ใน container
- clean up
docker volume rm sshvol
Docker Commit
เมื่อต้องการทำ container ที่ใช้งานอยู่เก็บเป็น image สำหรับไว้ใช้ run container ต่อ
docker commit <container-name> <image-name>:<tag>
https://docs.docker.com/engine/reference/commandline/commit/
Docker Build
ในการใช้งานจริง ส่วนใหญ่จะไม่สามารถใช้ image มาตรฐานที่สร้างไว้แล้วมา run container แล้วใช้งานได้ครอบคุมตรงความต้องการ จึงต้องมีการสร้าง image ขึ้นมาใช้งานเองเพื่อให้ตรงกับความต้องการ
Dockerfile
- Dockerfile คือ file ที่รวมคำสั่งที่ใช้สร้าง image ขึ้นมาใช้งานตามความต้องการเฉพาะ เพื่อให้เกิดเป็นมาตรฐานของเราเองในการสร้าง Application หนึ่ง โดยมีคำสั่งที่ใช้งานบ่อย ๆ คือ
- FROM <image>:<tag> เป็นการระบุ image ตั้งต้นที่จะใช้งาน
- RUN <shell command> คือคำสั่งที่รันขณะ build
- CMD ["executable","param1","param2"] เป็นสำสั่งเริ่มต้นเมื่อ image ที่ถูกสร้างขึ้ถูกสั่งให้ run เป็น container หรือเป็น parameter ที่ส่งต่อให้ ENTRYPOINT
- EXPOSE <port> [<port>/<protocol>...] เป็นการระบุมาเมื่อ image ที่ถูกสร้างนี้ run เป็น container แล้วจะเปิด port ไหนสำหรับใช้งาน
- ARG <name>[=<default value>] เป็นการกำหนดค่าตัวแปรในขณะ build image
- ENV <key>=<value> เป็นการกำหนดค่าตัวแปร environment เพื่อใช้งานขณธ build
- COPY/ADD <source> <destination> เป็นการสั่ง copy file หรือ directory จาก docker machine host เข้าไปไว้ใน image หรือ download file มาถ้าใช้คำสั่ง ADD แต่ไม่แนะนำให้ใช้ ใช้ COPY ดีกว่า
- ENTRYPOINT ["executable", "param1", "param2"] เป็นคำสั่งที่จะทำงานเมื่อ image ถูก run เป็น container
- WORKDIR /path/to/workdir เป็นการระบุ directory เริ่มต้นในการทำงาน RUN, CMD, ENTRYPOINT, COPY ถ้า path ของ WORKDIR ไม่มีอยู่ก่อนจะถูกสร้างขึ้นเอง
สามารถดูคำสั่งอื่นได้เพิ่มเติมที่ https://docs.docker.com/engine/reference/builder/
Dockerfile best practice
- ทำให้เรียบง่าย ไม่ซับซ้อน
- 1 service 1 container
- เลือก image เริ่มต้นจากเจ้าของ image ที่เป็นทางการ
- build image ให้มีขนาดเล็กที่สุด
- directory ที่ใช้ build ให้แยกกันใช้เฉพาะงาน
- ใช้เฉพาะ file ที่จำเป็น
- ติดตั้ง component/library เท่าที่จำเป็นต้องใช้
- RUN ควรรวบทุกคำสั่งที่ติดตั้ง software มาทำครั้งเดียว
- ลบ temp file ที่เกิดจากการติดตั้ง software
- จัดเรียงคำสั่งให้อ่านง่าย ใช้ \ ในการขึ้นบรรทัดใหม่เพื่อให้ยังเป็นชุดคำสั่งเดิม
- ระบุ EXPOSE port ทุกครั้ง
- ระบุ WORKDIR ทุกครั้งก่อน RUN, ENTRYPOINT, CMD, COPY ...
- https://www.fromlatest.io/ เครื่องมือตรวจสอบ Dockerfile
FROM php:7.3.0-apache-stretch
RUN set -x \
&& apt-get update \
&& apt-get install -y libldap2-dev libjpeg-dev libpng-dev libzip-dev libicu-dev libbz2-dev \
&& docker-php-ext-configure ldap --with-libdir=lib/x86_64-linux-gnu \
&& docker-php-ext-install ldap \
&& docker-php-ext-configure gd --with-png-dir=/usr --with-jpeg-dir=/usr \
&& docker-php-ext-install gd \
&& docker-php-ext-install mysqli \
&& docker-php-ext-install pdo_mysql \
&& docker-php-ext-install opcache \
&& docker-php-ext-install zip \
&& docker-php-ext-install bz2 \
&& docker-php-ext-install bcmath \
&& docker-php-ext-install intl \
&& pecl install apcu \
&& echo "extension=apcu.so" > /usr/local/etc/php/conf.d/apcu.ini \
#&& apt-get purge -y --auto-remove libldap2-dev libjpeg-dev libpng-dev libzip-dev libicu-dev libbz2-dev \
&& rm -rf /var/lib/apt/lists/*
RUN mv "$PHP_INI_DIR/php.ini-production" "$PHP_INI_DIR/php.ini"
RUN a2enmod rewrite
Workshop 7 : Build image
Simple build
- clone source จาก git repository
git clone https://gitlab.com/supawit/docker-workshop.git
cd docker-workshop\workshop7-build
- สร้าง network สำหรับ container
docker network create --subnet=10.10.0.0/24 --gateway=10.10.0.1 internal
- build image nodejsapp
docker build -t mynodejsapp:1.0 nodejs
- run container จาก image ที่สร้างขึ้น
docker run --name mynodejsapp -d --net internal mynodejsapp:1.0
- build image nginx
docker build -t mynginx:1.0 nginx
- run container จาก image ที่สร้างขึ้น
docker run --name mynginx -d --net internal -p 8080:8080 mynginx:1.0
- ใช้งาน app จาก container ที่ http://localhost:8080/nodejs
- review Dockerfile
- clean up
docker stop mynodejsapp mynginx
docker rm mynodejsapp mynginx
docker rmi mynodejsapp:1.0 mynginx:1.0
docker network rm internal
Multi-stage build
- clone source code ของ angular application ตัวอย่างจาก git repository
git clone https://github.com/brampeirs/todo-app-angular-7 todoapp/todo-app-angular-7
- build image todo-ng-app
docker build -t mytodoapp:1.0 todoapp
- run containter จาก image ที่สร้าง
docker run --name mytodoapp -d -p 8080:80 mytodoapp:1.0
- ใช้งาน app จาก container ที่ http://localhost:8080
- review Dockerfile
- ดู image
docker images
- cleane up
docker stop mytodoapp
docker rm mytodoapp
docker image prune
docker rmi mytodoapp:1.0
Docker Compose
- เป็นเครื่องมือสร้าง service ที่ประกอบไปด้วยหลาย ๆ Application เป็น Application stack ที่ประกอบด้วยหลาย Component เช่น
- Application
- Database
- Web reverse proxy / Load balance
- สามารถควบคุม service start/stop ได้จากจุดเดียว
- สามารถทำ development environment, automatic deploy to production ได้ง่ายขึ้น
- การทำ compose มีขั้นตอนคร่าว ๆ คือ
- สร้าง Dockerfile สำหรับ build image ของแต่ละ component
- กำหนดค่า running parameter ใน dokcer-compose.yml
- docker-compose up
- การติดตั้ง docker-compose https://docs.docker.com/compose/install/
- ตัวอย่าง docker-compose.yml
version: '3'
services:
web:
build: .
ports:
- "5000:5000"
volumes:
- .:/code
- logvolume01:/var/log
links:
- redis
redis:
image: redis
volumes:
logvolume01: {}
docker-compose file reference https://docs.docker.com/compose/compose-file/
- docker-compose command
Commands:
build Build or rebuild services
bundle Generate a Docker bundle from the Compose file
config Validate and view the Compose file
create Create services
down Stop and remove containers, networks, images, and volumes
events Receive real time events from containers
exec Execute a command in a running container
help Get help on a command
images List images
kill Kill containers
logs View output from containers
pause Pause services
port Print the public port for a port binding
ps List containers
pull Pull service images
push Push service images
restart Restart services
rm Remove stopped containers
run Run a one-off command
scale Set number of containers for a service
start Start services
stop Stop services
top Display the running processes
unpause Unpause services
up Create and start containers
version Show the Docker-Compose version information
Workshop 8 : Docker Compose
node.js
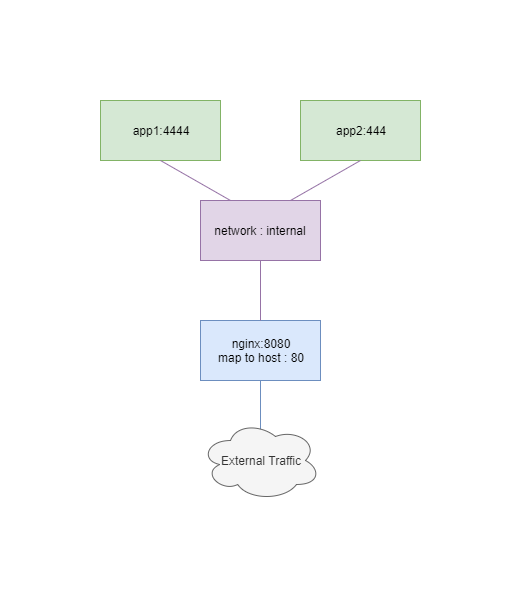
- เข้าไปใน directory workshop8-compose\nodejs
- ทำการ run application stack
docker-compose up -d
เรียกใช้งาน http://localhost
- แก้ไขข้อความใน hello.js แล้วทำการ build image ใหม่และ run application stack ใหม่
docker-compose up -d --build
เรียกใช้งาน http://localhost
- ดูที่สิ่งที่ docker-compose สร้างให้
docker ps
docker images
docker network ls
- review docker-compose.yml
- clean up
docker-compose down
php mysql
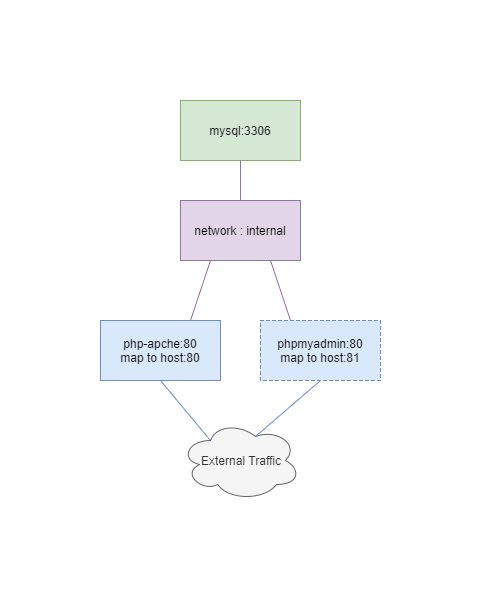
- เข้าไปใน directory workshop8-compose/phpmysql
docker-compose up -d
เรียกใช้งาน http://localhost/info.php
เรียกใช้งาน http://localhost/users.php
- ดูที่สิ่งที่ docker-compose สร้างให้
docker ps
docker images
docker network ls
- review docker-compose.yml
- เปิดใช้งาน phpmyadmin สำหรับจัดการข้อมูล
docker run --rm -it -p 81:80 -e PMA_HOST=mysql --net phpmysql_phpmysqlinternal phpmyadmin/phpmyadmin
- clean up
docker-compose down