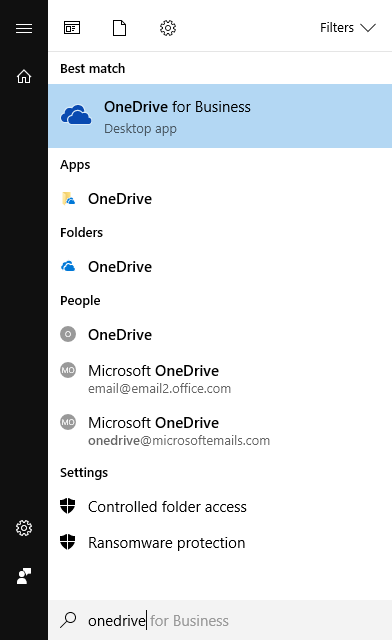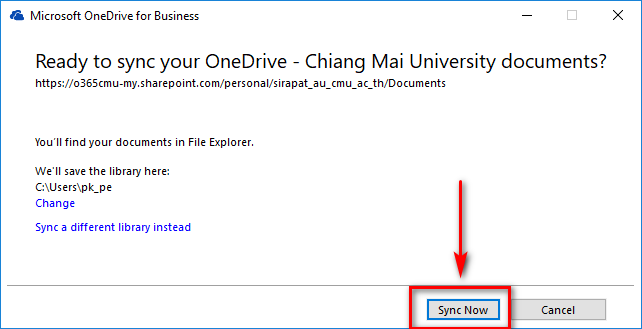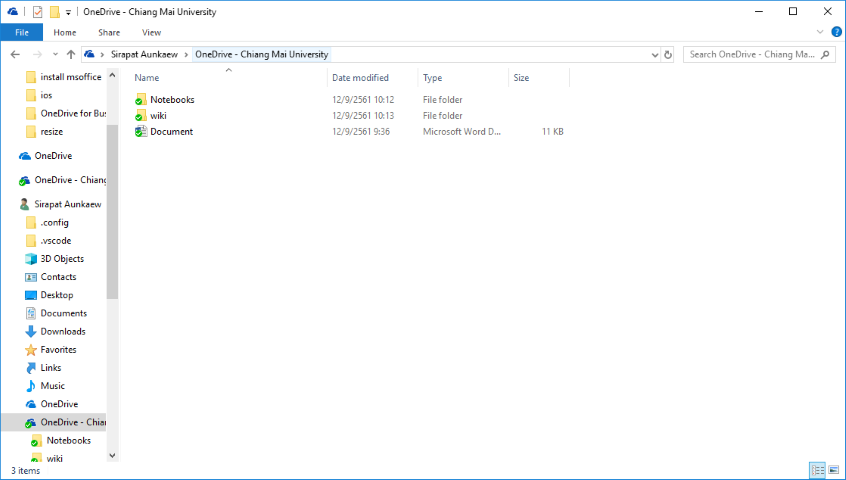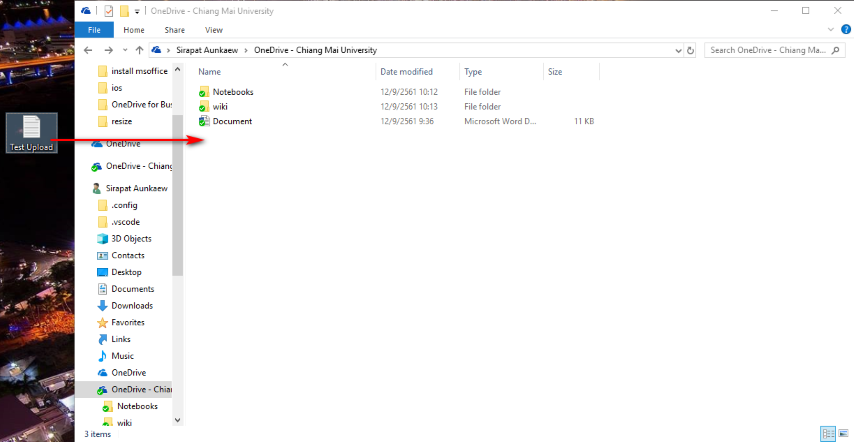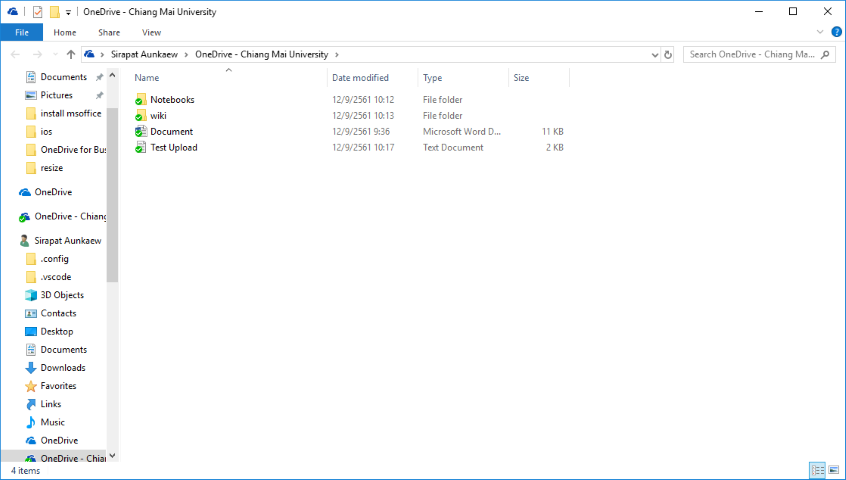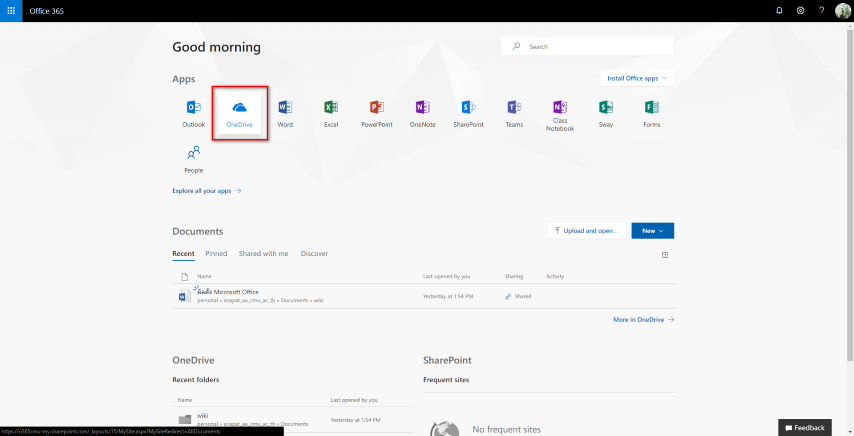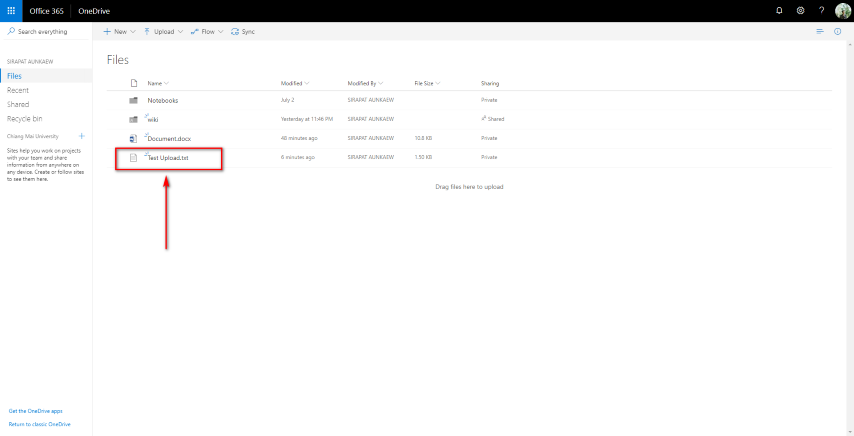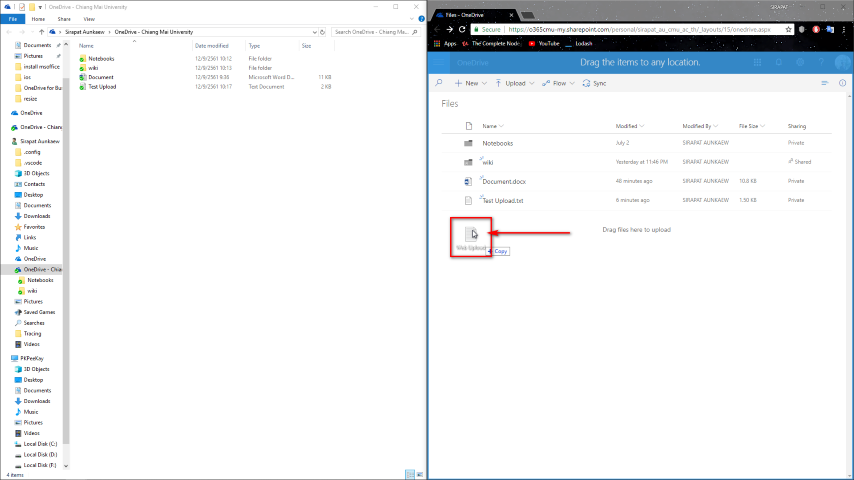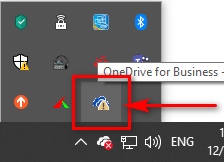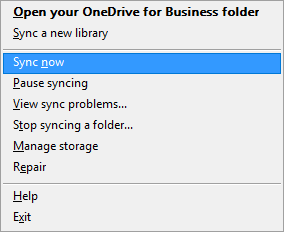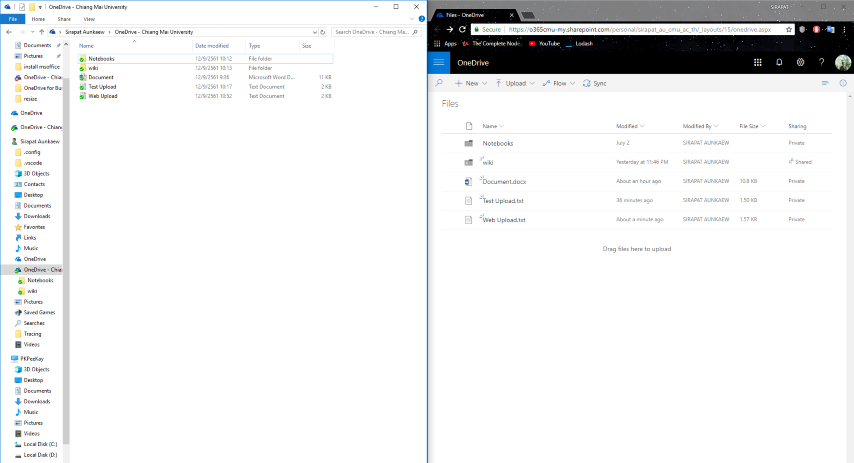Difference between revisions of "Microsoft office 365 Onedrive for business"
From CMU ITSC Network
| Line 1: | Line 1: | ||
| − | == | + | == การใช้งาน OneDrive for Business == |
# เริ่มการใช้งานโดยค้นหา OneDrive for Business | # เริ่มการใช้งานโดยค้นหา OneDrive for Business | ||
#:[[File:onedrive_howto_01.png | link= ]] <br/><br/> | #:[[File:onedrive_howto_01.png | link= ]] <br/><br/> | ||
Revision as of 04:39, 12 September 2018
การใช้งาน OneDrive for Business
- เริ่มการใช้งานโดยค้นหา OneDrive for Business
- เมื่อกดเข้ามาจะมีหน้าต่างขึ้นมาถาม "จะให้เชื่อมโยงข้อมูลจาก OneDrive เข้าสู่คอมพิวเตอร์หรือไม่"
- หลังจากกด Sync Now จะขึ้นหน้าต่างของ OneDrive ขึ้นมาใน Windows ระบบจะทำการดึงข้อมูลจาก OneDrive ให้อัตโนมัติ (สามารถจัดการไฟล์ในหน้าต่างนี้ได้)
- ทดสอบอัพโหลดผ่านหน้าต่าง windows
- จะเห็นได้ว่าเมื่ออัพโหลดเสร็จหรือไฟล์ที่เชื่อมต่อกันจะมีเครื่องหมายเช็คถูกสีเขียว
- ตรวจสอบดูไฟล์ว่ามีการเชื่อมต่อกันหรือไม่โดยเข้าไปที่ www.office.com แล้วเลือก OneDrive ดังรูป
- จะเห็นได้ว่ามีไฟล์ที่อัพโหลดผ่านหน้าต่าง Windows เข้ามาแล้ว
- ทดสอบอัพโหลดผ่านเว็บ โดยลากไฟล์ที่ต้องการเข้ามาสู่หน้า OneDrive (สังเกตุได้ว่าข้อมูลเข้าใน OneDrive แล้วแต่ยังไม่เข้าใน Windows)
- ถ้าต้องการให้เชื่อมโยงเข้า Windows ให้ทำการคลิกขวาที่ไอคอน OneDrive ดังรูป แล้วกด Sync now
- รอสักครู่ ไฟล์ที่อัพโหลดก็ถูกเข้ามาใน Windows แล้ว
ข้อสังเกตุ
เมื่ออัพโหลดผ่าน Windows ไฟล์จะเชื่อมโยงเข้าสู่ OneDrive ให้โดยอัตโนมัติ
แต่เมื่ออัพโหลดผ่าน OneDrive จะต้องทำการกด Sync now เพื่อให้ไฟล์ที่อัพโหลดเข้าสู่ Windows