Difference between revisions of "Antivirus (Endpoint Protection)"
From CMU ITSC Network
Thomhathai (talk | contribs) |
Thomhathai (talk | contribs) |
||
| Line 40: | Line 40: | ||
=== การติดตั้ง ESET Endpoint Antivirus === | === การติดตั้ง ESET Endpoint Antivirus === | ||
# Double Click ที่ file '''eea_osx_en.dmg''' <br/><br/> [[File:EndPoint01.png|border|link=]] <br/><br/> | # Double Click ที่ file '''eea_osx_en.dmg''' <br/><br/> [[File:EndPoint01.png|border|link=]] <br/><br/> | ||
| − | # Double Click ที่ file Install ESET Endpoint Antivirus และกด '''Continue''' <br/><br/> [[File:EndPoint02.png|border|link=]] <br/> [[File:EndPoint03.png|border|link=]] <br/><br/> | + | # Double Click ที่ file '''Install ESET Endpoint Antivirus''' และกด '''Continue''' <br/><br/> [[File:EndPoint02.png|border|link=]] <br/> [[File:EndPoint03.png|border|link=]] <br/><br/> |
# กด '''Continue''' ในหัวข้อ '''Introduction''' และ '''Read me''' <br/><br/> [[File:EndPoint04.png|border|link=]] <br/> [[File:EndPoint05.png|border|link=]] <br/><br/> | # กด '''Continue''' ในหัวข้อ '''Introduction''' และ '''Read me''' <br/><br/> [[File:EndPoint04.png|border|link=]] <br/> [[File:EndPoint05.png|border|link=]] <br/><br/> | ||
# ในหัวข้อ License กด '''Continue''' และ '''Agree เพื่อยอมรับข้อตกลงในการใช้ซอฟต์แวร์''' <br/><br/> [[File:EndPoint06.png|border|link=]] <br/> [[File:EndPoint07.png|border|link=]] <br/><br/> | # ในหัวข้อ License กด '''Continue''' และ '''Agree เพื่อยอมรับข้อตกลงในการใช้ซอฟต์แวร์''' <br/><br/> [[File:EndPoint06.png|border|link=]] <br/> [[File:EndPoint07.png|border|link=]] <br/><br/> | ||
Revision as of 03:16, 21 September 2020
ระบบปฏิบัติการ Windows
ตรวจสอบ System Type ของเครื่องคอมพิวเตอร์
- คลิกขวาที่ This PC หรือ My Computer แล้วเลือก Properties

- ดูที่หัวข้อ System Type ว่าเป็น 32 bit หรือ 64 bit เพื่อจะได้เลือก download file ได้ถูกต้อง

การติดตั้ง ESET Endpoint Antivirus
- ไปที่ https://license.cmu.ac.th/ แล้ว Log in ด้วย CMU Account เข้าไป download file ติดตั้งที่ต้องการ
- คลิกขวาที่ file ที่ download เรียบร้อยแล้ว เลือก Run as administrator

- เมื่อพบหน้าต่าง Windows protected your PC เลือก More Info และ Run anyway

- กรณีเครื่องคอมพิวเตอร์ มีการติดตั้งโปรแกรม Antivirus อื่นอยู่แล้ว ต้องทำการ uninstall ก่อน โดยเลือกที่ข้อความ I want to uninstall unwanted antivirus application using ESET AV Remover จากนั้น คลิก Continue
**หากไม่เคยติดตั้งโปรแกรม Antivirus ในเครื่อง ข้ามไปข้อ 6**
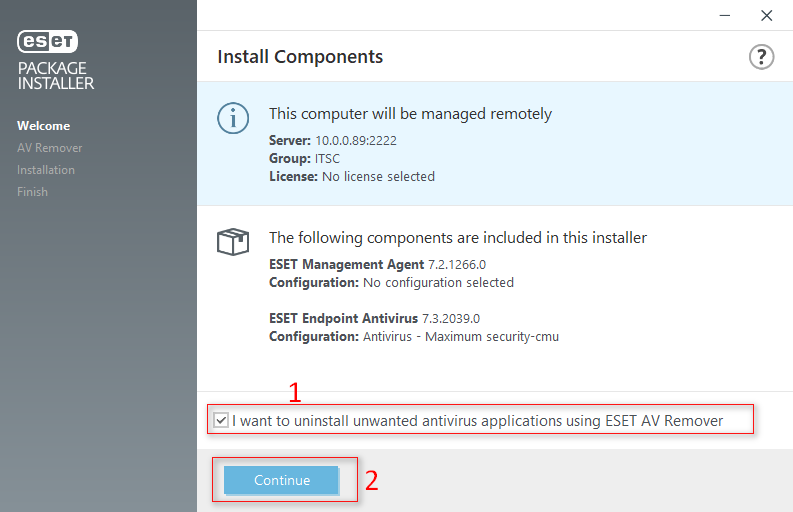
- จะพบหน้าต่างที่แสดงโปรแกรม Antivirus ตัวเดิม คลิกเลือกที่หน้าชื่อโปรแกรม จากนั้นกด Remove รอสักครู่ กด Continue to install
**ทำต่อที่ข้อ 7**
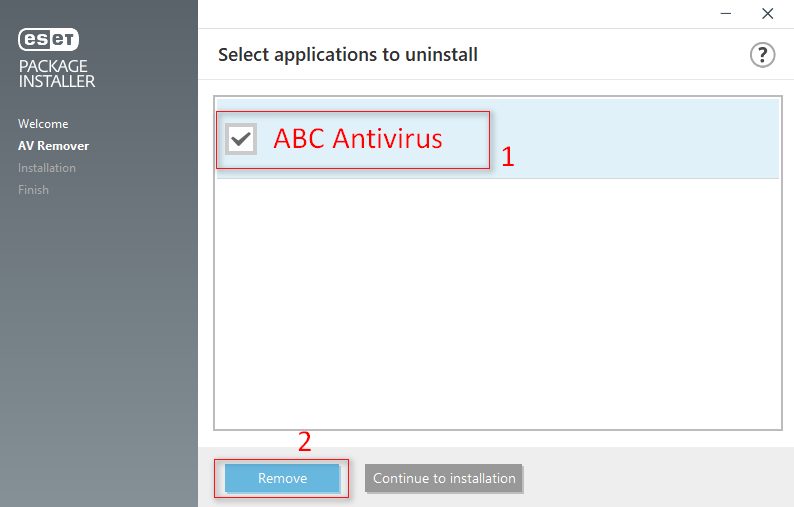
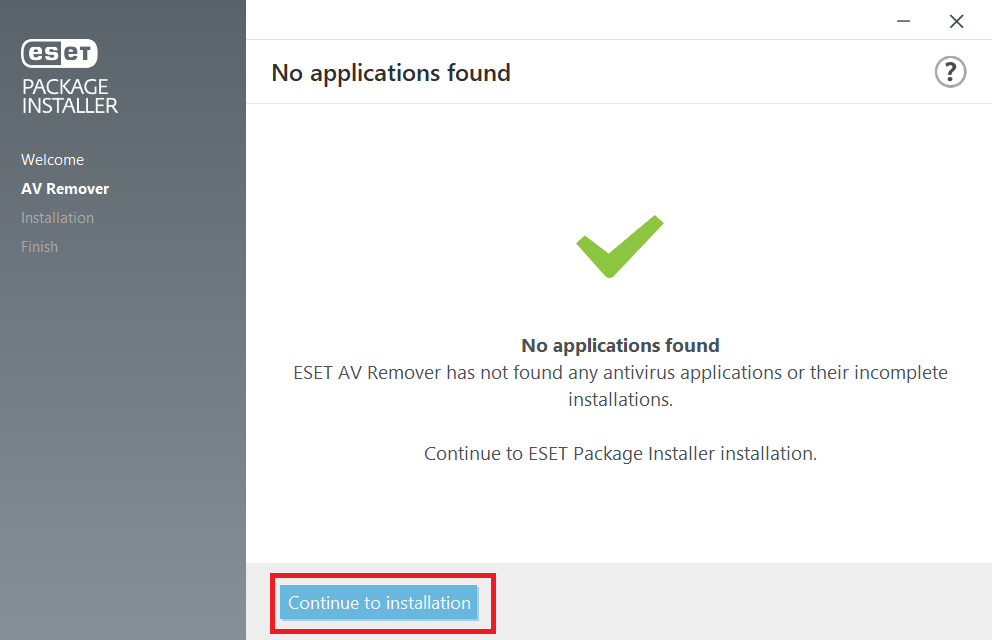
- รอจนกระทั่ง Package Installer ขึ้นมา คลิก Continue

- คลิก Install

- รอข้อความขึ้นว่า Installation successful คลิก Done

- เปิดโปรแกรม ไปที่ Tab Update ด้านซ้าย เลือก Check for updates
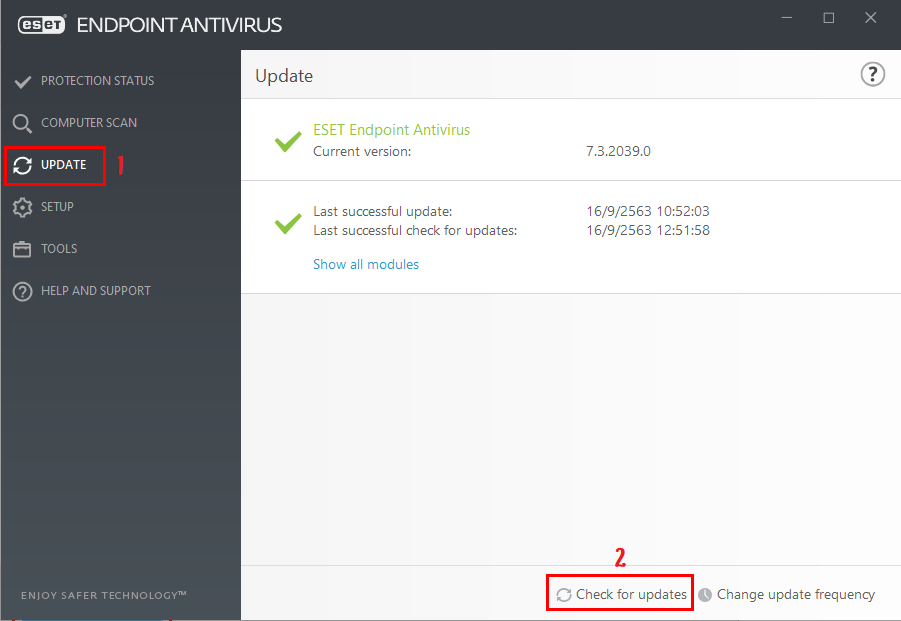
- รอจนการ update เสร็จสิ้น ไปที่ Tab Protection Status จะแสดงการ Activate License สำเร็จ
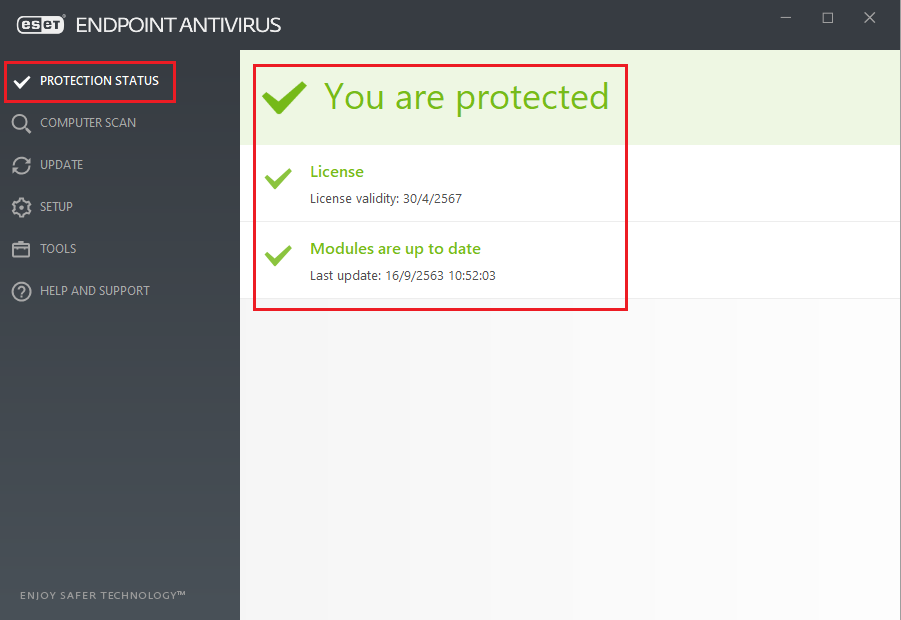
เปิดใช้คำสั่งสแกน Thumb drive หรือ External Hard disk อัตโนมัติ
- เปิดโปรแกรม ESET Endpoint Antivirus ไปที่ Tab Set up ในหัวข้อ Computer คลิกสัญลักษณ์ > ท้ายข้อความ

- เปิดใช้งานเมนู Device Control

- ทำการ Restart เครื่อง 1 ครั้ง เพื่อให้ระบบทำงานสมบูรณ์

วิธียกเว้นการ Scan หรือ action file ใน Folder ที่กำหนด
- เปิดโปรแกรม ESET Endpoint Antivirus ไปที่ Tab Set up ในหัวข้อ Computer คลิกสัญลักษณ์ > ท้ายข้อความ

- ที่เมนู Real-time file system protection ให้คลิกที่รูปเฟืองด้านท้าย เลือก Edit Exclusion

- กด Add จะพบหน้าต่าง Add Exclusion ที่ท้ายหัวข้อ Path คลิกที่สัญลักษณ์ ...

- เลิอก Drive และ Folder ที่ต้องการให้ยกเว้นการ scan จากนั้นกด OK ตามรูป


- เลือก Tab Computer scan และเลือกคำสั่ง Scan your computer

ระบบปฏิบัติการ OSX
การติดตั้ง ESET Agent
- ไปที่ https://license.cmu.ac.th/ แล้ว Log in ด้วย CMU Account เข้าไป download file ESMCAgentInstaller.sh
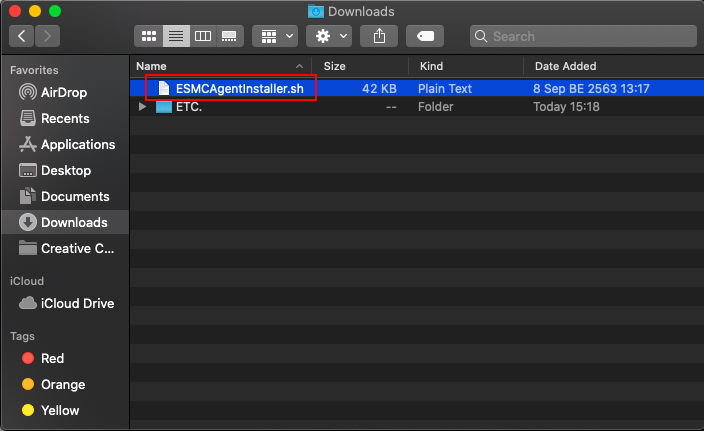
- เปิดโปรแกรม Terminal พิมพ์คำสั่ง sudo -i กด Enter ใส่ Password ประจำเครื่อง จะเข้าสู่ root ของเครื่อง

- จากนั้นพิมพ์คำสั่ง cd /users กด Enter จะเข้าสู่ users root

- พิมพ์คำสั่ง ls กด Enter เพื่อตรวจสอบ user ของเครื่อง (ในตัวอย่างคือ cnoc หากเครื่องของท่านเป็นชื่ออื่นให้แทน cnoc ด้วยชื่อนั้นในคำสั่งถัดไป)

- พิมพ์คำสั่ง cd cnoc/Downloads กด Enter เพื่อเข้าสู่ Downloads root

- พิมพ์คำสั่ง ls กด Enter เพื่อตรวจสอบว่ามี file ESMCAgentInstaller.sh อยู่ใน Downloads root จริง

- พิมพ์คำสั่ง chmod 755 ESMCAgentInstaller.sh กด Enter

- พิมพ์คำสั่ง ./ESMCAgentInstaller.sh กด Enter

- ไปที่ Launchpad เพื่อยืนยันว่า ESET Agent ได้รับการติดตั้งแล้ว

การติดตั้ง ESET Endpoint Antivirus
- Double Click ที่ file eea_osx_en.dmg

- Double Click ที่ file Install ESET Endpoint Antivirus และกด Continue


- กด Continue ในหัวข้อ Introduction และ Read me


- ในหัวข้อ License กด Continue และ Agree เพื่อยอมรับข้อตกลงในการใช้ซอฟต์แวร์

