Difference between revisions of "Windows"
From CMU ITSC Network
Thomhathai (talk | contribs) |
Thomhathai (talk | contribs) |
||
| Line 12: | Line 12: | ||
* เปิด App เลือกเมนู Connect แล้วทำการ Print Screen ส่งมา <br/><br/> [[File:Win10App1.jpg|link=]] <br/><br/> | * เปิด App เลือกเมนู Connect แล้วทำการ Print Screen ส่งมา <br/><br/> [[File:Win10App1.jpg|link=]] <br/><br/> | ||
* เลือกเมนู Networks แล้วทำการ Print Screen ส่งมา <br/><br/> [[File:Win10App2.jpg|link=]] <br/><br/> | * เลือกเมนู Networks แล้วทำการ Print Screen ส่งมา <br/><br/> [[File:Win10App2.jpg|link=]] <br/><br/> | ||
| − | === Windows | + | === Windows ที่ไม่มี Microsoft Store === |
* ติดตั้งโปรแกรม Acrylic WiFi จาก [[https://www.acrylicwifi.com/en/wlan-wifi-wireless-network-software-tools/wlan-scanner-acrylic-wifi-free/ AcrylicWiFi]] กดที่ Try it,it's FREE เพื่อ download และ install ตามขั้นตอน <br/><br/> [[File:JumboRouge 01.png | link= | border]] <br/><br/> | * ติดตั้งโปรแกรม Acrylic WiFi จาก [[https://www.acrylicwifi.com/en/wlan-wifi-wireless-network-software-tools/wlan-scanner-acrylic-wifi-free/ AcrylicWiFi]] กดที่ Try it,it's FREE เพื่อ download และ install ตามขั้นตอน <br/><br/> [[File:JumboRouge 01.png | link= | border]] <br/><br/> | ||
* เมื่อทำการติดตั้งเรียบร้อยแล้ว ให้เปิดโปรแกรม แล้วคลิกที่ปุ่มสามขีดด้านขวามือบน เลือก Turn on Advance Mode <br/><br/> [[File:JumboRouge 02.jpg | link= | border]] <br/><br/> | * เมื่อทำการติดตั้งเรียบร้อยแล้ว ให้เปิดโปรแกรม แล้วคลิกที่ปุ่มสามขีดด้านขวามือบน เลือก Turn on Advance Mode <br/><br/> [[File:JumboRouge 02.jpg | link= | border]] <br/><br/> | ||
Revision as of 07:43, 14 July 2020
ปัญหา Wi-Fi หลุดบ่อยและใช้งานได้ช้าใน Windows โปรดเก็บข้อมูล เพื่อส่งให้กับทีมงานดังนี้
ทำ Ping Test
- ไปที่ช่อง Search หรือ Run พิมพ์ cmd เปิดโปรแกรม Command Prompt
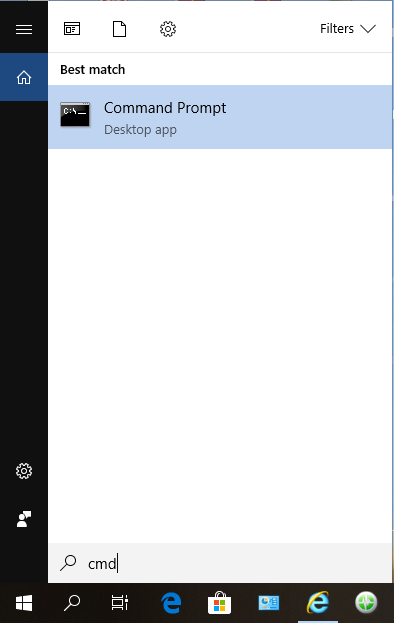
- พิมพ์คำสั่ง ping 10.8.8.8 -t แล้วกด Enter เปิดหน้าจอไว้ประมาณ 5 นาที เพื่อตรวจสอบการทำงานของระบบเครือข่ายภายในมหาวิทยาลัย ระหว่างนี้สามารถใช้งานอินเทอร์เน็ตได้ตามปกติ
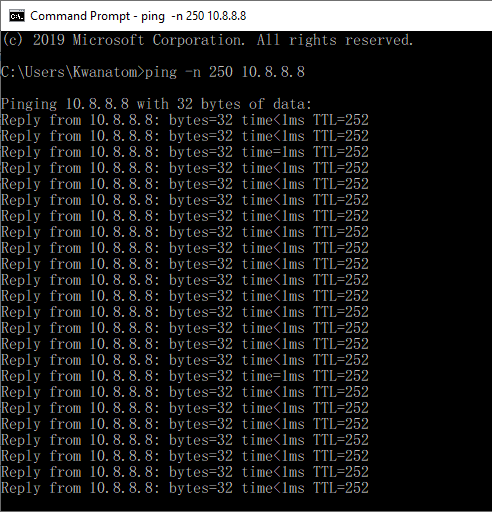
- เมื่อครบ 5 นาทีแล้ว ในหน้า Command Prompt ใช้คำสั่ง Control C เพื่อดูผลสรุปการ Ping Test ชุดแรก จากนั้นทำการ Print Screen หรือถ่ายรูปหน้าจอ รอส่งผลให้ทีมงาน
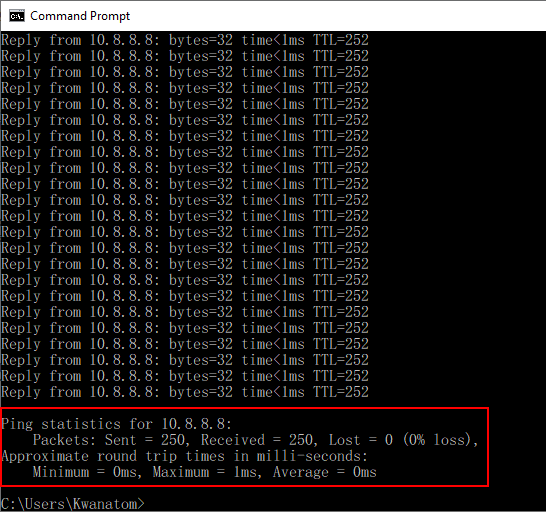
- จากนั้น พิมพ์คำสั่ง ping 8.8.8.8 -t แล้วกด Enter เปิดหน้าจอไว้ประมาณ 5 นาที เพื่อตรวจสอบการทำงานของอินเทอร์เน็ตภายนอกเครือข่ายมหาวิทยาลัย ระหว่างนี้สามารถใช้งานอินเทอร์เน็ตได้ตามปกติ
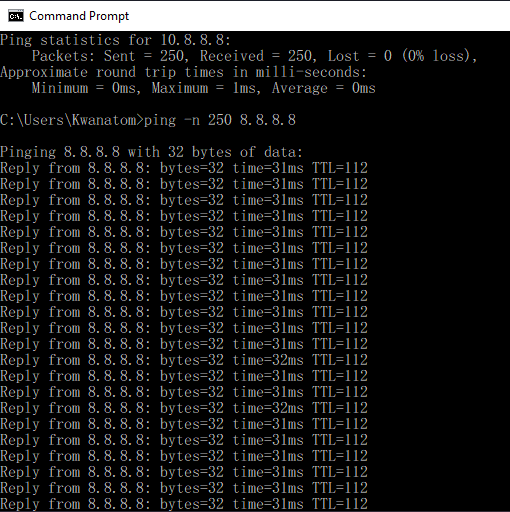
- เมื่อครบ 5 นาทีแล้ว ในหน้า Command Prompt ใช้คำสั่ง Control C เพื่อดูผลสรุปการ Ping Test ชุดที่สอง จากนั้นทำการ Print Screen หรือถ่ายรูปหน้าจอ ส่งผลทั้ง 2 ครั้งให้ทีมงาน
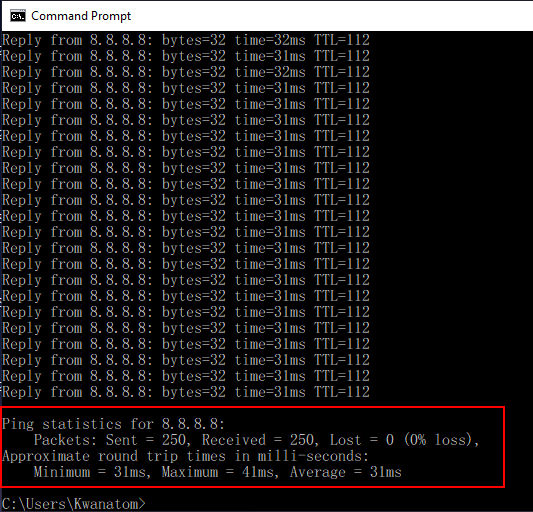
เก็บข้อมูลความแรงของสัญญาณ
Windows 10
- ไปที่ช่อง Search ของ Windows พิมพ์ Microsoft Store
- ในช่อง Search ของ Microsoft Store พิมพ์ Wifi Analyzer เลือกแอปดังรูป แล้วกด GET
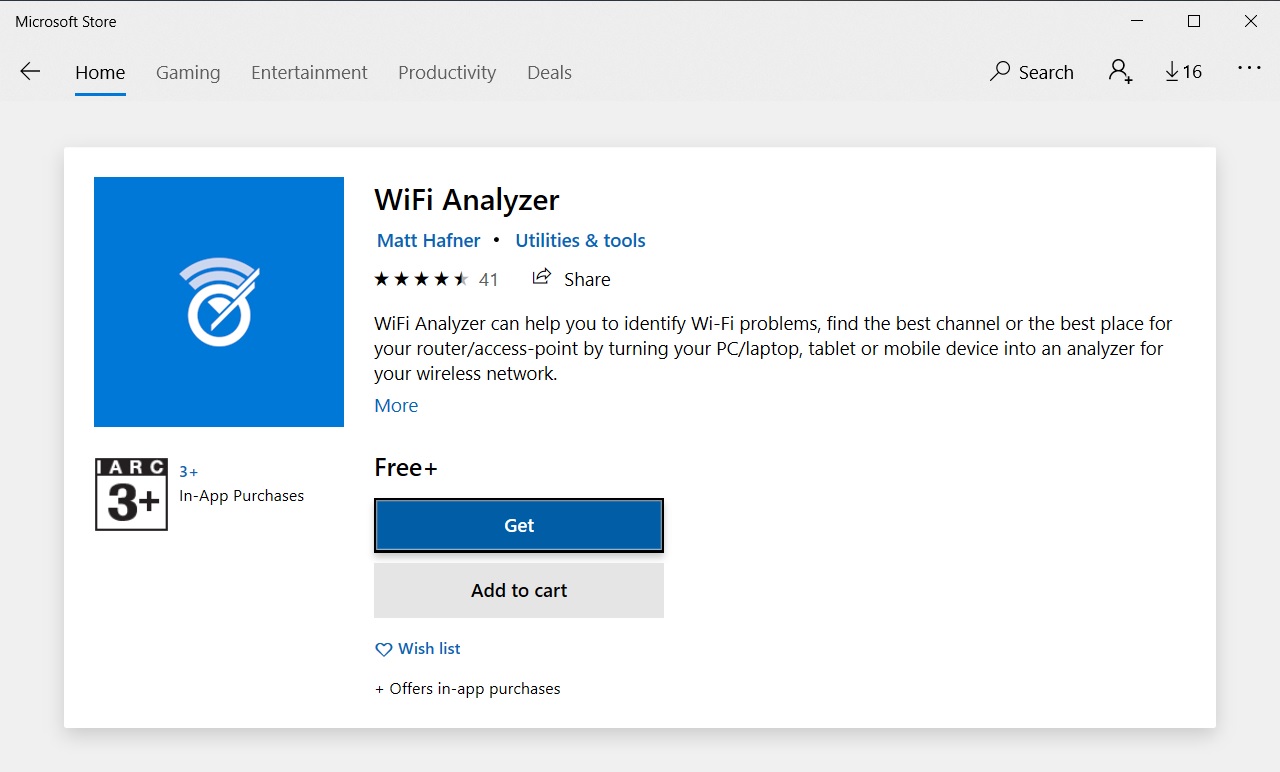
- เปิด App เลือกเมนู Connect แล้วทำการ Print Screen ส่งมา
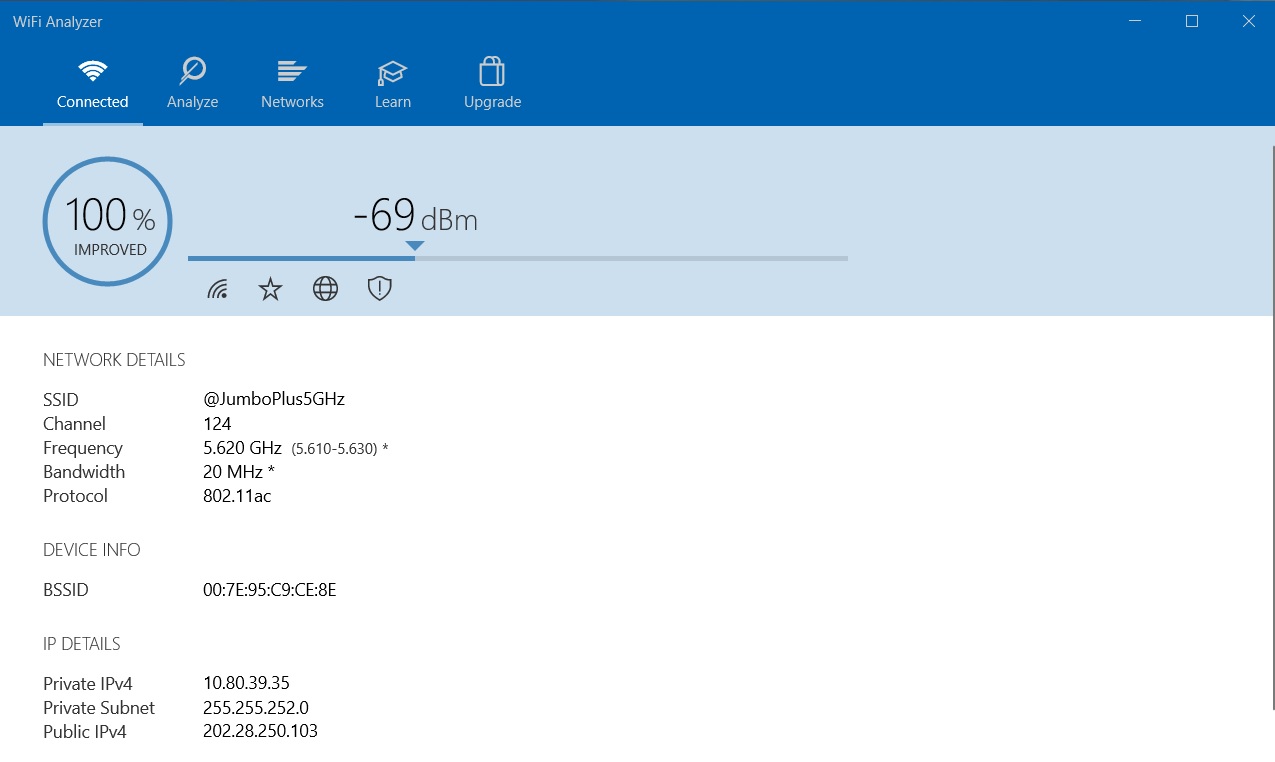
- เลือกเมนู Networks แล้วทำการ Print Screen ส่งมา
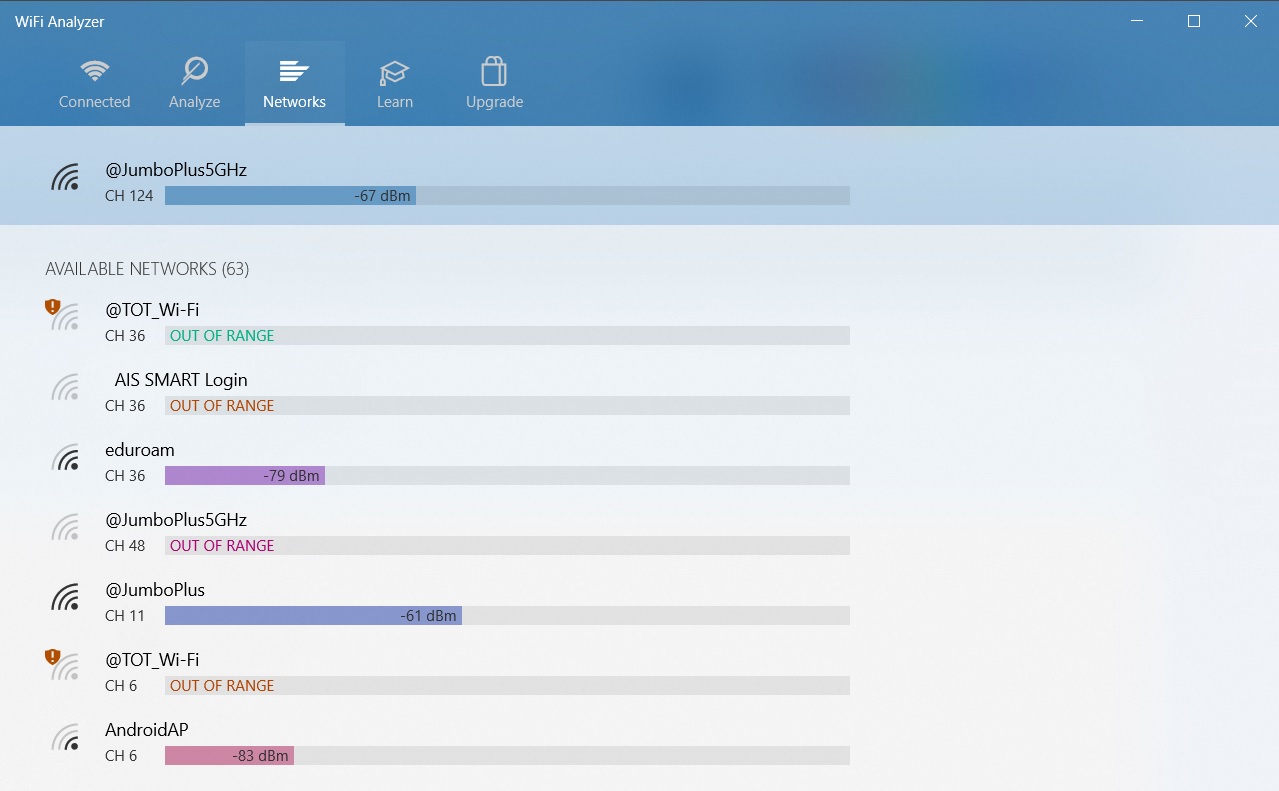
Windows ที่ไม่มี Microsoft Store
- ติดตั้งโปรแกรม Acrylic WiFi จาก [AcrylicWiFi] กดที่ Try it,it's FREE เพื่อ download และ install ตามขั้นตอน
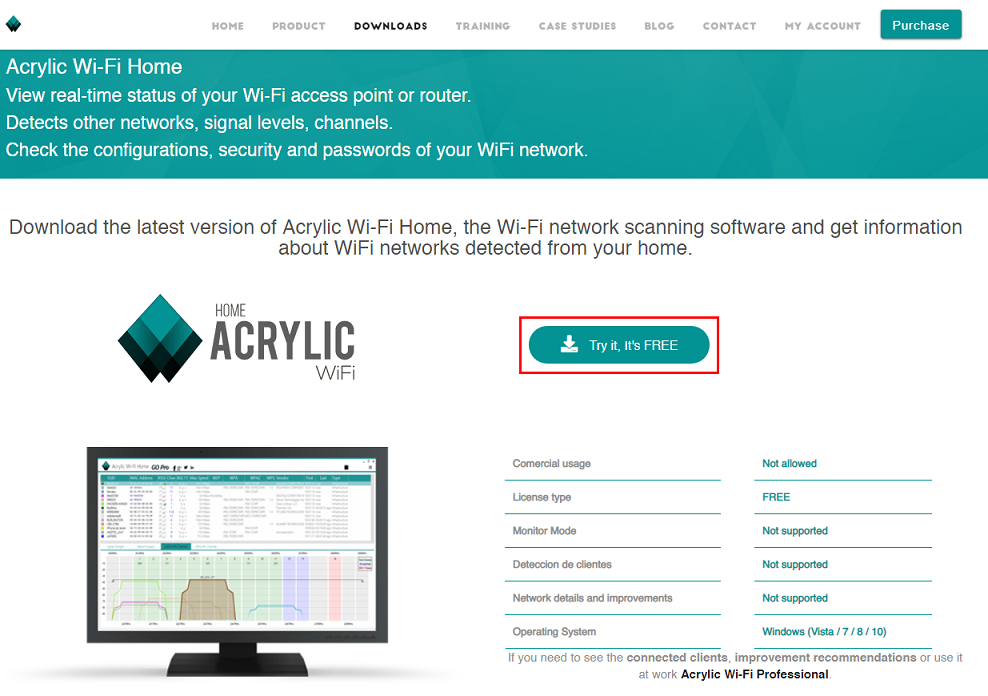
- เมื่อทำการติดตั้งเรียบร้อยแล้ว ให้เปิดโปรแกรม แล้วคลิกที่ปุ่มสามขีดด้านขวามือบน เลือก Turn on Advance Mode
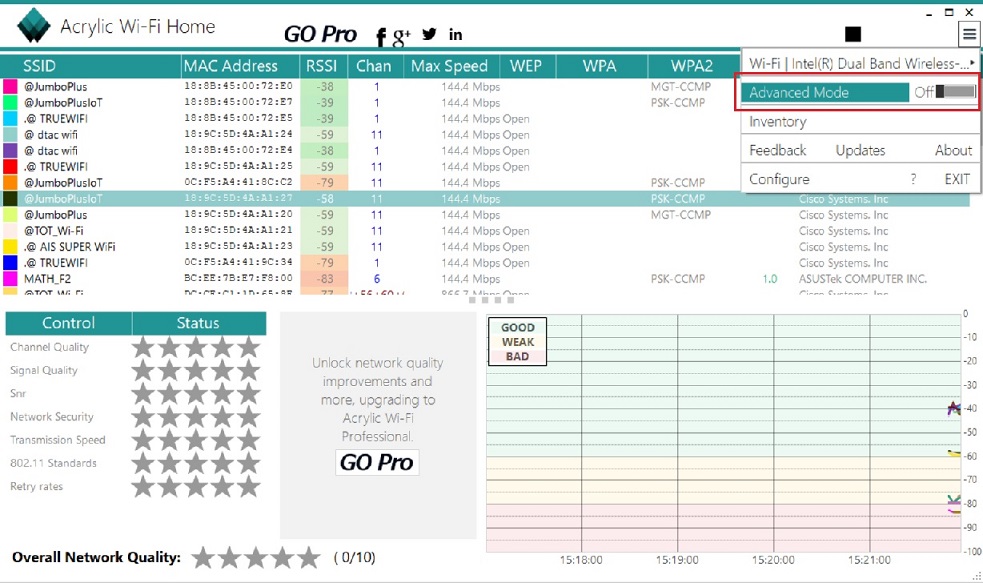
- คลิกที่ Tab AP Channel in 2.4GHz แล้ว Print Screen หน้านี้ส่งมา
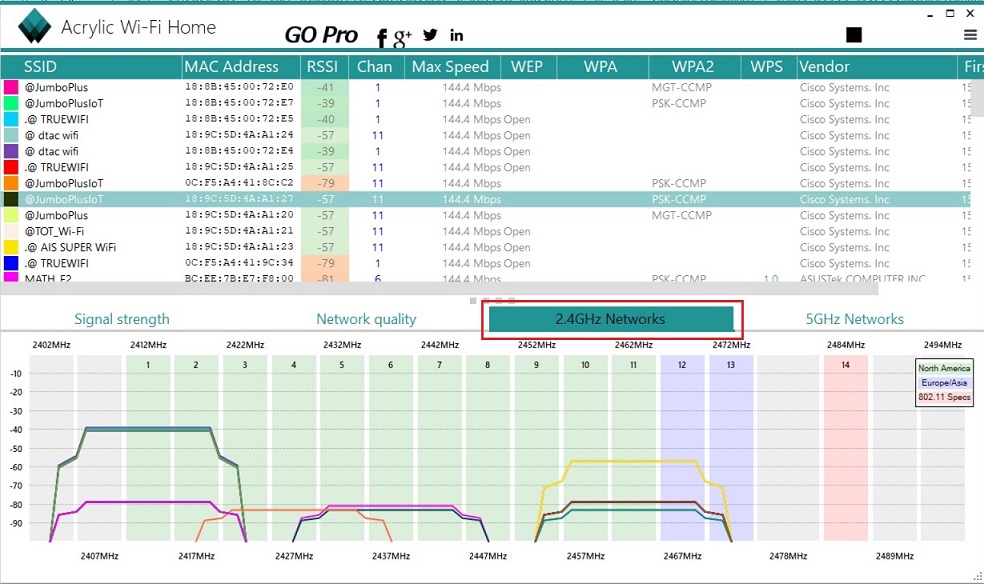
ทำ Speed Test
- เปิด Browser พิมพ์ www.speedtest.net ที่ address bar จากนั้นกด Change Server
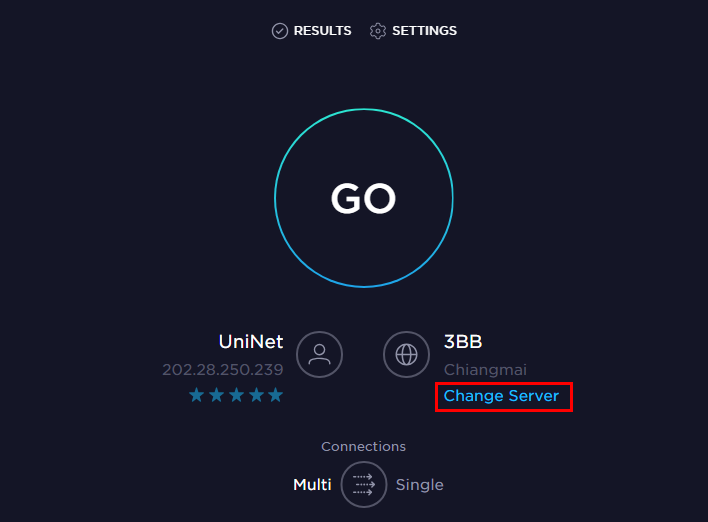
- พิมพ์ Sing ในช่อง Search เลือก Singapore-Singtel
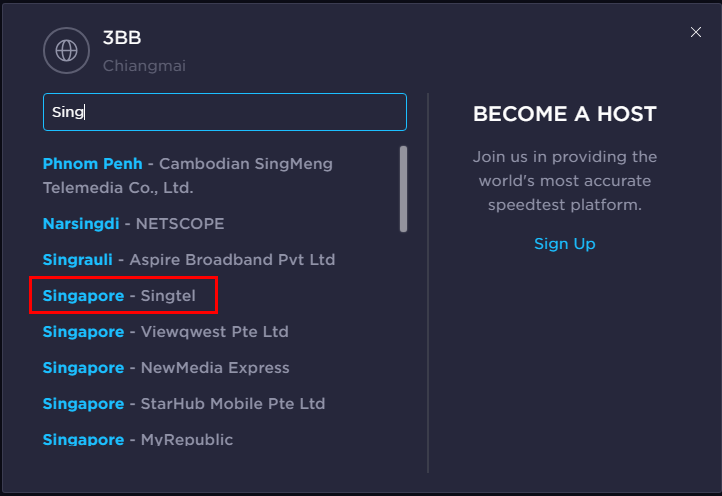
- กด Go และรอจนกระทั่งผลการทดสอบเสร็จสิ้น

- จากนั้น Print Screen ผลส่งให้กับทีมงาน

แจ้งข้อมูลตาม list ด้านล่างนี้ ส่งให้กับทางทีมงานเพื่อทำการวิเคราะห์
- username ที่เข้าใช้งาน เบอร์โทรติดต่อกลับ
- ระบุบริเวณที่ใช้งาน ห้อง / ชั้น / อาคาร / ช่วงเวลาที่พบปัญหา ให้ครบถ้วน
- แจ้งหมายเลขของตัวปล่อยสัญญาณที่อยู่ใกล้บริเวณนั้นที่สุด (จะเป็นสติ๊กเกอร์ติดอยู่เขียนว่า APXXXX)
- เกาะใช้งานสัญญาณใด @JumboPlus หรือ @JumboPlus5GHz
- ตรวจสอบกับเพื่อนร่วมห้องด้วยว่าพบปัญหาเดียวกันหรือไม่
- ผลทดสอบ Ping Test ทั้ง 2 ชุด
- ผลทดสอบความแรงของสัญญาณ
- ผลทดสอบ Speed Test
- ส่งรายละเอียดทั้งหมดมาที่ Facebook FanPage CNOC ITSC Chiang Mai University หรือที่ email: network@cmu.ac.th