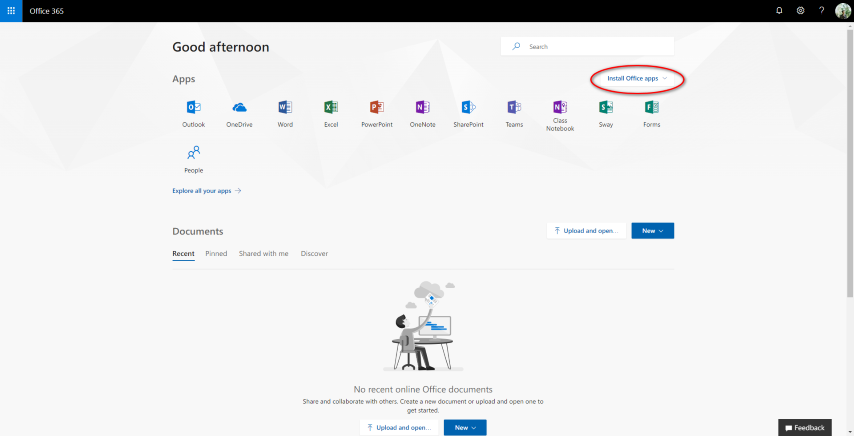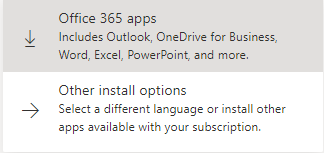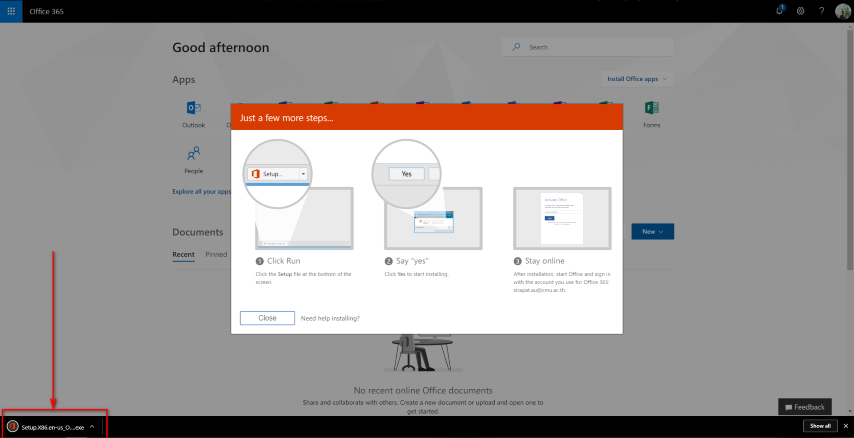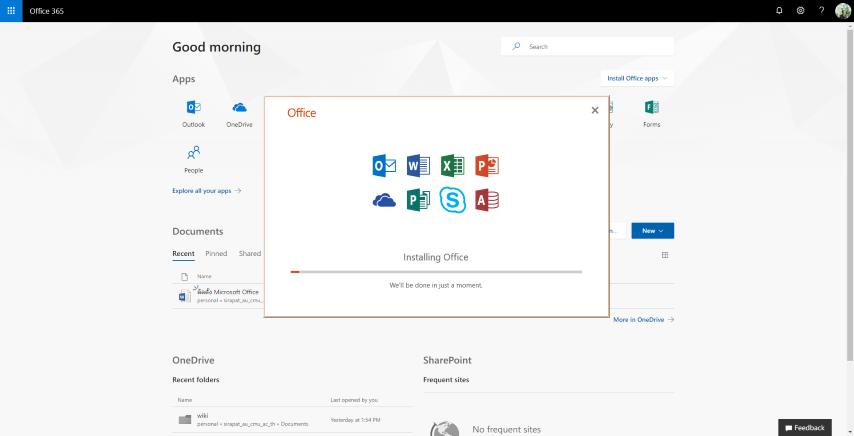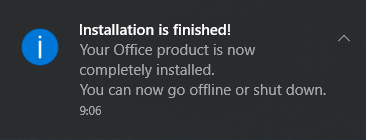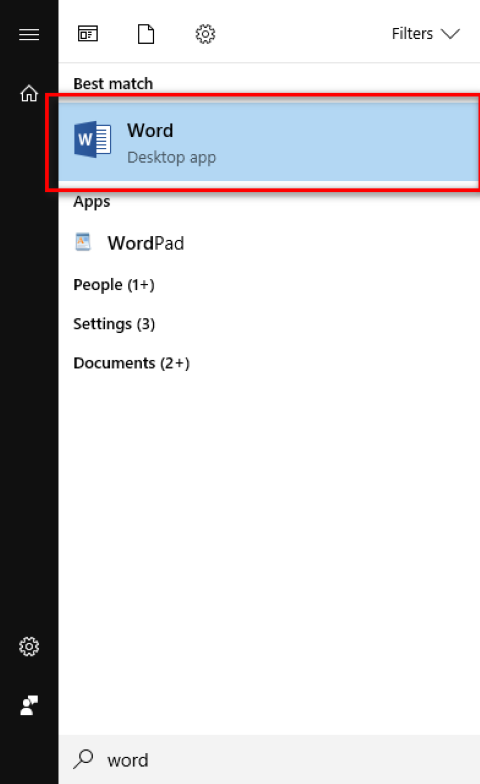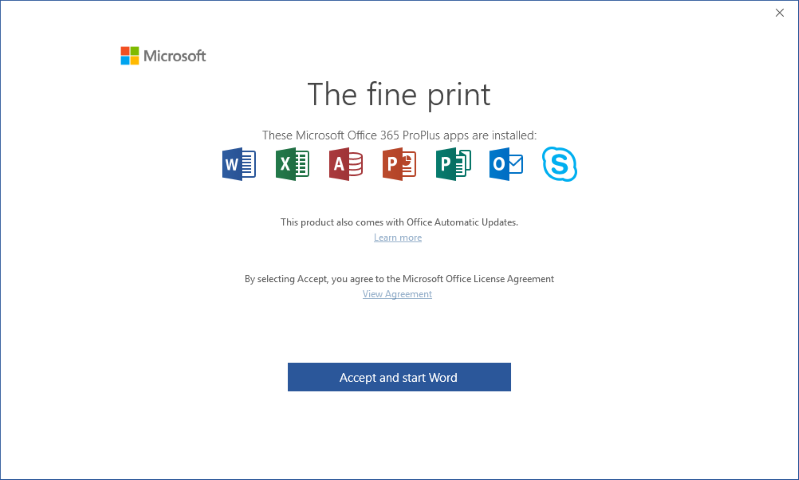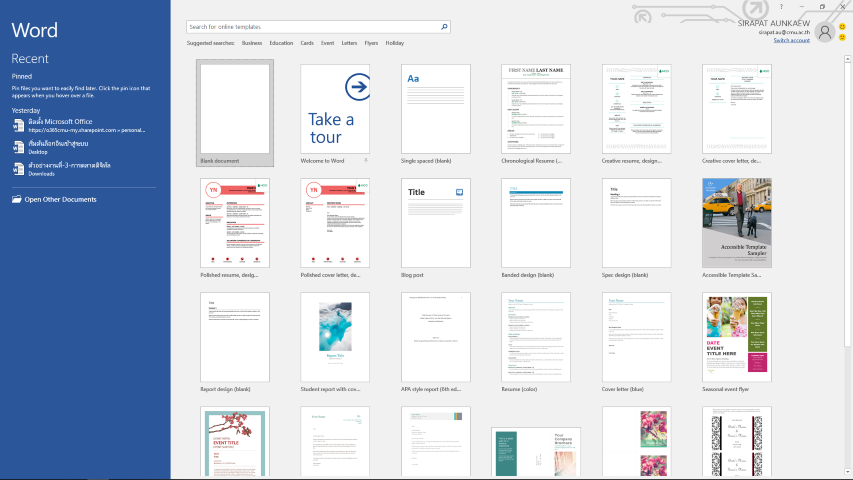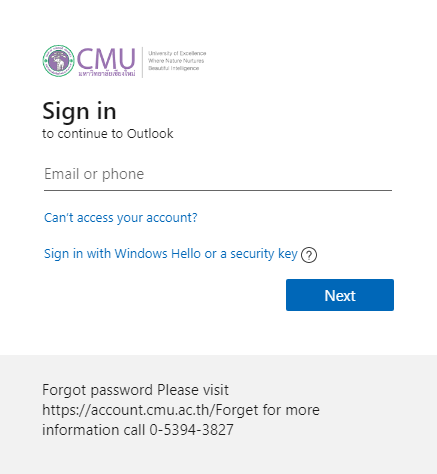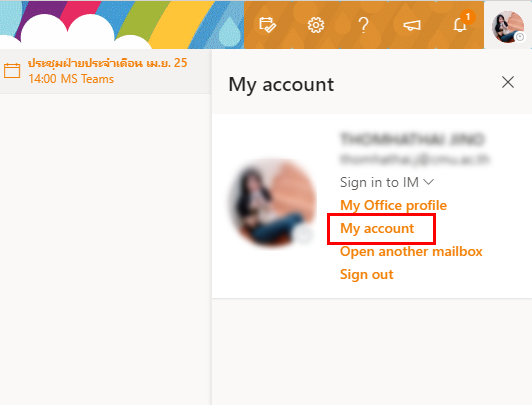Difference between revisions of "Microsoft office 365 install"
From CMU ITSC Network
Thomhathai (talk | contribs) |
Thomhathai (talk | contribs) |
||
| Line 12: | Line 12: | ||
# ทดสอบค้นหาโปรแกรมที่ต้องการใช้งาน <br/><br/> | # ทดสอบค้นหาโปรแกรมที่ต้องการใช้งาน <br/><br/> | ||
#:[[File:ms365_install_06.png | border | link= ]] <br/><br/> | #:[[File:ms365_install_06.png | border | link= ]] <br/><br/> | ||
| − | # เมื่อเข้าครั้งแรกจะมีข้อความแจ้งเตือนว่า คุณได้ทำการติดตั้งแอปพลิเคชันแล้วดังนี้ จากนั้นกด | + | # เมื่อเข้าครั้งแรกจะมีข้อความแจ้งเตือนว่า คุณได้ทำการติดตั้งแอปพลิเคชันแล้วดังนี้ จากนั้นกด Accept and start Word <br/><br/> |
#:[[File:ms365_install_07.png | link= ]] <br/><br/> | #:[[File:ms365_install_07.png | link= ]] <br/><br/> | ||
# ตัวอย่างการใช้งานชุดโปรแกรม Office ที่ติดตั้งเสร็จแล้ว <br/><br/> | # ตัวอย่างการใช้งานชุดโปรแกรม Office ที่ติดตั้งเสร็จแล้ว <br/><br/> | ||
#:[[File:ms365_install_08.png | border | link= ]] <br/><br/> | #:[[File:ms365_install_08.png | border | link= ]] <br/><br/> | ||
| + | |||
== วิธีเช็คจำนวนเครื่องที่ติดตั้ง Office 365 == | == วิธีเช็คจำนวนเครื่องที่ติดตั้ง Office 365 == | ||
# ไปที่ [http://mail.cmu.ac.th/ CMU Mail ] แล้ว Log in ด้วย CMU Account <br/><br/> | # ไปที่ [http://mail.cmu.ac.th/ CMU Mail ] แล้ว Log in ด้วย CMU Account <br/><br/> | ||
Revision as of 03:58, 15 May 2020
วิธีการติดตั้ง Office 365
- สามารถ Download ตัวติดตั้งได้จากหน้าหลักของ office.com
- เมื่อคลิก Install Office apps ให้เลือก Office 365 Apps
- ระบบจะทำการ Download ให้อัตโนมัติ เมื่อ Download เสร็จทำการกดตัวติดตั้ง ดังรูป
- ทำการรอการติดตั้ง
- เมื่อติดตั้งเสร็จจะมีข้อความแจ้งเตือนของ Windows
- ทดสอบค้นหาโปรแกรมที่ต้องการใช้งาน
- เมื่อเข้าครั้งแรกจะมีข้อความแจ้งเตือนว่า คุณได้ทำการติดตั้งแอปพลิเคชันแล้วดังนี้ จากนั้นกด Accept and start Word
- ตัวอย่างการใช้งานชุดโปรแกรม Office ที่ติดตั้งเสร็จแล้ว
วิธีเช็คจำนวนเครื่องที่ติดตั้ง Office 365
- ไปที่ CMU Mail แล้ว Log in ด้วย CMU Account
- ขวามือบน จะมี Profile ผู้ใช้งานอยู่ ให้กดแล้วเลือก My Account
- ซ้ายมือสุดให้เลือก tab Apps & devices จากนั้นคลิกเลือกที่ devides จะมี drop down แสดงจำนวนเครื่องที่ติดตั้ง Office 365 และสถานะที่ใช้งานอยู่ในปัจจุบัน
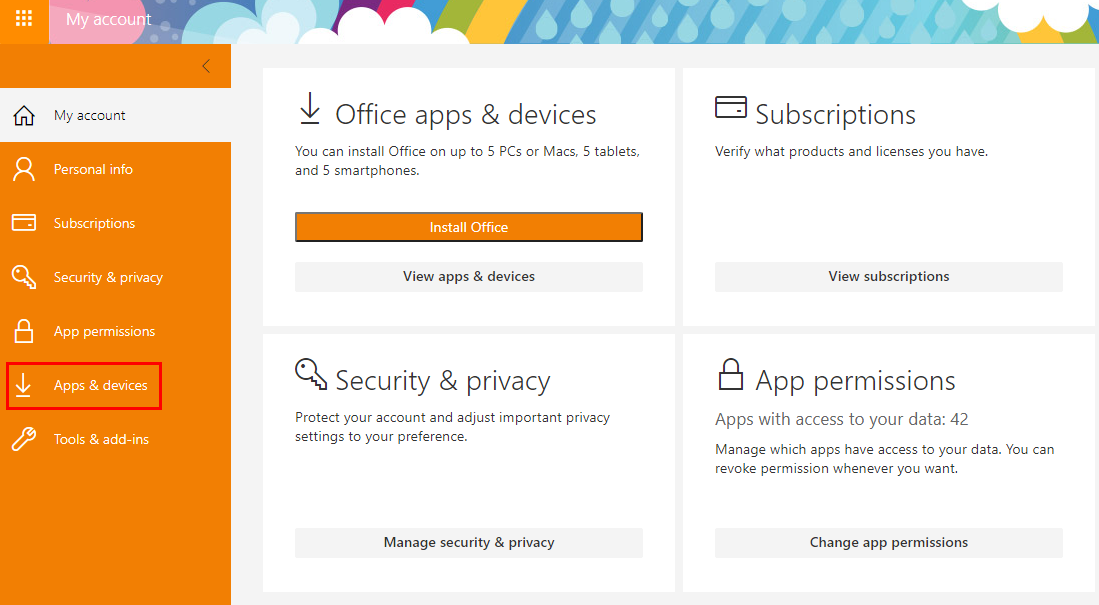
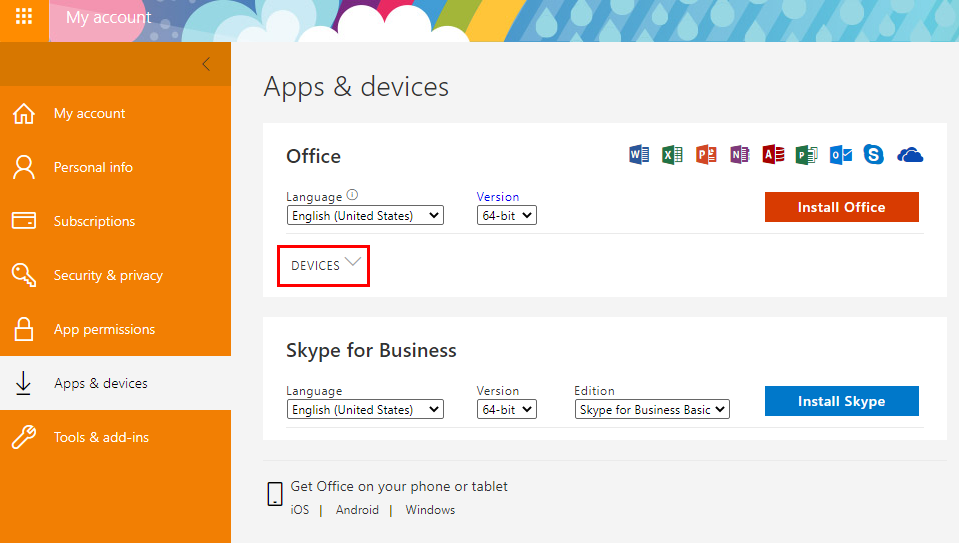
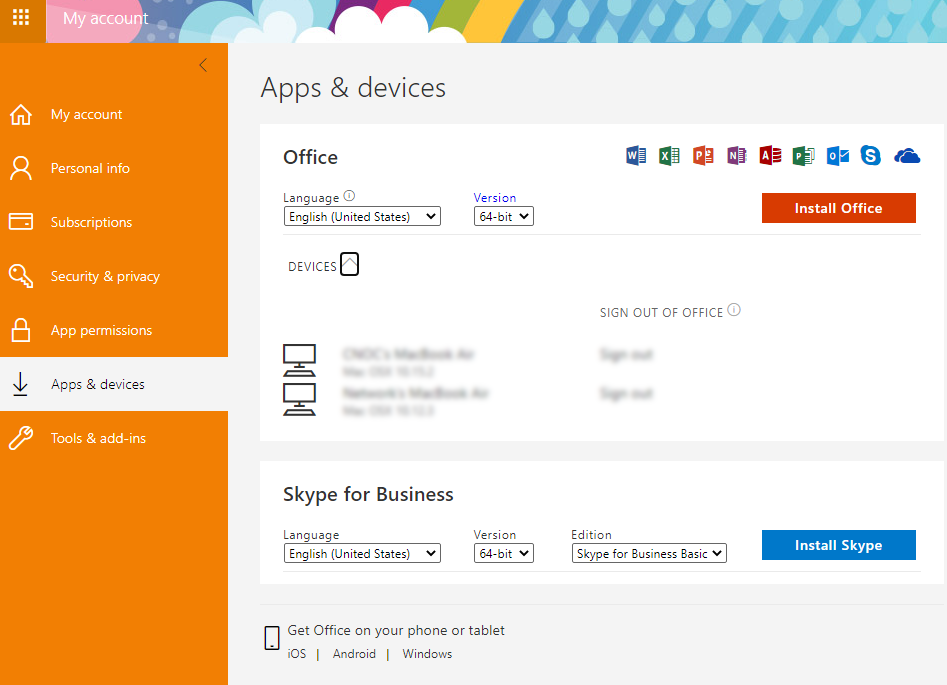
- *** เนื่องจาก Office 365 มีการจำกัดจำนวนในการติดตั้ง โดย 1 Account สามารถติดตั้งได้ 5 เครื่อง หากท่านติดตั้งครบ 5 เครื่องแล้วต้องการติดตั้งในเครื่องใหม่ ให้ท่านทำการถอนการติดตั้ง (uninstall) จากเครื่องเก่าก่อน ***