Difference between revisions of "Mac OSX"
From CMU ITSC Network
Thomhathai (talk | contribs) |
Thomhathai (talk | contribs) |
||
| Line 2: | Line 2: | ||
# กดสัญญลักษณ์ Wi-Fi เพื่อเช็คว่าอุปกรณ์เห็นชื่อ Wi-Fi : @JumboPlus หรือ @JumboPlus5GHz <br/> ** กรณีเห็น @JumboPlus ชื่อเดียว แสดงว่าอุปกรณ์ของท่านรองรับคลื่นความถี่ 2.4GHz เท่านั้น ** <br/> *** กรณีเห็นทั้งสองชื่อ แสดงว่าอุปกรณ์ของท่านรองรับคลื่นความถี่ 5GHz แนะนำให้เลือกเชื่อมต่อที่ @JumboPlus5GHz *** <br/><br/> [[File:JumbomacOS1.png | link=]] [[File:JumbomacOS2.jpg | link=]] <br/><br/> | # กดสัญญลักษณ์ Wi-Fi เพื่อเช็คว่าอุปกรณ์เห็นชื่อ Wi-Fi : @JumboPlus หรือ @JumboPlus5GHz <br/> ** กรณีเห็น @JumboPlus ชื่อเดียว แสดงว่าอุปกรณ์ของท่านรองรับคลื่นความถี่ 2.4GHz เท่านั้น ** <br/> *** กรณีเห็นทั้งสองชื่อ แสดงว่าอุปกรณ์ของท่านรองรับคลื่นความถี่ 5GHz แนะนำให้เลือกเชื่อมต่อที่ @JumboPlus5GHz *** <br/><br/> [[File:JumbomacOS1.png | link=]] [[File:JumbomacOS2.jpg | link=]] <br/><br/> | ||
# ระบุ CMU Account ที่ได้รับจากทางมหาวิทยาลัย จากนั้นกด "Join" <br/> | # ระบุ CMU Account ที่ได้รับจากทางมหาวิทยาลัย จากนั้นกด "Join" <br/> | ||
| − | #;นักศึกษา Username | + | #;นักศึกษา Username Firstname_Surname@cmu.ac.th <br/> |
| − | #;บุคลากร Username | + | #;บุคลากร Username Firstname.Surname@cmu.ac.th |
<br/><br/>[[File:JumbomacOS3.jpg |link=]] <br/><br/> | <br/><br/>[[File:JumbomacOS3.jpg |link=]] <br/><br/> | ||
# หากปรากฏหน้าต่าง Verify Certificate ให้กด "Continue" <br/><br/> [[File:JumbomacOS4.png |link=]] <br/><br/> | # หากปรากฏหน้าต่าง Verify Certificate ให้กด "Continue" <br/><br/> [[File:JumbomacOS4.png |link=]] <br/><br/> | ||
# กรอกรหัสผ่านเครื่องคอมพิวเตอร์ของท่าน กรณีมีการเปลี่ยนแปลง "Certificate Trust Settings" จากนั้นกด "Update Setting" <br/><br/> [[File:JumbomacOS5.jpg |link=]] <br/><br/> | # กรอกรหัสผ่านเครื่องคอมพิวเตอร์ของท่าน กรณีมีการเปลี่ยนแปลง "Certificate Trust Settings" จากนั้นกด "Update Setting" <br/><br/> [[File:JumbomacOS5.jpg |link=]] <br/><br/> | ||
# หลังจากเชื่อมต่อ @JumboPlus หรือ @JumboPlus5GHz สำเร็จแล้ว อุปกรณ์จะจำการเชื่อมต่อไว้ ครั้งต่อไปเมื่ออยู่ในบริเวณที่มีสัญญาณอุปกรณ์จะทำการเชื่อมต่อโดยอัตโนมัติ <br/><br/> [[File:JumbomacOS6.png |link=]] [[File:JumbomacOS7.png |link=]] <br/><br/> | # หลังจากเชื่อมต่อ @JumboPlus หรือ @JumboPlus5GHz สำเร็จแล้ว อุปกรณ์จะจำการเชื่อมต่อไว้ ครั้งต่อไปเมื่ออยู่ในบริเวณที่มีสัญญาณอุปกรณ์จะทำการเชื่อมต่อโดยอัตโนมัติ <br/><br/> [[File:JumbomacOS6.png |link=]] [[File:JumbomacOS7.png |link=]] <br/><br/> | ||
Revision as of 03:50, 31 October 2018
การเชื่อมต่อ @JumboPlus และ @JumboPlus 5 GHz สำหรับ macOS
- กดสัญญลักษณ์ Wi-Fi เพื่อเช็คว่าอุปกรณ์เห็นชื่อ Wi-Fi : @JumboPlus หรือ @JumboPlus5GHz
** กรณีเห็น @JumboPlus ชื่อเดียว แสดงว่าอุปกรณ์ของท่านรองรับคลื่นความถี่ 2.4GHz เท่านั้น **
*** กรณีเห็นทั้งสองชื่อ แสดงว่าอุปกรณ์ของท่านรองรับคลื่นความถี่ 5GHz แนะนำให้เลือกเชื่อมต่อที่ @JumboPlus5GHz ***


- ระบุ CMU Account ที่ได้รับจากทางมหาวิทยาลัย จากนั้นกด "Join"
- นักศึกษา Username Firstname_Surname@cmu.ac.th
- บุคลากร Username Firstname.Surname@cmu.ac.th
- นักศึกษา Username Firstname_Surname@cmu.ac.th

- หากปรากฏหน้าต่าง Verify Certificate ให้กด "Continue"
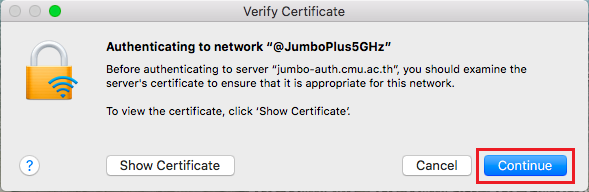
- กรอกรหัสผ่านเครื่องคอมพิวเตอร์ของท่าน กรณีมีการเปลี่ยนแปลง "Certificate Trust Settings" จากนั้นกด "Update Setting"

- หลังจากเชื่อมต่อ @JumboPlus หรือ @JumboPlus5GHz สำเร็จแล้ว อุปกรณ์จะจำการเชื่อมต่อไว้ ครั้งต่อไปเมื่ออยู่ในบริเวณที่มีสัญญาณอุปกรณ์จะทำการเชื่อมต่อโดยอัตโนมัติ

