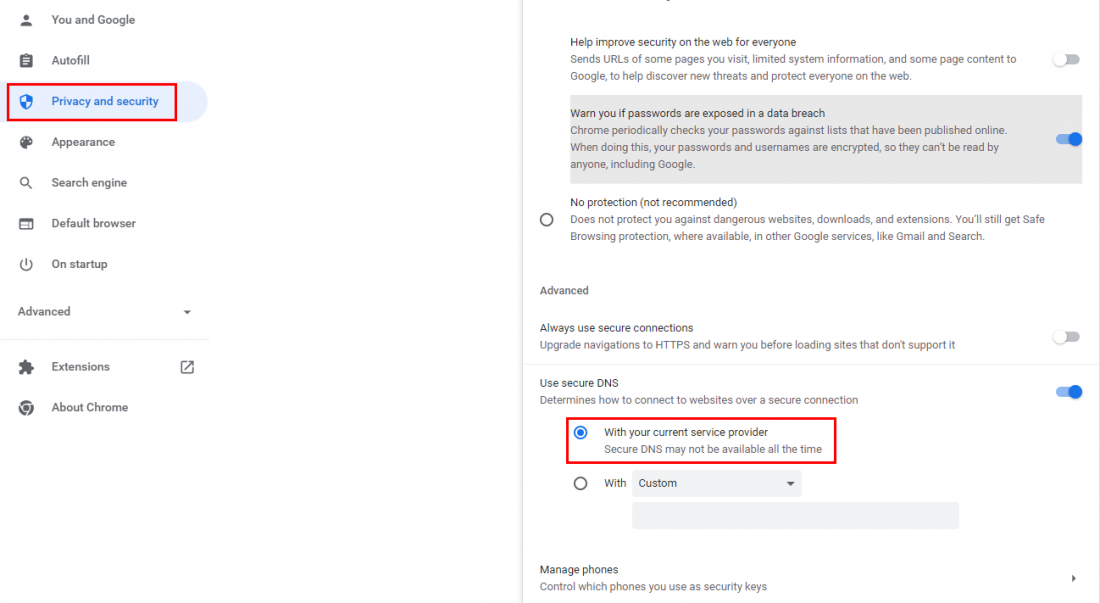Difference between revisions of "ปัญหา Wi-Fi เชื่อมต่อได้แล้ว แต่เล่นอินเทอร์เน็ตไม่ได้"
From CMU ITSC Network
Thomhathai (talk | contribs) |
Thomhathai (talk | contribs) |
||
| Line 6: | Line 6: | ||
* จากนั้น พิมพ์คำสั่ง ipconfig /renew เพื่อการสร้างการเชื่อมต่อใหม่อีกครั้ง (re-establishes) TCP/IP บนทุก ๆ Network adapters โดยคำสั่งทั้ง /renew และ /releases นั้นจะรองรับการทำงานได้เฉพาะเครื่อง Windows ที่มีการกำหนดค่าการรับ IP Address แบบ DHCP เท่านั้น <br/><br/> [[File:Jumbo release03.jpg|link=]] <br/><br/> | * จากนั้น พิมพ์คำสั่ง ipconfig /renew เพื่อการสร้างการเชื่อมต่อใหม่อีกครั้ง (re-establishes) TCP/IP บนทุก ๆ Network adapters โดยคำสั่งทั้ง /renew และ /releases นั้นจะรองรับการทำงานได้เฉพาะเครื่อง Windows ที่มีการกำหนดค่าการรับ IP Address แบบ DHCP เท่านั้น <br/><br/> [[File:Jumbo release03.jpg|link=]] <br/><br/> | ||
=== ทำการแก้ไขการตั้งค่า DNS ที่ Browser === | === ทำการแก้ไขการตั้งค่า DNS ที่ Browser === | ||
| − | * กรณีใช้คำสั่ง Release/Renew แล้วไม่ได้ผล ให้ทดสอบโดยการเปลี่ยน browser ที่เข้าใช้งาน เช่น ใช้ Google Chrome แล้วเล่นอินเทอร์เน็ตไม่ได้ ให้ลองเปลี่ยนใช้ Microsoft Edge หรือ Firefox แทน หากสามารถเล่นได้ แสดงว่ามีการตั้งค่า DNS ที่ Google Chrome | + | * กรณีใช้คำสั่ง Release/Renew แล้วไม่ได้ผล ให้ทดสอบโดยการเปลี่ยน browser ที่เข้าใช้งาน เช่น ใช้ Google Chrome แล้วเล่นอินเทอร์เน็ตไม่ได้ ให้ลองเปลี่ยนใช้ Microsoft Edge หรือ Firefox แทน หากสามารถเล่นได้ '''แสดงว่ามีการตั้งค่า DNS ที่ Google Chrome''' สามารถแก้ไขดังนี้ |
| − | * เปิด Google Chrome | + | * เปิด Google Chrome ไปที่'''สัญลักษณ์จุดไข่ปลาสามจุด'''ด้านบนขวามือ เลือก '''Settings''' <br><br>[[File:Chrome1.png|link=]]<br><br> |
* เลือก '''Privacy and security''' เลื่อนลงไปด้านล่างจะเจอหัวข้อ '''Use secure DNS''' ให้เลือกเป็น '''With you current service provider''' <br><br>[[File:Chrome2.png|1100px|link=]]<br><br> | * เลือก '''Privacy and security''' เลื่อนลงไปด้านล่างจะเจอหัวข้อ '''Use secure DNS''' ให้เลือกเป็น '''With you current service provider''' <br><br>[[File:Chrome2.png|1100px|link=]]<br><br> | ||
Revision as of 07:32, 11 June 2022
สถานะเชื่อมต่อแล้ว (Connected) แต่เล่นอินเทอร์เน็ตไม่ได้
ทำการ Release และ Renew
- หากพบ Wi-fi icon ในส่วนของ taksbar แสดงเครื่องหมายอัศเจรีย์ดังรูป

- ให้ไปที่ช่อง Search หรือ Run พิมพ์ cmd เปิดโปรแกรม Command Prompt
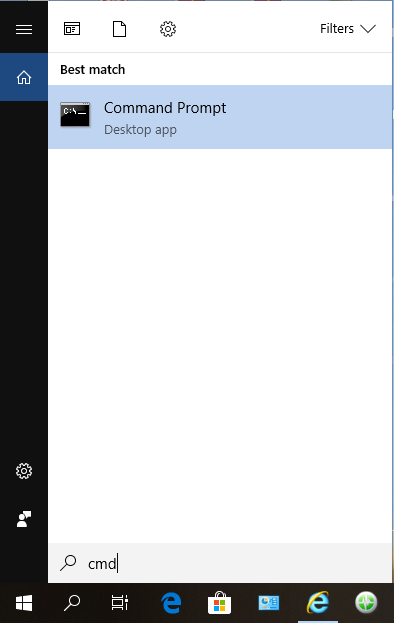
- พิมพ์คำสั่ง ipconfig /release กด Enter เพื่อยุติการเชื่อมต่อ TCP/IP บนทุก ๆ Network adapters
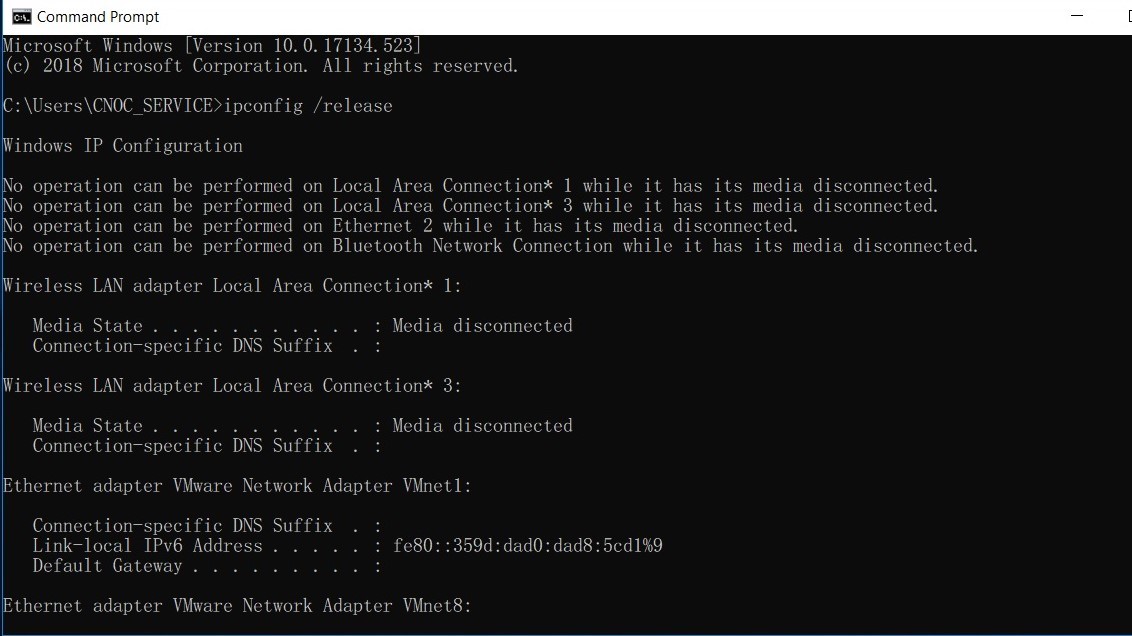
- จากนั้น พิมพ์คำสั่ง ipconfig /renew เพื่อการสร้างการเชื่อมต่อใหม่อีกครั้ง (re-establishes) TCP/IP บนทุก ๆ Network adapters โดยคำสั่งทั้ง /renew และ /releases นั้นจะรองรับการทำงานได้เฉพาะเครื่อง Windows ที่มีการกำหนดค่าการรับ IP Address แบบ DHCP เท่านั้น
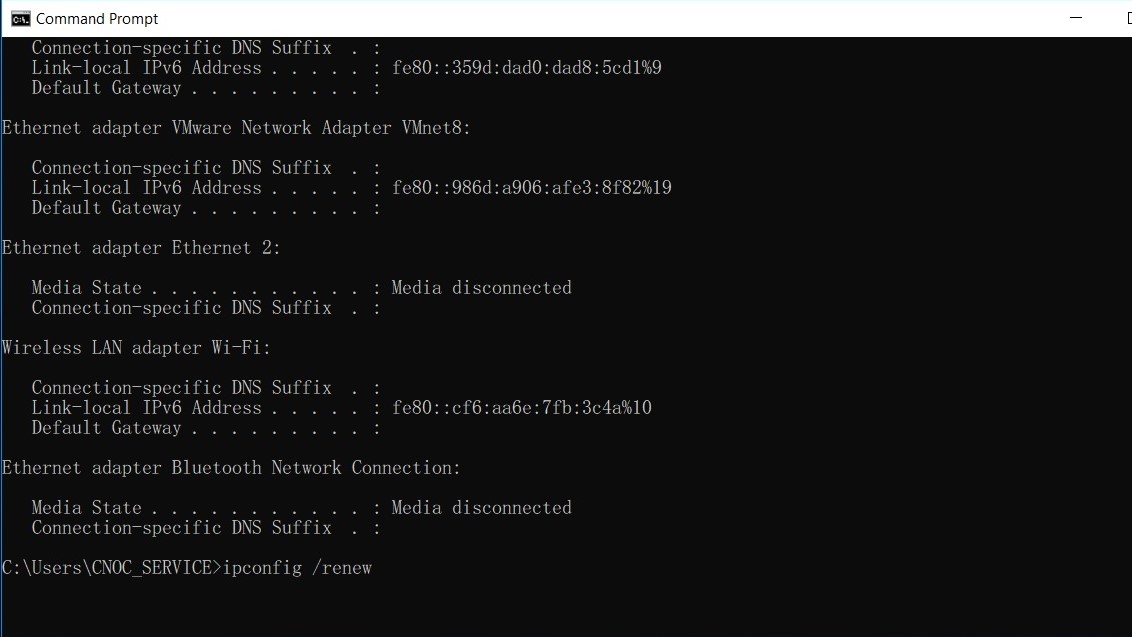
ทำการแก้ไขการตั้งค่า DNS ที่ Browser
- กรณีใช้คำสั่ง Release/Renew แล้วไม่ได้ผล ให้ทดสอบโดยการเปลี่ยน browser ที่เข้าใช้งาน เช่น ใช้ Google Chrome แล้วเล่นอินเทอร์เน็ตไม่ได้ ให้ลองเปลี่ยนใช้ Microsoft Edge หรือ Firefox แทน หากสามารถเล่นได้ แสดงว่ามีการตั้งค่า DNS ที่ Google Chrome สามารถแก้ไขดังนี้
- เปิด Google Chrome ไปที่สัญลักษณ์จุดไข่ปลาสามจุดด้านบนขวามือ เลือก Settings
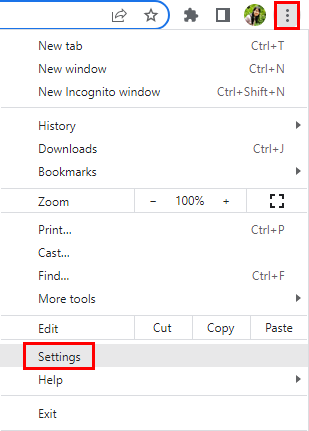
- เลือก Privacy and security เลื่อนลงไปด้านล่างจะเจอหัวข้อ Use secure DNS ให้เลือกเป็น With you current service provider