Difference between revisions of "CMU OpenVPN EN"
Thomhathai (talk | contribs) |
Thomhathai (talk | contribs) |
||
| Line 31: | Line 31: | ||
2.Next ,Open the OpenVPN Connect program,choose '''FILE''' then browse to '''cmu.ovpen''' file,you just downloaded.<br><br> | 2.Next ,Open the OpenVPN Connect program,choose '''FILE''' then browse to '''cmu.ovpen''' file,you just downloaded.<br><br> | ||
[[File:Win open connect 11.png|link=]]<br><br> | [[File:Win open connect 11.png|link=]]<br><br> | ||
| − | 3.Enter your '''CMU Account'' | + | 3.Enter your '''CMU Account''' ''If you want to remember password for the next time , select Save Password (Recommended for Personal Devices Only)'' Select '''Connect after import''' , then press '''Add'''<br><br> |
[[File:070-windows-connect-icon.jpg|link=]]<br><br> | [[File:070-windows-connect-icon.jpg|link=]]<br><br> | ||
[[File:08-windows-connect.PNG|link=]]<br><br> | [[File:08-windows-connect.PNG|link=]]<br><br> | ||
Revision as of 04:31, 28 May 2021
Introduction

VPN or (Virtual Private Network) is use tunneling techniques to run on the internet, no matter where you are as you can still use the University network. After you connect the VPN all data will run to the University network before going out to the internet.
By reason of the VPN connection makes it as though use the university network, therefore allowing access to various resources which is restricted to use only at University such as the research resources, various of library article, or online studying teaching system you can be obtained from anywhere, which the VPN connection must be verified by an CMU IT account before connecting every time.
Please Note
In case of you already use University internal network such as Faculty internal network, CMU wireless network, or Jumbo Net what’s you no need to access connecting openvpn for use the internet because it is the same line and it going to increase the burden of openvpn servers, thus blocking the openvpn connection from the University network
Terms
- To use this research network is only for studying or searching or in the correctly way
- To use this research network will be saved using according to infringe law as Thailand’s 2007 Cybercrime
- In case of, if admin found that the usage affects to the system or the usage of other users, admin can terminate or decide to the user immediately without notice
- According to infringe law as Thailand’s 2007 Cybercrime, the account holder that infringe law must be law prosecuted regardless who uses the account, therefore the user must use their personal accounts. Do not distribute to others because of the account holder will solely responsible for the consequences
- To use this research network will used only for University allowing website for not to use the University resources in the wrong way
- To access CMU OpenVPN with the CMU account means you already accepted this terms
Using on the Windows operating system
Installation
1. You must download the installation from https://openvpn.net/client-connect-vpn-for-windows/ then enter Windows installer 
2. To install, start downloaded installer by click Install and Next following procedures




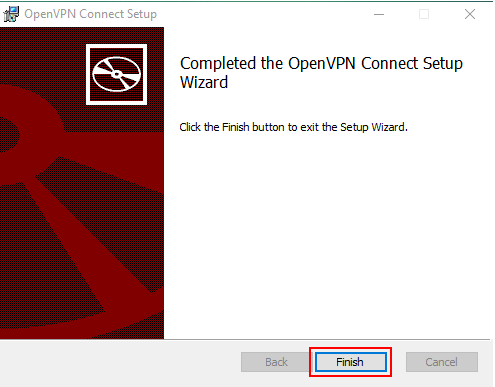
Connection
1.Download file for connecting from https://network.cmu.ac.th/cmu.ovpn
2.Next ,Open the OpenVPN Connect program,choose FILE then browse to cmu.ovpen file,you just downloaded.
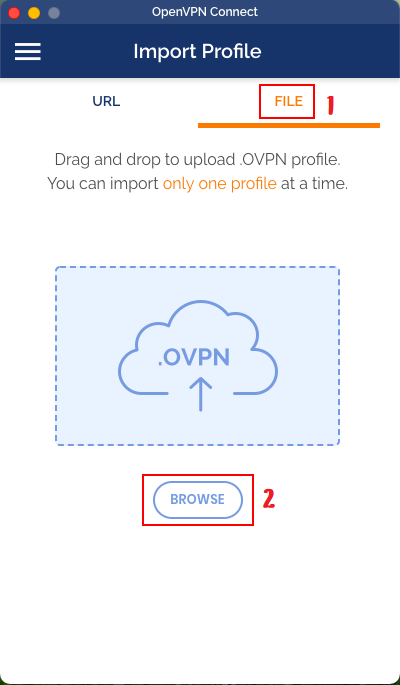
3.Enter your CMU Account If you want to remember password for the next time , select Save Password (Recommended for Personal Devices Only) Select Connect after import , then press Add
![]()
4. When the connecting is success, the icon will be a green , the right clicks on icon, you can disconnect anytime

Using on the Ubantu Linux operating system
Installation
1. Open the Terminal then add the command
sudo apt install openvpn -y
Please specified your correctly password and the system will install openvpn
2. Download file for connecting by add the command in terminal
cd ~
wget https://network.cmu.ac.th/cmu.ovpn
Connection
1. Open the terminal then add the command
cd ~
sudo openvpn --config cmu.ovpn
Please specified the instrument password by @cmu.ac.th and the password respectively will find the terminal window as in the image Always open the terminal all time in using OpenVPN and you can close terminal anytime you want to disconnected

Using on the Android
Installation
1. Download the OpenVPN Connect application from Playstore

2. 2. Download file for connecting from https://network.cmu.ac.th/cmu.ovpn
Connection
1. Getting to the application and choose OVPN Profile

2. Then going to the folder cmu.ovpn file

3. Enter cmu.ovpn file then click IMPORT

4. Add your CMU Account at username

5. To connect please click as following

6. Fill your CMU Account Password

7. Click OK

8. When the connection is success will show the window as following

9. You can check your information which slide down

10. If you want to disconnecting you can enter as following

11. Click OK for disconnect

Using on the IOS
For installation and connection
- Getting to App store to install the OpenVPN Connect application

- Download file for connecting from https://network.cmu.ac.th/cmu.ovpn
- After that, choose Open in "OpenVPN"

- On the Import Profile window please click ADD

- On the Imported Profile window please specified your CMU Account on username then click ADD and accept Allow


- Please Turn on at the OVPN Profiles window for using after that, fill your CMU Account password and click OK



- When the connection is success will show the window as following

- You can Turn off when you want to disconnecting and click OK


Using on the macOS
Installation
- Download the Tunneblick program from tunnelblick and click Open at file.dmg

- After that, you have to double click at icon Tunnelblick

- If it shows same the image please choose Open

- Add your computer password, in case of new program installation then click OK

- In the Welcome to Tunnelblick window please choose I have configuration files

Connection
- Download file for connecting from https://network.cmu.ac.th/cmu.ovpn
- Right click a file that you are download then choose Open with Tunnelblick

- In the Install Configuration for All User window and enter Only Me

- Add your computer password, in case of change the computer config after that click OK

- Click icon Tunneblick on task bar and choose Connect CMU

- Specify your CMU Account that receive from the university after that click OK

- If it shows same the image please choose Do not warn about this again and OK

- When the connection is success will show the window as following

- You can choose Disconnect CMU for disconnectiong

How to resolve when you found Errors
OpenVPN Error : There are no TAP-Windows adapters on this system.
- If you face error following

- Getting to path C:\Program Files \ TAP-Windowns \ bin\ addtap.bat then double right click at addtap.bat choose Run as administrator and re-connect OpenVPN

OpenVPN Error : All TAP-Windows adapters on this system are currently in use
First Solution: Re-enable the adapter
- Going to Control Panel choose Network and Internet then Network and Sharing Center then Change adapter settings. And find the TAP-Windows Adapter icon after that right click at icon choose Disable and re-click again then click Enable

Second Solution: reinstall the TAP driver
- Going to path C:\ Program Files \ TAP-Windows', right click at Unintall choose Run as administrator

- Restart Windows
- After that, download the Tap driver from OpenVPN repository and installation by right click 'Run as administrator

Others link
More Contact
Onestop Service Informatiom Technology Service Center, Chiang Mai University
Tel : 0-5394-3827
Email : onestop@cmu.ac.th

