Difference between revisions of "CMU OpenVPN"
Thomhathai (talk | contribs) |
Thomhathai (talk | contribs) |
||
| Line 20: | Line 20: | ||
1. download ตัวติดตั้งจาก [https://openvpn.net/community-downloads/ https://openvpn.net/community-downloads/] เลือก '''Windows 32-BIT MSI Installer''' หรือ '''Windows 64-BIT MSI Installer''' <br><br> | 1. download ตัวติดตั้งจาก [https://openvpn.net/community-downloads/ https://openvpn.net/community-downloads/] เลือก '''Windows 32-BIT MSI Installer''' หรือ '''Windows 64-BIT MSI Installer''' <br><br> | ||
[[File:Win VPNupdate01.png|link=]]<br><br> | [[File:Win VPNupdate01.png|link=]]<br><br> | ||
| − | 2. ไปยัง file ที่ downloaded | + | 2. ไปยัง file ที่ downloaded คลิกขวาที่ file เลือก '''Intall''' <br><br> |
[[File:Win VPNupdate02.png|link=]]<br><br> | [[File:Win VPNupdate02.png|link=]]<br><br> | ||
3. ที่หน้าต่าง Setup OpenVPN เลือก '''Intstall Now''' <br><br> | 3. ที่หน้าต่าง Setup OpenVPN เลือก '''Intstall Now''' <br><br> | ||
Revision as of 08:15, 22 March 2021
บทนำ

VPN (Virtual Private Network) หรือ "เครือข่ายส่วนตัวเสมือน" ใช้เทคนิคการทำ tunneling วิ่งบนเครือข่ายอินเทอร์เน็ตทำให้ไม่ว่าจะอยู่ที่ใดก็เสมือนว่ายังใช้งานเครือข่ายของมหาวิทยาลัยอยู่ หลังจากเชื่อมต่อ VPN แล้ว ข้อมูลจราจรทั้งหมดจะวิ่งมายังเครือข่ายภายในมหาวิทยาลัยก่อนออกสู่อินเทอร์เน็ต
เนื่องจากการเชื่อมต่อ VPN ทำให้เสมือนว่าใช้งานเครือข่ายของมหาวิทยาลัย จึงทำให้เข้าถึงทรัพยากรต่างๆ ที่จำกัดให้ใช้งานได้จากภายในมหาวิทยาลัยเท่านั้น เช่น ฐานข้อมูลงานวิจัย บทความต่างๆ ของสำนักหอสมุด ระบบการเรียนการสอนออนไลน์ ได้จากที่ไหนก็ได้ โดยการเชื่อมต่อ VPN จะต้องยืนยันตัวตนโดยบัญชีผู้ใช้ไอทีของมหาวิทยาเชียงใหม่ก่อนเชื่อมต่อทุกครั้ง
ข้อควรทราบ
กรณีที่ใช้งานเครือข่ายภายในมหาวิทยาลัยอยู่แล้ว เช่น เครือข่ายภายในคณะ เครือข่ายไร้สายมหาวิทยาลัยเชียงใหม่ Jumbo Net ท่านไม่จำเป็นต้องเชื่อมต่อ openvpn เพื่อใช้งาน internet เนื่องจากออกเส้นทางเดียวกันอยู่แล้ว และจะเป็นการเพิ่มภาระให้กับ openvpn server โดยไม่จำเป็น จึงได้ทำการปิดกั้นการเชื่อมต่อ openvpn จากเครื่อข่ายภายในมหาวิทยาลัย
ข้อตกลงการใช้งาน
- การใช้งานระบบเครือข่ายงานวิจัยนี้ ใช้เพื่อการศึกษาค้นคว้า ในทางที่เป็นประโยชน์เท่านั้น
- การใช้งานระบบเครือข่ายงานวิจัยนี้ จะถูกบันทึกการใช้งานไว้ตามกฎหมาย พรบ.คอมพิวเตอร์ฯ พ.ศ. 2550
- ในกรณีที่พบว่ามีการใช้งานที่เกิดผลกระทบต่อระบบหรือการใช้งานของผู้ใช้งานอื่น ผู้ดูแลระบบสามารถยุติหรือยกเลิกการใช้งานของผู้ใช้นั้นได้ทันทีโดยไม่ต้องแจ้งให้ทราบล่วงหน้า
- การใช้งานที่ละเมิดต่อกฎหมาย พรบ.คอมพิวเตอร์ฯ พ.ศ. 2550 เจ้าของบัญชีผู้ใช้ที่ละเมิดกฎหมาย จะต้องถูกดำเนินคดีตามกฎหมาย ไม่ว่าจะให้ใครใช้บัญชีผู้ใช้ก็ตาม ดังนั้นผู้ใช้ต้องใช้บัญชีผู้ใช้เป็นการส่วนตัว ไม่แจกจ่ายให้ผู้อื่น เนื่องด้วยเจ้าของบัญชีต้องรับผิดชอบผลอันเกิดจากการใช้บัญชีผู้ใช้แต่เพียงผู้เดียว
- การใช้งานผ่านระบบเครือข่ายงานวิจัยนี้ จะใช้งานได้เฉพาะเว็บไซต์ที่ทางมหาวิทยาลัยอนุญาตเท่านั้น เพื่อไม่ให้นำทรัพยากรของทางมหาวิทยาลัยไปใช้ในทางที่ไม่ก่อให้เกิดประโยชน์
- การเข้าสู่ระบบ CMU OpenVPN ด้วยบัญชี้ผู้ใช้มหาวิทยาลัยเชียงใหม่ถือว่าเป็นการยอมรับข้อตกลงการใช้งานนี้โดยปริยาย
การใช้งานบนระบบปฏิบัติการ Windows
การติดตั้ง
1. download ตัวติดตั้งจาก https://openvpn.net/community-downloads/ เลือก Windows 32-BIT MSI Installer หรือ Windows 64-BIT MSI Installer
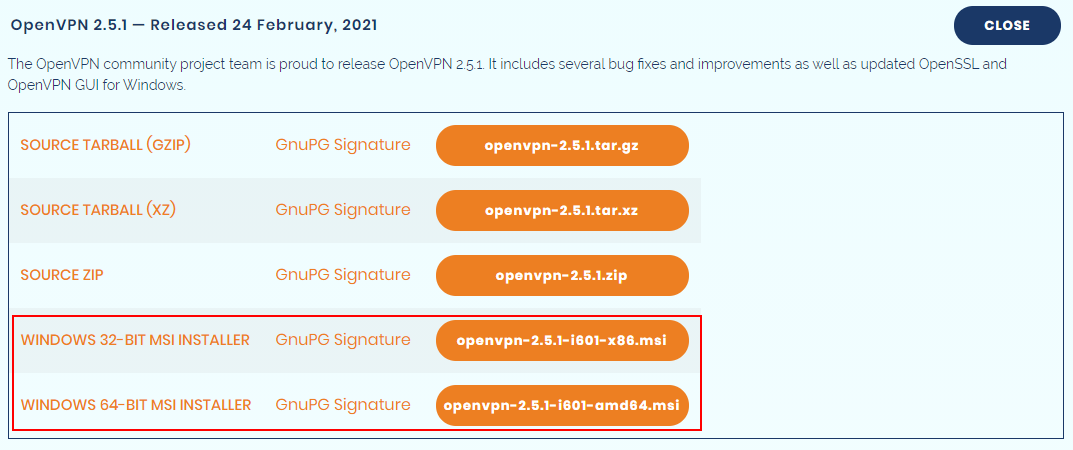
2. ไปยัง file ที่ downloaded คลิกขวาที่ file เลือก Intall
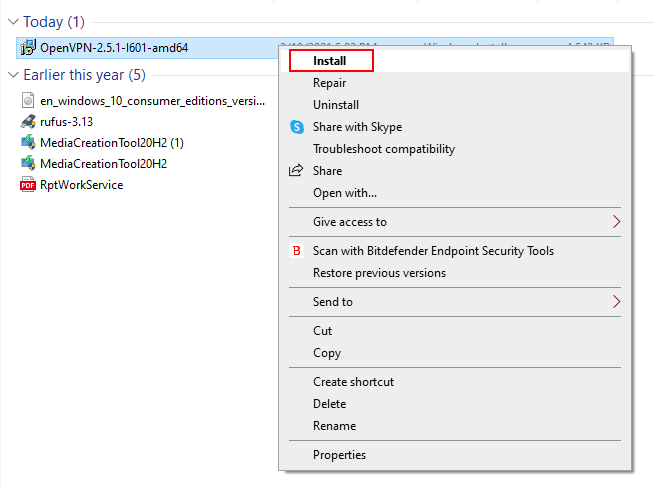
3. ที่หน้าต่าง Setup OpenVPN เลือก Intstall Now
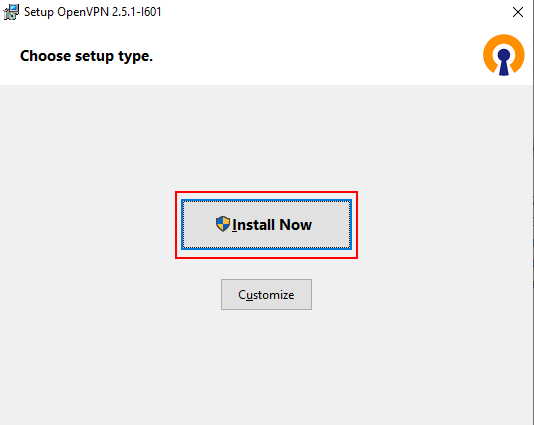
4. รอจนกระทั่งขึ้นว่า OpenVPN Installing Completed กด Close
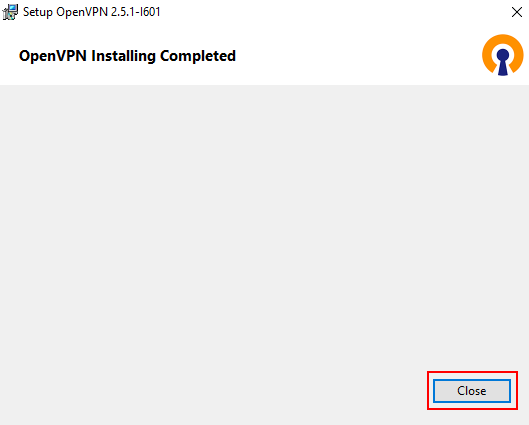
5. ทำการ download file สำหรับเชื่อมต่อจาก https://network.cmu.ac.th/cmu.ovpn
6. copy file cmu.ovpn ที่ download มาไปยัง folder C:\Program Files\OpenVPN\config

การเชื่อมต่อ
1. เปิดโปรแกรม OpenVPN GUI
2. คลิกที่ system tray แล้วคลิกขวาที่ icon กด Connect แล้วใส่ CMU Account จากนั้นกด OK
![]()
3. เมื่อเชื่อมต่อสำเร็จไอคอนจะเป็นสีเขียว ให้คลิกขวาที่ icon แล้ว Disconnect เมื่อต้องการยกเลิกการเชื่อมต่อ

การใช้งานบนระบบปฏิบัติการ Ubuntu Linux
การติดตั้ง
1. เปิด Terminal แล้วพิมพ์คำสั่ง
sudo apt install openvpn -y
ระบุรหัสผ่านของตัวเองให้ถูกต้องแล้วระบบจะทำการติดตั้ง openvpn
2. ทำการ download file สำหรับการเชื่อมต่อโดยใช้คำสั่งใน terminal
cd ~
wget https://network.cmu.ac.th/cmu.ovpn
การเชื่อมต่อ
1. เปิด Terminal แล้วพิมพ์คำสั่ง
cd ~
sudo openvpn --config cmu.ovpn
ระบุรหัสผ่านของเครื่องเอง อีเมล@cmu.ac.th และรหัสผ่านตามลำดับจะพบหน้าต่าง terminal ดังภาพ
ให้เปิด terminal นี้ไว้ตลอดการใช้งาน OpenVPN และปิด terminal เมื่อต้องการตัดการเชื่อมต่อ

การใช้งานบนระบบปฏิบัติการ Android
การติดตั้ง
1. ทำการ Download application OpenVPN Connect จาก Playstore

2. ทำการ Download file สำหรับเชื่อมต่อจาก https://network.cmu.ac.th/cmu.ovpn
การเชื่อมต่อ
1. เข้าแอปพลิเคชันและเลือก OVPN Profile

2. ไปยังโฟล์เดอร์ที่เก็บไฟล์ cmu.ovpn

3. กดเลือกไฟล์ cmu.ovpn จากนั้นกด IMPORT

4. กรอก CMU Account ที่ช่อง username จากนั้นกด ADD

5. ทำการเชื่อมต่อโดยการกดไปบริเวณดังที่แสดงในรูป

6. กรอกรหัสผ่านของ CMU account

7. กด OK

8. เมื่อเชื่อมต่อสำเร็จ จะปรากฎหน้าต่างดังรูป

9. สามารถดูข้อมูลได้โดยการเลื่อนลง

10. เมื่อต้องการตัดการเชื่อมต่อให้กดบริเวณดังที่แสดงในรูป

11. กด OK เพื่อตัดการเชื่อมต่อ

การใช้งานบนระบบปฏิบัติการ iOS
การติดตั้งและการเชื่อมต่อ
- เข้า App Store เพื่อติดตั้งโปรแกรม OpenVPN Connect

- ทำการ download file สำหรับเชื่อมต่อจาก https://network.cmu.ac.th/cmu.ovpn
- จากนั้นเลือกคำสั่ง Open in "OpenVPN"

- บนหน้าต่าง Import Profile เลือกคำสั่ง ADD

- บนหน้าต่าง Imported Profile ระบุ CMU Account ที่ช่อง Username จากนั้นกด ADD และ Allow


- บนหน้าต่าง OVPN Profiles กด Turn on เพื่อใช้งาน จากนั้นกรอก password ของ CMU Account กด "OK" และ "Yes" ดังรูป



- เมื่อเชื่อมต่อสำเร็จจะปรากฏหน้าต่างดังรูป

- เมื่อต้องการเลิกใช้งานให้กด Turn off และกด OK เพื่อตัดการเชื่อมต่อ


การใช้งานบนระบบปฏิบัติการ macOS
การติดตั้ง
- Download โปรแกรม Tunnelblick จาก tunnelblick และคลิก Open ที่ file.dmg

- จากนั้นทำการ Double Click ที่ icon Tunnelblick

- หากปรากฏหน้าต่างดังภาพ ให้เลือก Open

- กรอกรหัสผ่านเครื่องคอมพิวเตอร์ของท่าน กรณีมีการติดตั้งโปรแกรมใหม่ในเครื่อง หลังจากนั้นกด OK

- ในหน้าต่าง Welcome to Tunnelblick เลือก I have configuration files

การเชื่อมต่อ
- ทำการ download file สำหรับเชื่อมต่อจาก https://network.cmu.ac.th/cmu.ovpn
- คลิกขวาที่ file ที่ download มาแล้วเลือก Open with Tunnelblick

- ในหน้าต่าง Install Configuration For All User เลือก Only Me

- กรอกรหัสผ่านเครื่องคอมพิวเตอร์ของท่าน กรณีมีการเปลี่ยนแปลง Config ในเครื่อง หลังจากนั้นกด OK

- บน Task bar คลิกที่ icon Tunnelblick เลือก Connect CMU

- ระบุ CMU Account ที่ได้รับจากมหาวิทยาลัย จากนั้นกด OK

- หากปรากฏหน้าต่างดังภาพ เลือก Do not warn about this again จากนั้นคลิก OK

- เมื่อเชื่อมต่อสำเร็จจะปรากฏหน้าต่างดังรูป

- เมื่อต้องการเลิกใช้งานให้เลือก Disconnect CMU เพื่อตัดการเชื่อมต่อ

วิธีแก้ปัญหาเมื่อพบ Errors
OpenVPN Error : There are no TAP-Windows adapters on this system.
- เมื่อพบ error ดังรูป

- ให้ไปที่ path C:\Program Files \ TAP-Windowns \ bin\ addtap.bat จากนั้นคลิกขวาที่ addtap.bat เลือก Run as administrator แล้วลองเชื่อมต่อ OpenVPN อีกครั้ง

OpenVPN Error : All TAP-Windows adapters on this system are currently in use
Solution 1 : Re-enable the adapter
- ไปที่ Control Panel เลือก Network and Internet เลือก Network and Sharing Center เลือก Change adapter settings. หา icon ที่มีคำว่า TAP-Windows Adapter แสดงอยู่ จากนั้นคลิกขวาที่ icon เลือก Disable และคลิกขวาที่ icon เดิมอีกครั้งเลือก Enable

Solution 2 : reinstall the TAP driver
- ไปที่ path C:\ Program Files \ TAP-Windows คลิกขวาที่ Unintall เลือก Run as administrator

- ทำการ Restart Windows
- จากนั้นดาวน์โหลด the Tab driver จาก OpenVPN repository และทำการติดตั้ง โดยคลิกขวา เลือก Run as adminnistrator

link ที่เกี่ยวข้อง
ติดต่อสอบถามเพิ่มเติม
Onestop Service สำนักบริการเทคโนโลยีสารสนเทศ มหาวิทยาลัยเชียงใหม่
โทรศัพท์ : 0-5394-3827
อีเมล : onestop@cmu.ac.th


