Difference between revisions of "Windows"
From CMU ITSC Network
Thomhathai (talk | contribs) |
Thomhathai (talk | contribs) |
||
| Line 14: | Line 14: | ||
* ไปที่ช่อง Search ของ Windows พิมพ์ Microsoft Store | * ไปที่ช่อง Search ของ Windows พิมพ์ Microsoft Store | ||
* ในช่อง Search ของ Microsoft Store พิมพ์ Wifi Analyzer เลือกแอปดังรูป แล้วกด GET <br/><br/> [[File:Win10App.jpg|link=]] <br/><br/> | * ในช่อง Search ของ Microsoft Store พิมพ์ Wifi Analyzer เลือกแอปดังรูป แล้วกด GET <br/><br/> [[File:Win10App.jpg|link=]] <br/><br/> | ||
| − | * เปิด App เลือกเมนู Connect แล้วทำการ Print Screen ส่งมา <br/><br/> [[File:Win10App1.jpg|link=]] <br/><br/> | + | * เปิด App Wifi Analyzer เลือกเมนู Connect แล้วทำการ Print Screen ส่งมา <br/><br/> [[File:Win10App1.jpg|link=]] <br/><br/> |
* เลือกเมนู Networks แล้วทำการ Print Screen ส่งมา <br/><br/> [[File:Win10App2.jpg|link=]] <br/><br/> | * เลือกเมนู Networks แล้วทำการ Print Screen ส่งมา <br/><br/> [[File:Win10App2.jpg|link=]] <br/><br/> | ||
=== Windows ที่ไม่มี Microsoft Store === | === Windows ที่ไม่มี Microsoft Store === | ||
Revision as of 05:18, 30 January 2021
ปัญหา Wi-Fi หลุดบ่อยและใช้งานได้ช้าใน Windows โปรดเก็บข้อมูล เพื่อส่งให้กับทีมงานดังนี้
การทำ Ping Test บอกอะไรเราได้บ้าง
Ping คือ ชุดคำสั่งพื้นฐานที่ใช้ตรวจสอบระบบเครือข่าย (Network) เบื้องต้น สามารถทดสอบการเชื่อมต่อของโฮตสต์บน Internet Protocol (IP) เพื่อวัดเวลาเดินทางไปกลับระหว่างข้อความจากโฮสต์ต้นทางปลายทาง หากเราส่ง ping ไปแล้วได้รับการตอบกลับก็เท่ากับว่าการเชื่อมต่อของเราเสร็จสมบูรณ์ และการ Ping Host ใดทิ้งไว้นานๆ เป็นการทดสอบคุณภาพของ Network ได้ด้วย ถ้าเรา ping ไป 250 ครั้ง แล้วพบว่า Network มี อัตราการสูญเสียข้อมูล (Packet Loss) เยอะ ก็แปลว่า คุณภาพ Network สักจุดนึงระหว่างเรา ไปจนถึง Host ปลายทาง มีคุณภาพไม่ดี โดยส่วนใหญ่ ถ้า Ping ผ่าน Network ที่คุณภาพไม่ดี ก็จะเจออาการ Packet Loss เยอะ
การใช้คำสั่ง Ping Test
- ไปที่ช่อง Search หรือ Run พิมพ์ cmd เปิดโปรแกรม Command Prompt
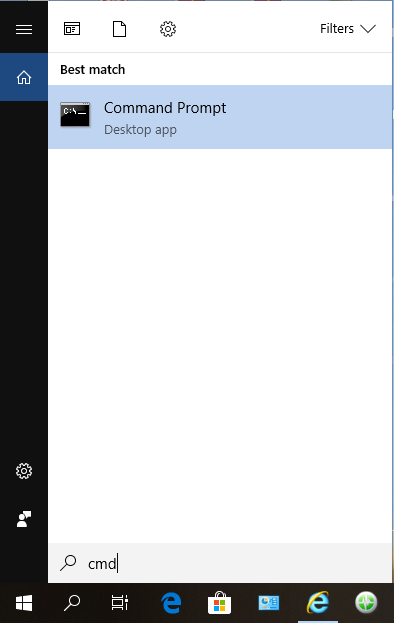
- พิมพ์คำสั่ง ping -n 250 10.8.8.8 แล้วกด Enter เปิดหน้าจอไว้ เพื่อตรวจสอบการทำงานของระบบเครือข่ายภายในมหาวิทยาลัย ระหว่างนี้สามารถใช้งานอินเทอร์เน็ตได้ตามปกติ
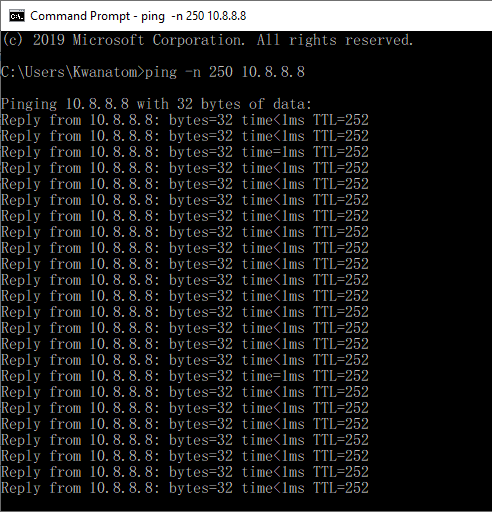
- เมื่อ ping ครบ 250 packet จะพบสรุปการ Ping Test ไปยัง 10.8.8.8 ให้ทำการ Print Screen หรือถ่ายรูปหน้าจอ รอส่งผลให้ทีมงาน
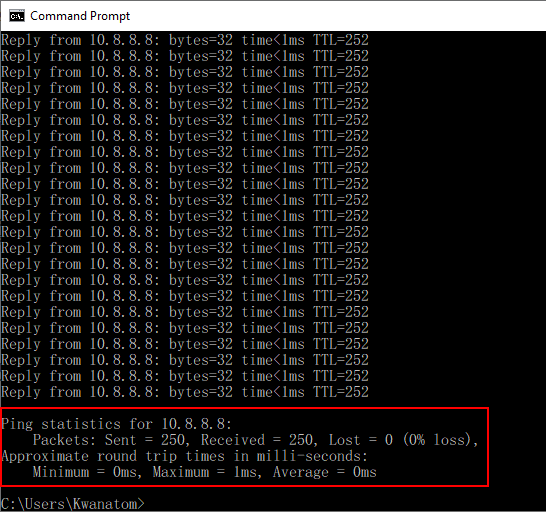
- จากนั้น พิมพ์คำสั่ง ping -n 250 8.8.8.8 แล้วกด Enter เปิดหน้าจอไว้ เพื่อตรวจสอบการทำงานของอินเทอร์เน็ตภายนอกเครือข่ายมหาวิทยาลัย ระหว่างนี้สามารถใช้งานอินเทอร์เน็ตได้ตามปกติ
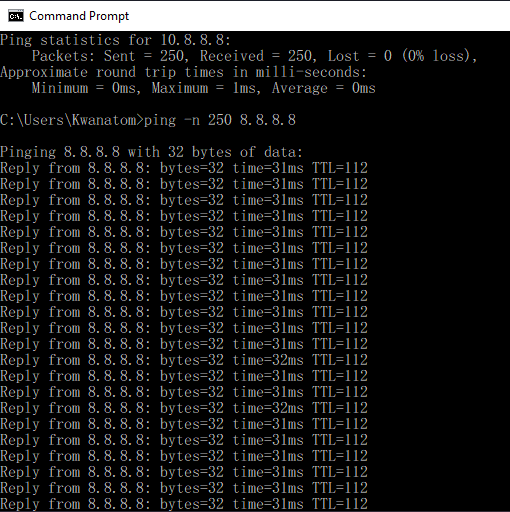
- เมื่อ ping ครบ 250 packet จะเห็นผลสรุปการ ping test ไปยัง 8.8.8.8 ให้ Print Screen หรือถ่ายรูปหน้าจอ ส่งผลทั้ง 2 ครั้งให้ทีมงาน
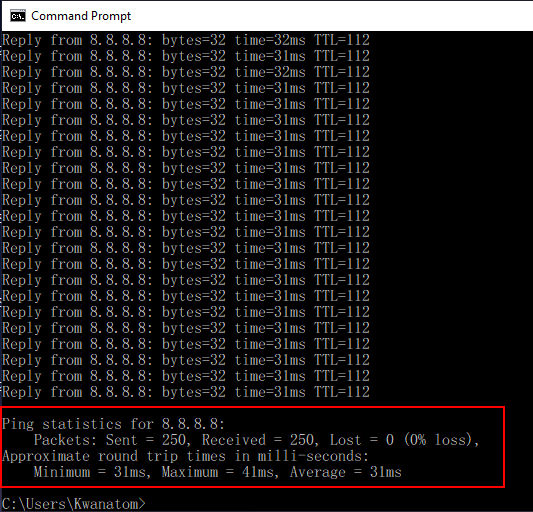
เก็บข้อมูลความแรงของสัญญาณ
Windows 10
- ไปที่ช่อง Search ของ Windows พิมพ์ Microsoft Store
- ในช่อง Search ของ Microsoft Store พิมพ์ Wifi Analyzer เลือกแอปดังรูป แล้วกด GET
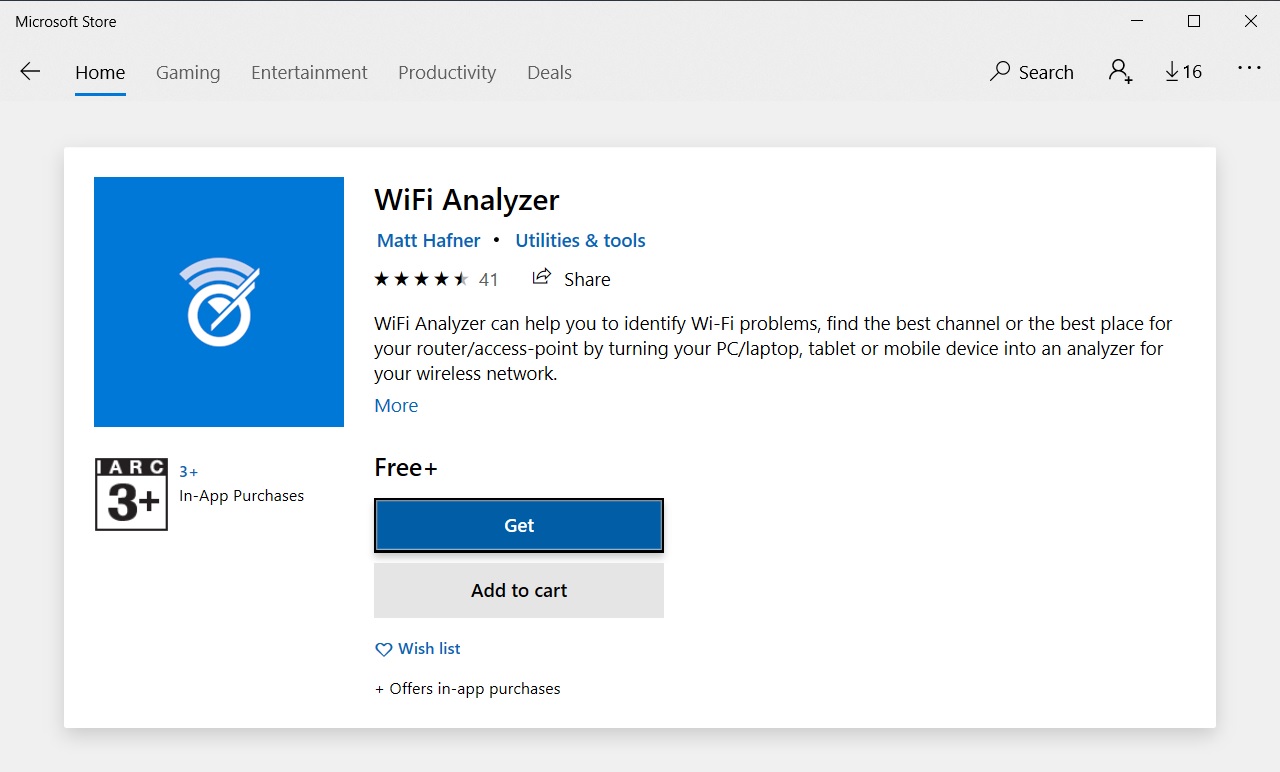
- เปิด App Wifi Analyzer เลือกเมนู Connect แล้วทำการ Print Screen ส่งมา
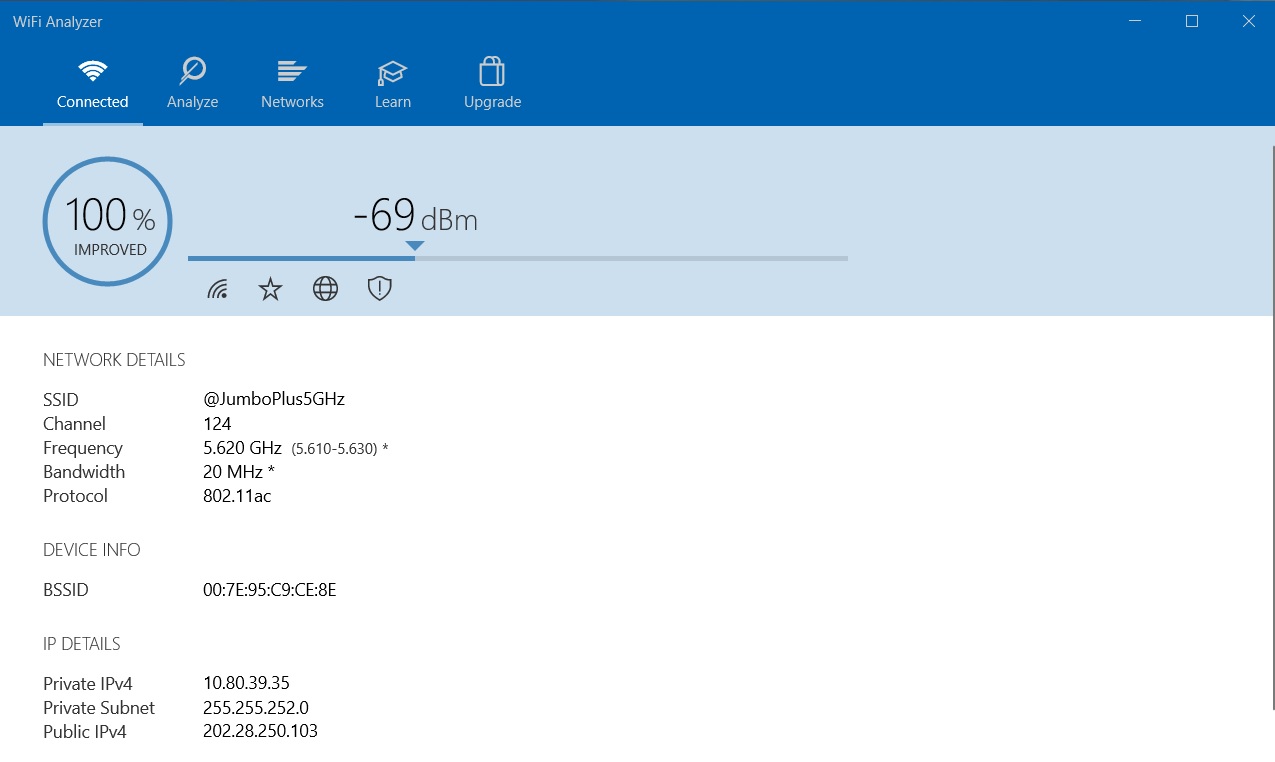
- เลือกเมนู Networks แล้วทำการ Print Screen ส่งมา
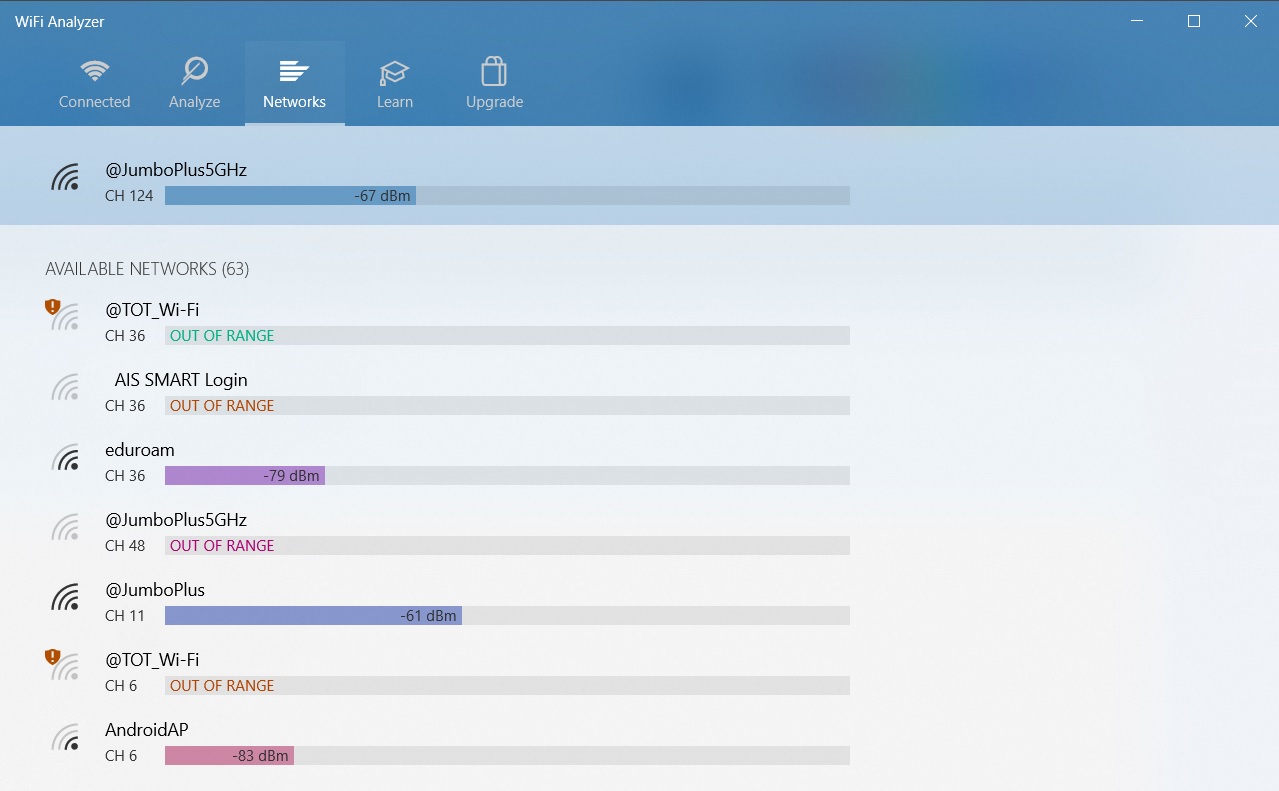
Windows ที่ไม่มี Microsoft Store
- ติดตั้งโปรแกรม Acrylic WiFi จาก [AcrylicWiFi] กดที่ Try it,it's FREE เพื่อ download และ install ตามขั้นตอน
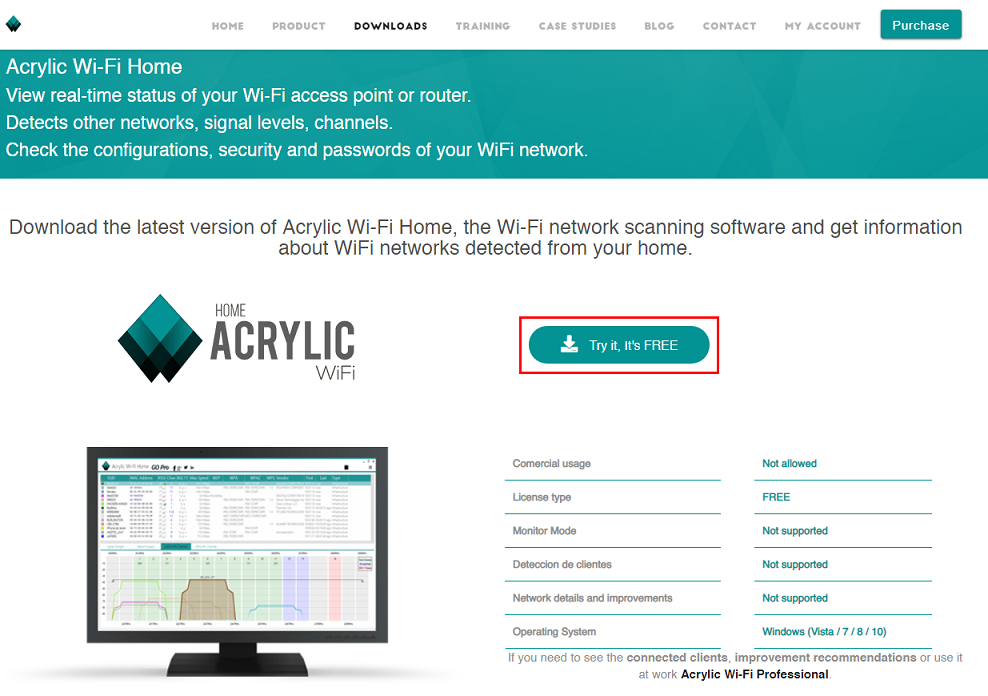
- เมื่อทำการติดตั้งเรียบร้อยแล้ว ให้เปิดโปรแกรม แล้วคลิกที่ปุ่มสามขีดด้านขวามือบน เลือก Turn on Advance Mode
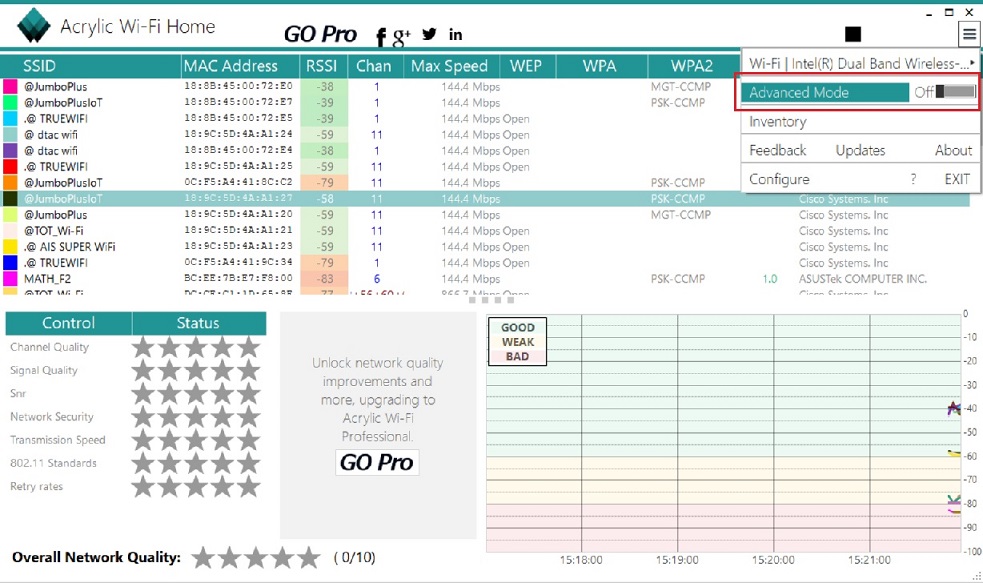
- คลิกที่ Tab AP Channel in 2.4GHz แล้ว Print Screen หน้านี้ส่งมา
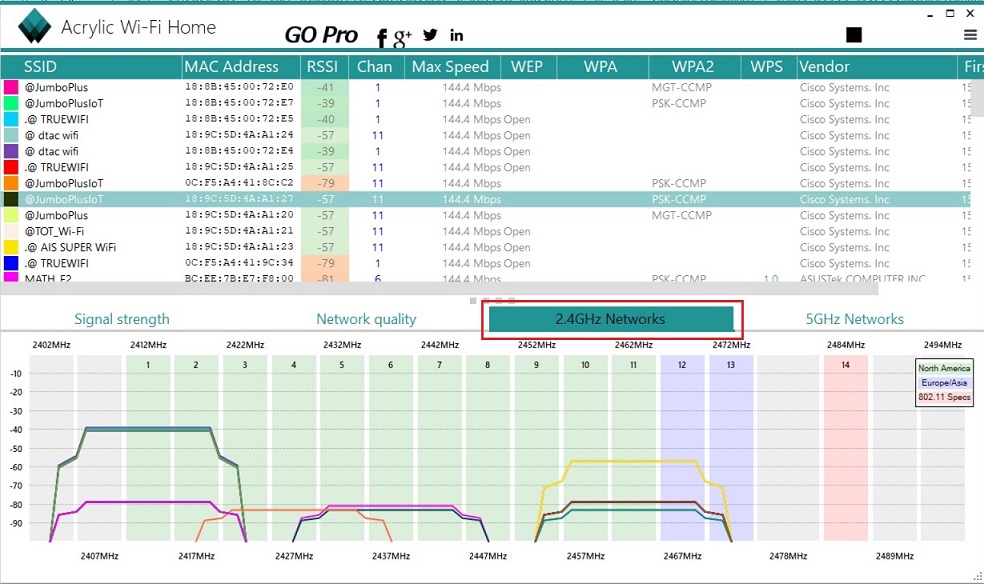
ทำ Speed Test
- เปิด Browser พิมพ์ www.speedtest.net ที่ address bar จากนั้นกด Change Server
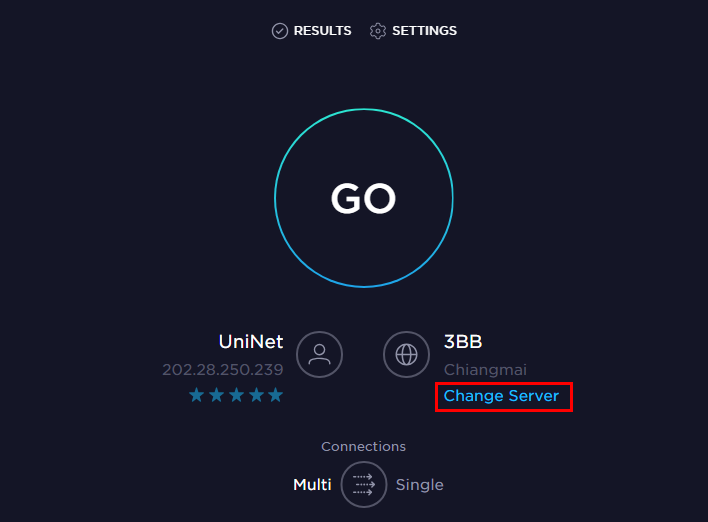
- พิมพ์ Sing ในช่อง Search เลือก Singapore-Singtel
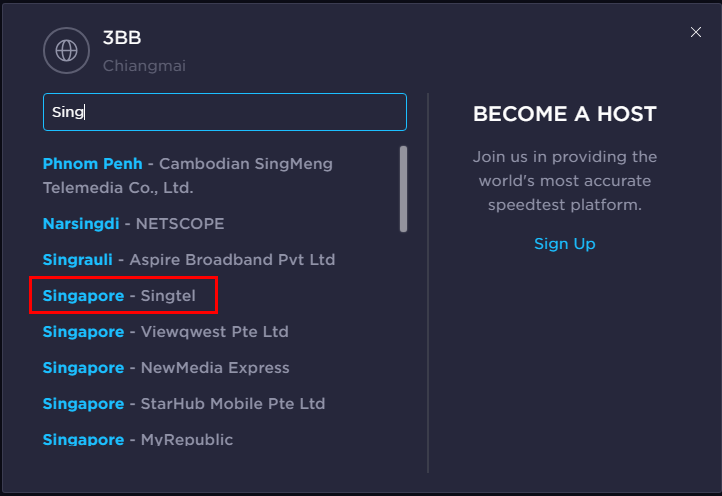
- กด Go และรอจนกระทั่งผลการทดสอบเสร็จสิ้น

- จากนั้น Print Screen ผลส่งให้กับทีมงาน

แจ้งข้อมูลตาม list ด้านล่างนี้ ส่งให้กับทางทีมงานเพื่อทำการวิเคราะห์
- username ที่เข้าใช้งาน เบอร์โทรติดต่อกลับ
- ระบุบริเวณที่ใช้งาน ห้อง / ชั้น / อาคาร / ช่วงเวลาที่พบปัญหา ให้ครบถ้วน
- แจ้งหมายเลขของตัวปล่อยสัญญาณที่อยู่ใกล้บริเวณนั้นที่สุด (จะเป็นสติ๊กเกอร์ติดอยู่เขียนว่า APXXXX)
- เกาะใช้งานสัญญาณใด @JumboPlus หรือ @JumboPlus5GHz
- แจ้ง Website หรือ Application ที่ใช้งานแล้วพบปัญหา
- ตรวจสอบกับเพื่อนร่วมห้องด้วยว่าพบปัญหาเดียวกันหรือไม่
- ผลทดสอบ Ping Test ทั้ง 2 ชุด
- ผลทดสอบความแรงของสัญญาณ
- ผลทดสอบ Speed Test
- ส่งรายละเอียดทั้งหมดมาที่ Facebook FanPage CNOC ITSC Chiang Mai University หรือที่ email: network@cmu.ac.th โดยเขียน Subject ว่า "ผลทดสอบสัญญาณ Jumbo Net"