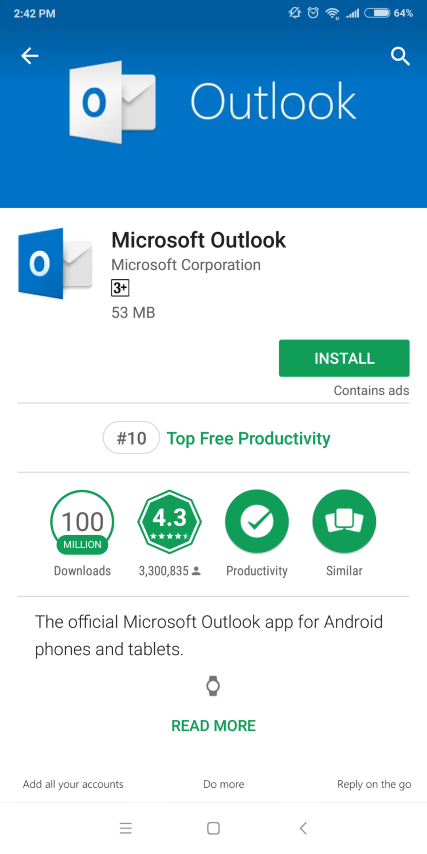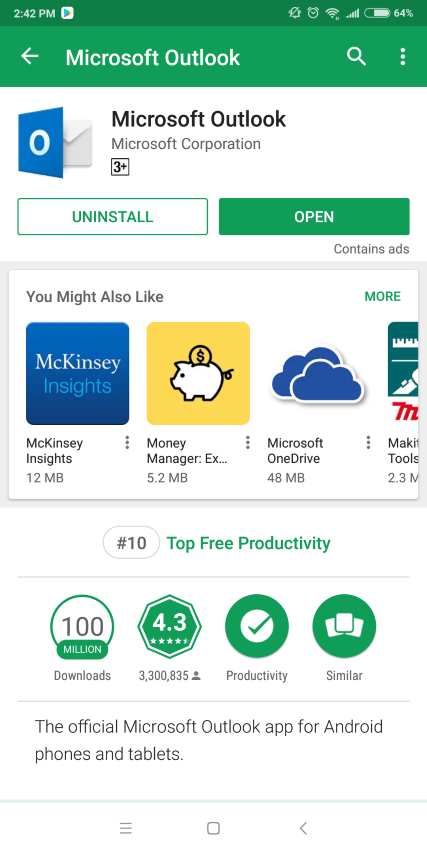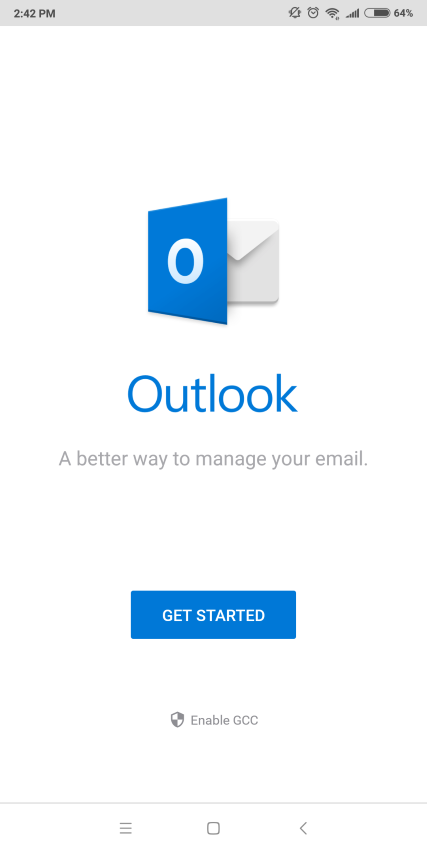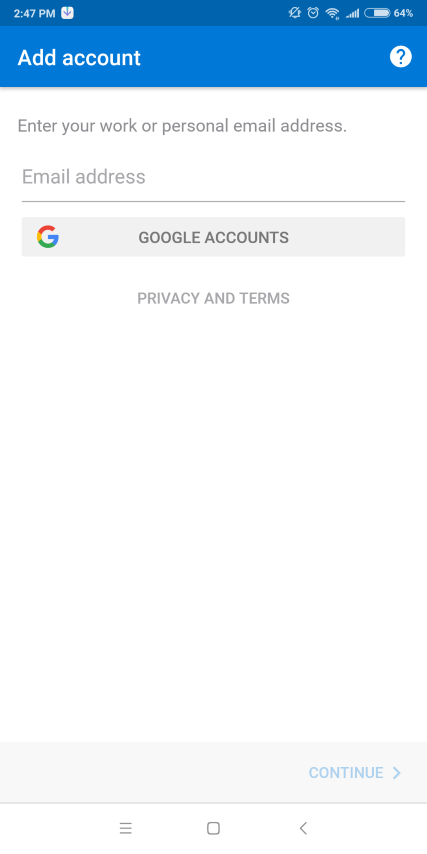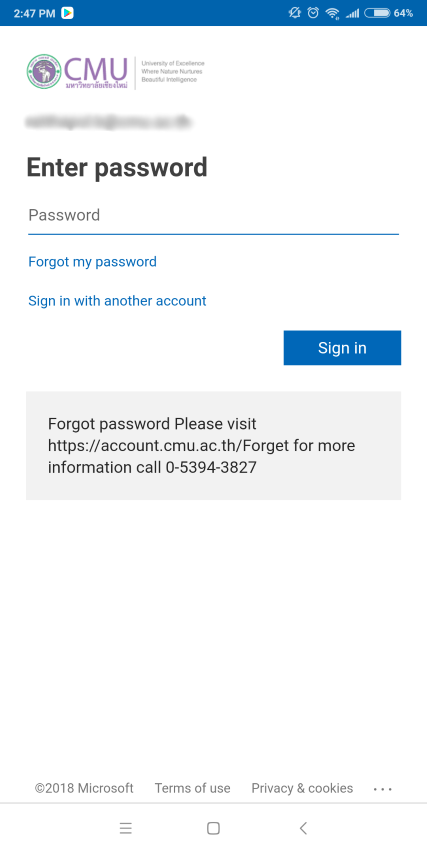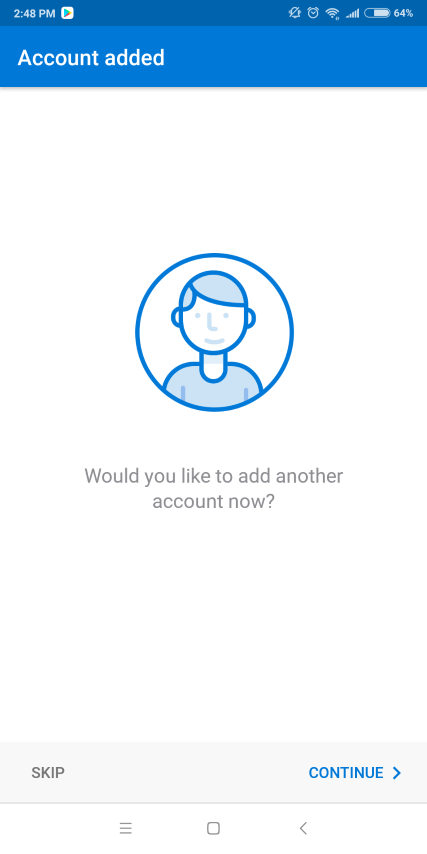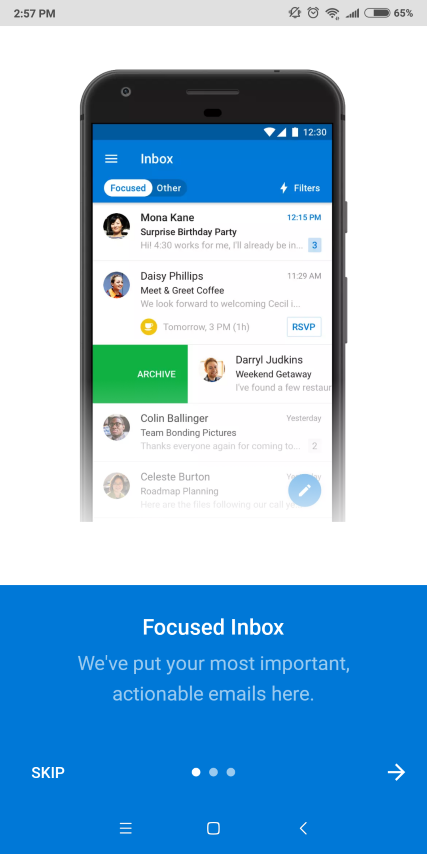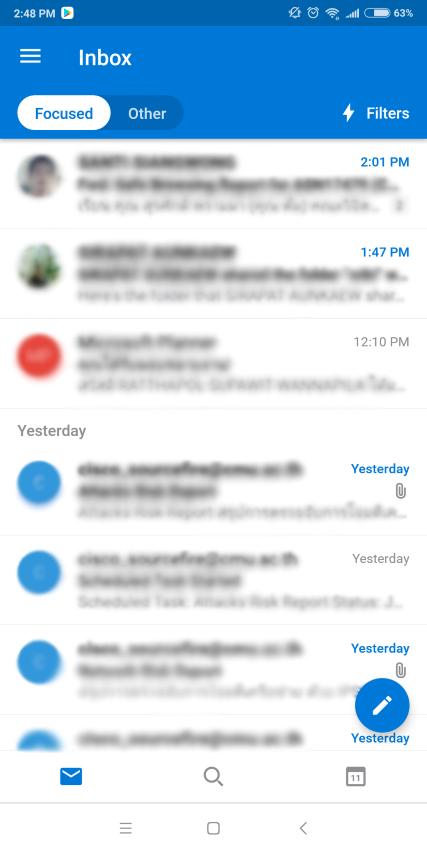Difference between revisions of "Microsoft office 365 Mail for Android"
From CMU ITSC Network
Thomhathai (talk | contribs) |
Thomhathai (talk | contribs) |
||
| Line 33: | Line 33: | ||
#:[[File:MS_365_Mail_Android_08.png | border | link= ]] | #:[[File:MS_365_Mail_Android_08.png | border | link= ]] | ||
#:<br> | #:<br> | ||
| − | |||
| − | |||
==อ้างอิง== | ==อ้างอิง== | ||
<references/> | <references/> | ||
Revision as of 08:53, 14 October 2021
Microsoft Outlook Application
เป็นแอปพลิเคชันที่ใช้สำหรับการจัดการอีเมล ปฏิทิน การจดบันทึกและการนัดหมายต่างๆ
ความสามารถของต่างๆของ Microsoft Outlook [1]
- สามารถใช้ Outlook รับ – ส่ง จดหมายอีเมล์ เพื่อสื่อสารกับบุคคลภายในองค์กรและบุคคลภายนอกองค์กรได้
- กำหนดเวลานัดหมายที่สำคัญลงไว้บนปฏิทิน และจัดการตารางนัดหมายเพื่อให้โปรแกรมแจ้งเตือนก่อนถึงเวลานัดหมาย
- มีการแจ้งเตือนเมื่อมีอีเมล์เข้ามา ทำให้ไม่พลาดต่อการ อ่านและตอบอีเมล์
- สามารถจัดเก็บรายละเอียดข้อมูลผู้ติดต่อเพิ่มเติมได้เช่น ชื่อ บริษัท ที่อยู่ เบอร์โทรศัพท์ หรือข้อมูลต่างๆ
- ระบบ Windows สามารถกำจัดไว้รัสได้เพราะ ไวรัสไม่สามารถที่จะทำงานบน Microsoft Outlook ได้ จึงลดความเสี่ยงในคอมพิวเตอร์ลงได้
การใช้งานแอปพลิเคชัน Microsoft Outlook Android
- สามารถโหลดแอปพลิเคชัน Microsoft Outlook ได้ใน Play Store ดังรูป
- เมื่อดาวน์โหลดแอปพลิเคชันเสร็จ กดปุ่น Open เพื่อเปิดแอปพลิเคชัน
- กด GET STARTED เพื่อใช้งาน
- ทำการใส่อีเมลมหาวิทยาลัย (@cmu.ac.th) จากนั้นกด Continute
- ใส่รหัสผ่านแล้วกด Sign in
- ส่วนนี้ปรากฏขึ้นมาถามให้ใส่บัญชีอื่น (ถ้าต้องการเพิ่มบัญชีอื่นลงไปกด Continue, ถ้าไม่ต้องการกด Skip)
- จากนั้นจะมีหน้าต่างแนะนำแอปพลิเคชันขึ้นมา
- จะเข้าสู่หน้าต่าง Inbox ดังรูป