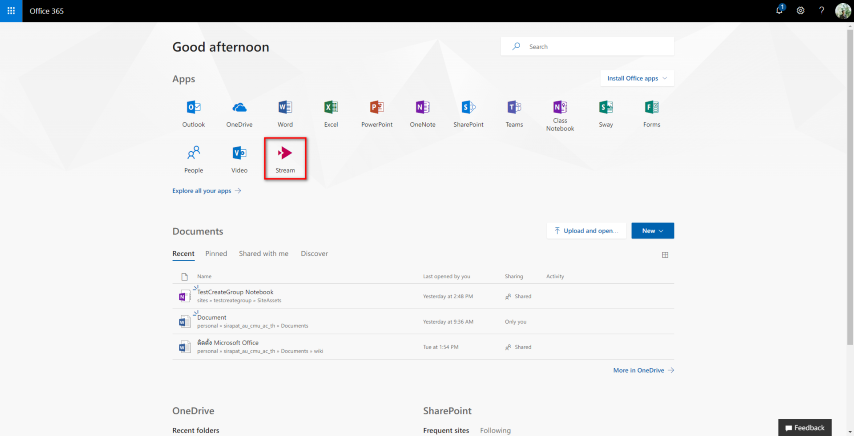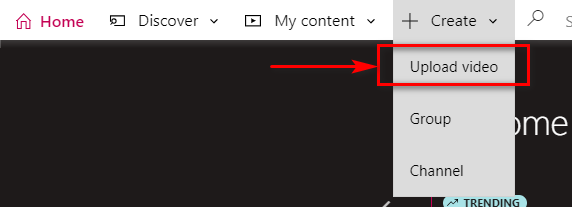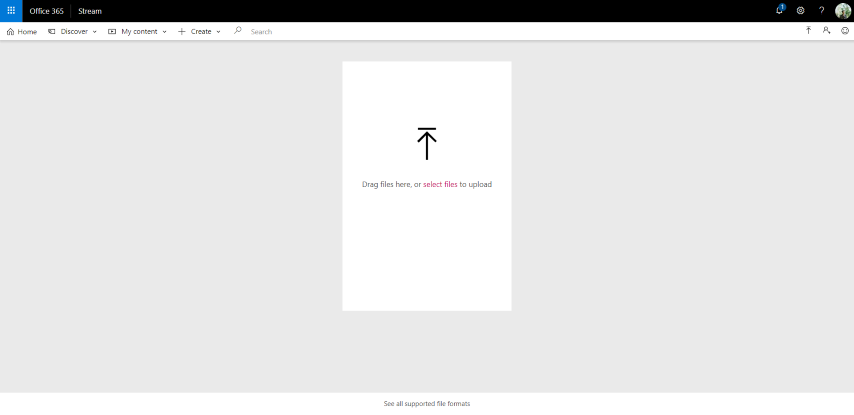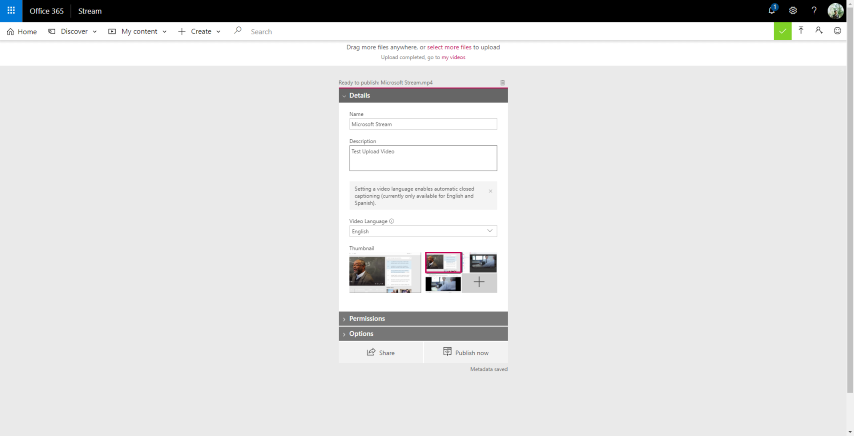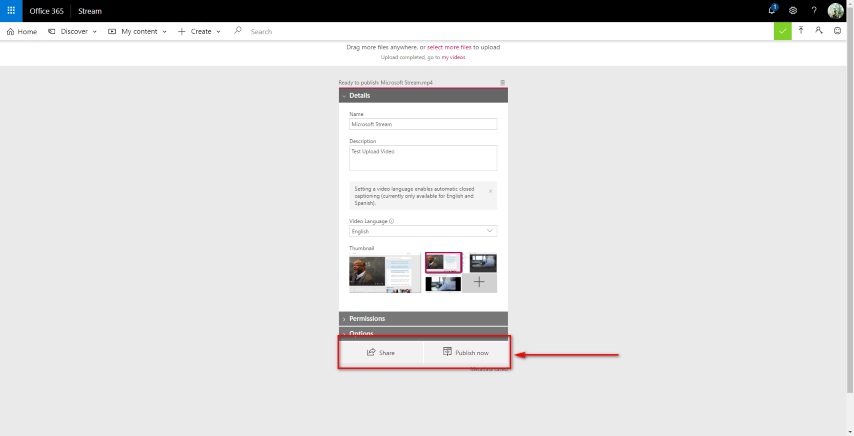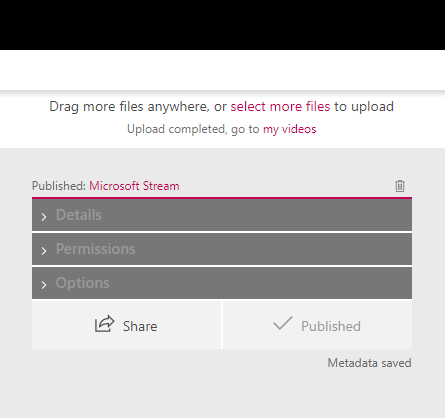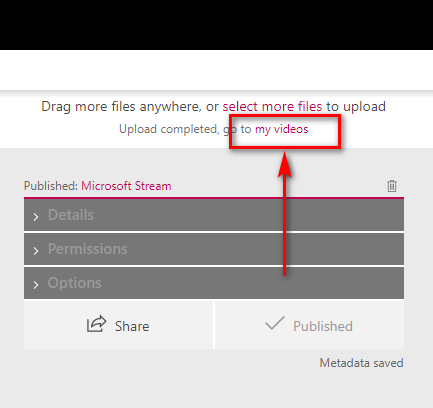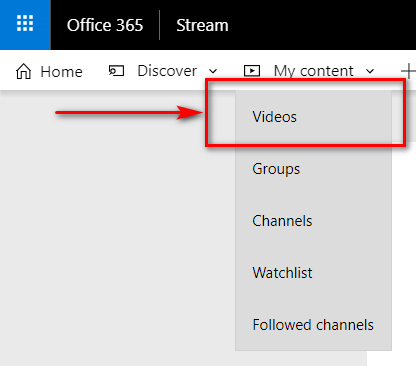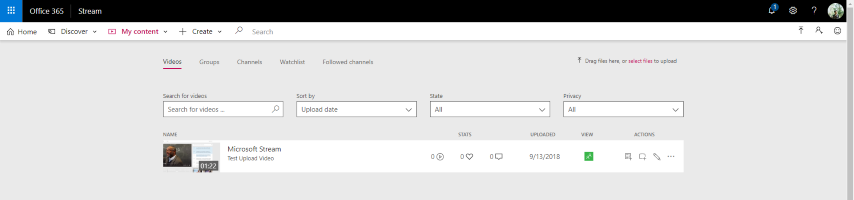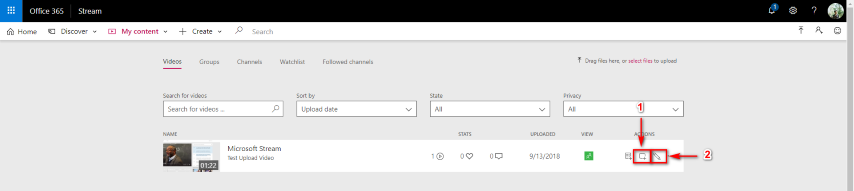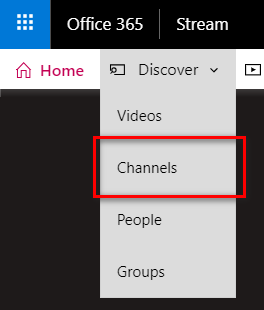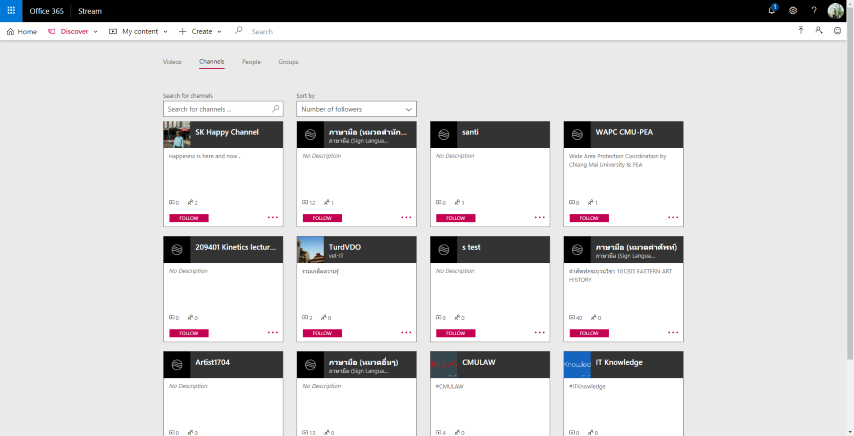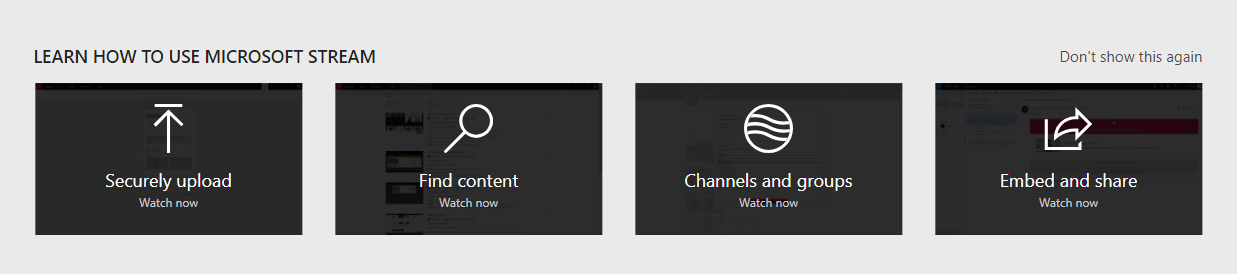Difference between revisions of "Microsoft office 365 Video"
From CMU ITSC Network
| (7 intermediate revisions by the same user not shown) | |||
| Line 2: | Line 2: | ||
* Microsoft Stream คือ บริการวิดีโอระดับองค์กรที่บุคคลในองค์กรคุณ สามารถอัปโหลด ดู และแชร์วิดีโออย่างปลอดภัย คุณสามารถแชร์การบันทึกของชั้นเรียน การประชุม งานนำเสนอ เซสชันการฝึกอบรม หรือวิดีโออื่น ๆ ที่ช่วยในการทำงานร่วมกันของทีมคุณ Microsoft Stream ยังช่วยให้ง่ายต่อการแชร์ข้อคิดเห็นบนวิดีโอ แท็กรหัสเวลาในข้อคิดเห็นและคำอธิบาย เพื่ออ้างถึงตำแหน่งในวิดีโอ และสนทนากับเพื่อนร่วมงาน <br/> | * Microsoft Stream คือ บริการวิดีโอระดับองค์กรที่บุคคลในองค์กรคุณ สามารถอัปโหลด ดู และแชร์วิดีโออย่างปลอดภัย คุณสามารถแชร์การบันทึกของชั้นเรียน การประชุม งานนำเสนอ เซสชันการฝึกอบรม หรือวิดีโออื่น ๆ ที่ช่วยในการทำงานร่วมกันของทีมคุณ Microsoft Stream ยังช่วยให้ง่ายต่อการแชร์ข้อคิดเห็นบนวิดีโอ แท็กรหัสเวลาในข้อคิดเห็นและคำอธิบาย เพื่ออ้างถึงตำแหน่งในวิดีโอ และสนทนากับเพื่อนร่วมงาน <br/> | ||
* Microsoft Stream เป็นบริการวิดีโอที่ปลอดภัย เพื่อให้คุณสามารถจัดการได้ว่า ใครสามารถดูเนื้อหาวิดีโอของคุณ และสามารถแชร์ได้กว้างแค่ไหนภายในองค์กรของคุณ การรักษาความปลอดภัยการเข้าถึงแอปพลิเคชัน ทำโดย Azure Active Directory ซึ่งเป็นระบบบริหารจัดการตัวตนชั้นนำ เพื่อป้องกันเนื้อหาองค์กรที่เป็นความลับ <br/> | * Microsoft Stream เป็นบริการวิดีโอที่ปลอดภัย เพื่อให้คุณสามารถจัดการได้ว่า ใครสามารถดูเนื้อหาวิดีโอของคุณ และสามารถแชร์ได้กว้างแค่ไหนภายในองค์กรของคุณ การรักษาความปลอดภัยการเข้าถึงแอปพลิเคชัน ทำโดย Azure Active Directory ซึ่งเป็นระบบบริหารจัดการตัวตนชั้นนำ เพื่อป้องกันเนื้อหาองค์กรที่เป็นความลับ <br/> | ||
| − | * Microsoft Stream ยังให้คุณจัดระเบียบเนื้อหาลงในช่องและกลุ่มเพื่อให้ง่ายต่อการค้นหา Microsoft Stream ทำงานได้ดีกับแอป Office 365 อื่น ๆ เช่น Teams, SharePoint, OneNote และ Yammer ยิ่งเป็นการเพิ่มหนทางค้นพบเนื้อหาที่เกี่ยวข้องมากยิ่งขึ้น <ref>https://docs.microsoft.com/th-th/stream/overview</ref><br/> | + | * Microsoft Stream ยังให้คุณจัดระเบียบเนื้อหาลงในช่องและกลุ่มเพื่อให้ง่ายต่อการค้นหา Microsoft Stream ทำงานได้ดีกับแอป Office 365 อื่น ๆ เช่น Teams, SharePoint, OneNote และ Yammer ยิ่งเป็นการเพิ่มหนทางค้นพบเนื้อหาที่เกี่ยวข้องมากยิ่งขึ้น <ref>https://docs.microsoft.com/th-th/stream/overview</ref><br/><br/> |
สามารถเข้าใช้งาน Microsoft Stream ได้ผ่านเว็บ [https://www.office.com www.office.com] แล้วคลิกแอปพลิเคชันได้ดังรูป | สามารถเข้าใช้งาน Microsoft Stream ได้ผ่านเว็บ [https://www.office.com www.office.com] แล้วคลิกแอปพลิเคชันได้ดังรูป | ||
:[[File:stream_howto_01.png | border | link= ]] <br/><br/> | :[[File:stream_howto_01.png | border | link= ]] <br/><br/> | ||
| Line 8: | Line 8: | ||
== การอัปโหลดวิดีโอ == | == การอัปโหลดวิดีโอ == | ||
# เลือก Upload video ได้จากเมนูบาร์ ดังรูป | # เลือก Upload video ได้จากเมนูบาร์ ดังรูป | ||
| − | #:[[File:stream_howto_02.png | link= ]] <br/><br/> | + | #:[[File:stream_howto_02.png | border | link= ]] <br/><br/> |
# สามารถลากไฟล์ลงไปหรือกด select files เพื่อเลือกไฟล์ก็ได้ | # สามารถลากไฟล์ลงไปหรือกด select files เพื่อเลือกไฟล์ก็ได้ | ||
| − | #:[[File:stream_howto_03.png | link= ]] <br/><br/> | + | #:[[File:stream_howto_03.png | border | link= ]] <br/><br/> |
# ใส่รายละเอียดของวีดีโอลงไปในฟอร์มที่เด้งขึ้นมา สามารถกำหนดสิทธิ์การเข้าถึงวีดีโอได้ | # ใส่รายละเอียดของวีดีโอลงไปในฟอร์มที่เด้งขึ้นมา สามารถกำหนดสิทธิ์การเข้าถึงวีดีโอได้ | ||
| − | #:[[File:stream_howto_04.png | link= ]] <br/><br/> | + | #:[[File:stream_howto_04.png | border | link= ]] <br/><br/> |
# เมื่อตั้งค่าและอัพโหลดเสร็จแล้ว สามารถกดแผยแพร่ที่ด้านล่างของหน้าต่างรายละเอียดได้ ดังรูป หรือแชร์ให้บุคคลหรือกลุ่มที่ต้องการแชร์ให้ได้ | # เมื่อตั้งค่าและอัพโหลดเสร็จแล้ว สามารถกดแผยแพร่ที่ด้านล่างของหน้าต่างรายละเอียดได้ ดังรูป หรือแชร์ให้บุคคลหรือกลุ่มที่ต้องการแชร์ให้ได้ | ||
| − | #:[[File: | + | #:[[File:stream_howto_05.png | border | link= ]] <br/><br/> |
# เมื่อกดเสร็จจะเป็นเครื่องหมายถูกและขึ้นคำว่า Published | # เมื่อกดเสร็จจะเป็นเครื่องหมายถูกและขึ้นคำว่า Published | ||
| − | #:[[File:stream_howto_06.png | link= ]] <br/><br/> | + | #:[[File:stream_howto_06.png | border | link= ]] <br/><br/> |
# เข้าไปดูวีดีโอที่อัพโหลดโดยคลิกที่ my video หรือคคลิกที่เมนู my content > video ดังรูป | # เข้าไปดูวีดีโอที่อัพโหลดโดยคลิกที่ my video หรือคคลิกที่เมนู my content > video ดังรูป | ||
| − | #:[[File:stream_howto_07.png | link= ]] [[File:stream_howto_08.png | link= ]] <br/> | + | #:[[File:stream_howto_07.png | border | link= ]] [[File:stream_howto_08.png | border | link= ]] <br/><br/> |
| − | #:[[File:stream_howto_09.png | link= ]] <br/><br/> | + | #:[[File:stream_howto_09.png | border | link= ]] <br/><br/> |
* สามารถแก้ไขหรือเพิ่มวีดีโอเข้าไปยังกลุ่มในภายหลังได้ <br/>หมายเลข 1 เป็นการเพิ่มวีดีโอเข้าไปยัง Group/Channel <br/> หมายเลข 2 แก้ใขวีดีโอ | * สามารถแก้ไขหรือเพิ่มวีดีโอเข้าไปยังกลุ่มในภายหลังได้ <br/>หมายเลข 1 เป็นการเพิ่มวีดีโอเข้าไปยัง Group/Channel <br/> หมายเลข 2 แก้ใขวีดีโอ | ||
| − | + | :[[File:stream_howto_10.png | border | link= ]] <br/><br/> | |
| + | |||
== รายละเอียดอื่นๆ == | == รายละเอียดอื่นๆ == | ||
* สามารถสร้าง Channel ของเราเองในองค์กรได้ และสามารถติดตาม Channel ของคนอื่นๆได้ โดยเข้าไปที่ Memu > Discover > Channel (Group ก็เช่นกัน) | * สามารถสร้าง Channel ของเราเองในองค์กรได้ และสามารถติดตาม Channel ของคนอื่นๆได้ โดยเข้าไปที่ Memu > Discover > Channel (Group ก็เช่นกัน) | ||
| − | + | :[[File:stream_howto_11.png | link= ]] <br/> [[File:stream_howto_12 Small.png | link= ]] <br/><br/> | |
| − | |||
* วีดีโอแนะนำการใช้งาน Microsoft Stream เบื้องต้นสามารถเข้าไปดูได้ในหน้าหลักของแอพพลิเคชัน | * วีดีโอแนะนำการใช้งาน Microsoft Stream เบื้องต้นสามารถเข้าไปดูได้ในหน้าหลักของแอพพลิเคชัน | ||
| − | + | :[[File:stream_howto_13.png | link= ]] <br/><br/> | |
| − | + | *'''ดูการใช้งานเพิ่มเติมได้ที่''' [https://docs.microsoft.com/th-th/stream/overview Microsoft Stream?] | |
== อ้างอิง == | == อ้างอิง == | ||
<references/> | <references/> | ||
Latest revision as of 08:14, 13 September 2018
Microsoft Stream
- Microsoft Stream คือ บริการวิดีโอระดับองค์กรที่บุคคลในองค์กรคุณ สามารถอัปโหลด ดู และแชร์วิดีโออย่างปลอดภัย คุณสามารถแชร์การบันทึกของชั้นเรียน การประชุม งานนำเสนอ เซสชันการฝึกอบรม หรือวิดีโออื่น ๆ ที่ช่วยในการทำงานร่วมกันของทีมคุณ Microsoft Stream ยังช่วยให้ง่ายต่อการแชร์ข้อคิดเห็นบนวิดีโอ แท็กรหัสเวลาในข้อคิดเห็นและคำอธิบาย เพื่ออ้างถึงตำแหน่งในวิดีโอ และสนทนากับเพื่อนร่วมงาน
- Microsoft Stream เป็นบริการวิดีโอที่ปลอดภัย เพื่อให้คุณสามารถจัดการได้ว่า ใครสามารถดูเนื้อหาวิดีโอของคุณ และสามารถแชร์ได้กว้างแค่ไหนภายในองค์กรของคุณ การรักษาความปลอดภัยการเข้าถึงแอปพลิเคชัน ทำโดย Azure Active Directory ซึ่งเป็นระบบบริหารจัดการตัวตนชั้นนำ เพื่อป้องกันเนื้อหาองค์กรที่เป็นความลับ
- Microsoft Stream ยังให้คุณจัดระเบียบเนื้อหาลงในช่องและกลุ่มเพื่อให้ง่ายต่อการค้นหา Microsoft Stream ทำงานได้ดีกับแอป Office 365 อื่น ๆ เช่น Teams, SharePoint, OneNote และ Yammer ยิ่งเป็นการเพิ่มหนทางค้นพบเนื้อหาที่เกี่ยวข้องมากยิ่งขึ้น [1]
สามารถเข้าใช้งาน Microsoft Stream ได้ผ่านเว็บ www.office.com แล้วคลิกแอปพลิเคชันได้ดังรูป
การอัปโหลดวิดีโอ
- เลือก Upload video ได้จากเมนูบาร์ ดังรูป
- สามารถลากไฟล์ลงไปหรือกด select files เพื่อเลือกไฟล์ก็ได้
- ใส่รายละเอียดของวีดีโอลงไปในฟอร์มที่เด้งขึ้นมา สามารถกำหนดสิทธิ์การเข้าถึงวีดีโอได้
- เมื่อตั้งค่าและอัพโหลดเสร็จแล้ว สามารถกดแผยแพร่ที่ด้านล่างของหน้าต่างรายละเอียดได้ ดังรูป หรือแชร์ให้บุคคลหรือกลุ่มที่ต้องการแชร์ให้ได้
- เมื่อกดเสร็จจะเป็นเครื่องหมายถูกและขึ้นคำว่า Published
- เข้าไปดูวีดีโอที่อัพโหลดโดยคลิกที่ my video หรือคคลิกที่เมนู my content > video ดังรูป
- สามารถแก้ไขหรือเพิ่มวีดีโอเข้าไปยังกลุ่มในภายหลังได้
หมายเลข 1 เป็นการเพิ่มวีดีโอเข้าไปยัง Group/Channel
หมายเลข 2 แก้ใขวีดีโอ
รายละเอียดอื่นๆ
- สามารถสร้าง Channel ของเราเองในองค์กรได้ และสามารถติดตาม Channel ของคนอื่นๆได้ โดยเข้าไปที่ Memu > Discover > Channel (Group ก็เช่นกัน)
- วีดีโอแนะนำการใช้งาน Microsoft Stream เบื้องต้นสามารถเข้าไปดูได้ในหน้าหลักของแอพพลิเคชัน
- ดูการใช้งานเพิ่มเติมได้ที่ Microsoft Stream?