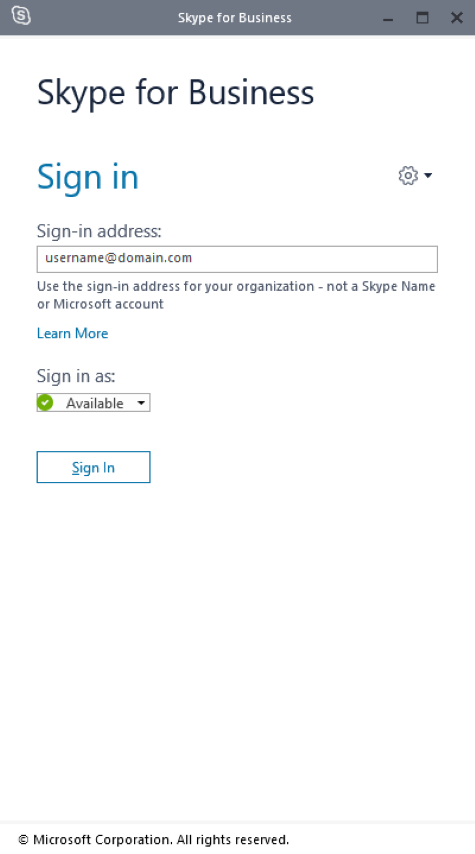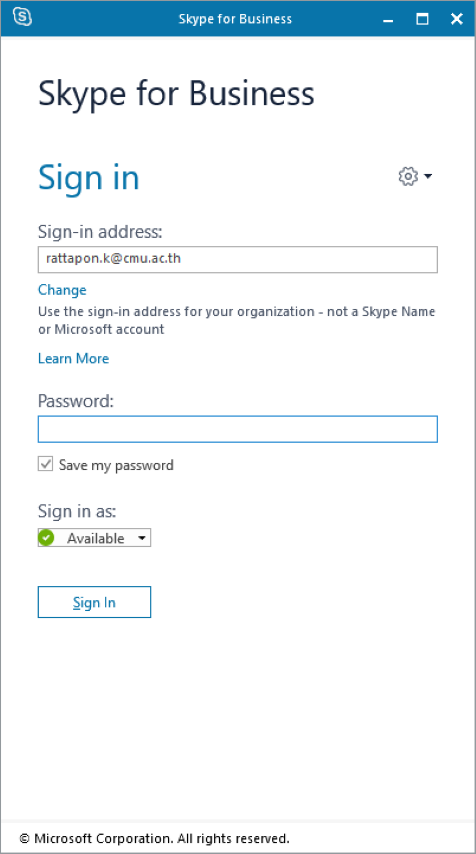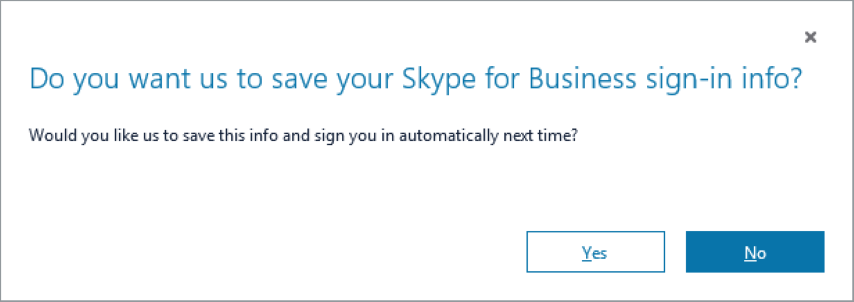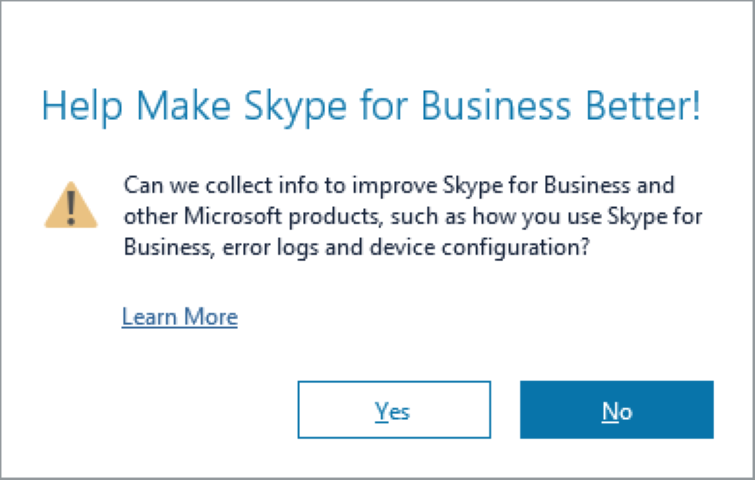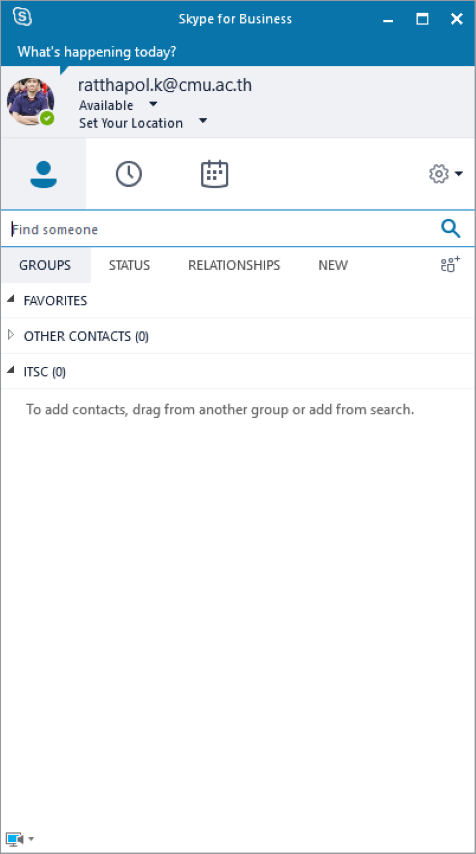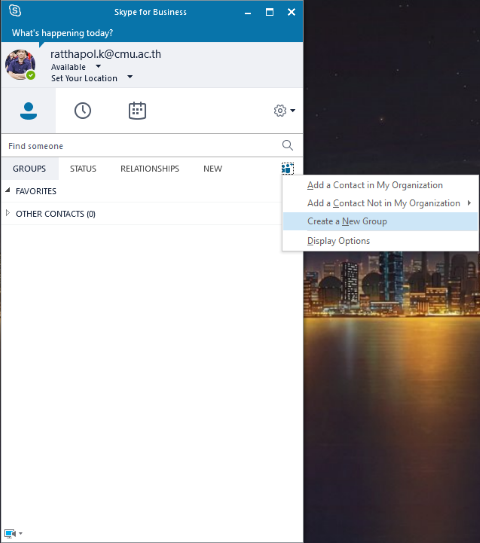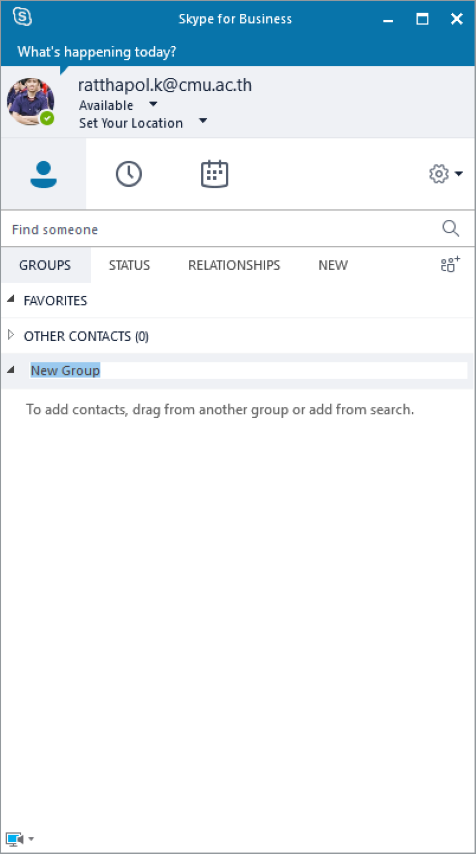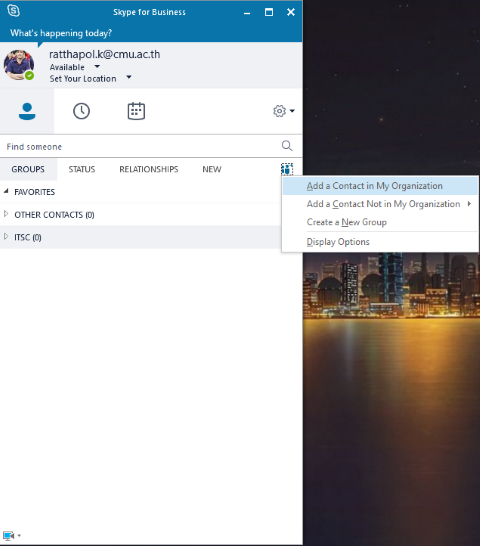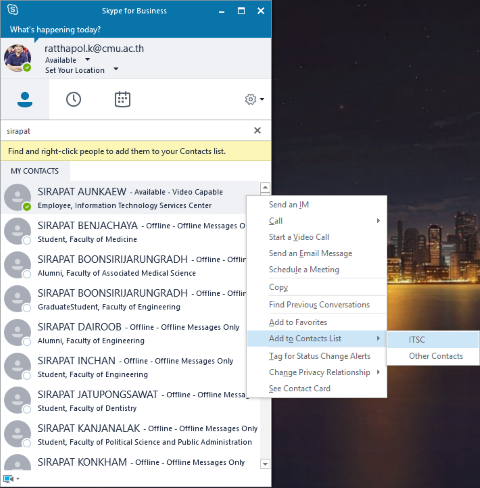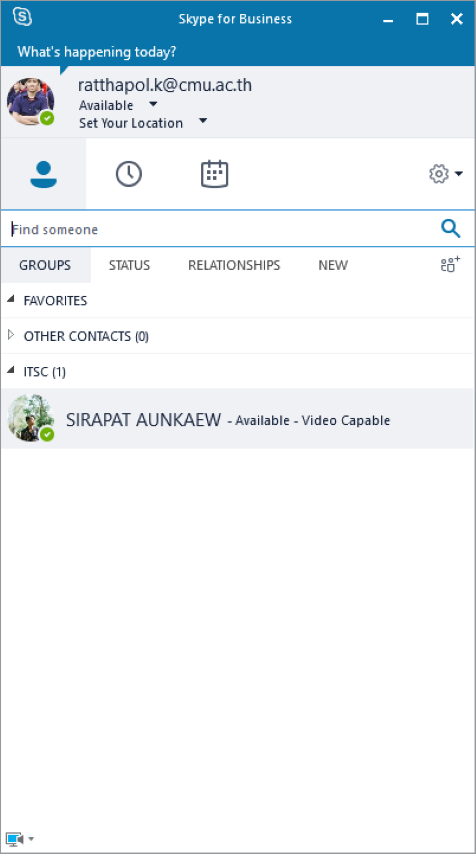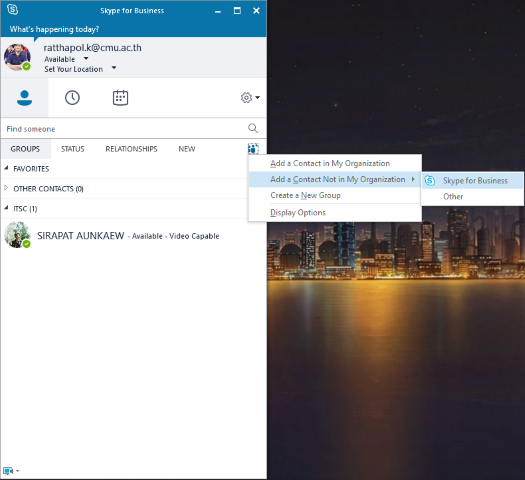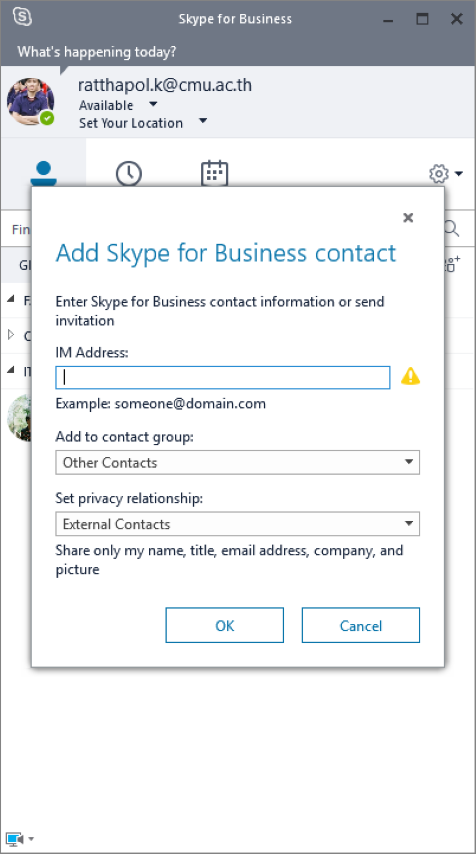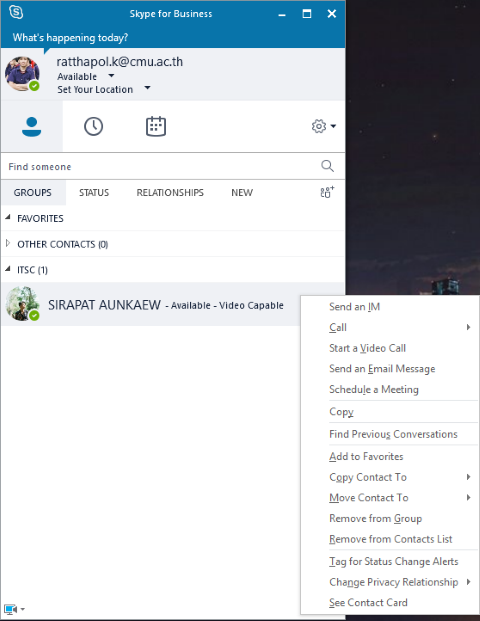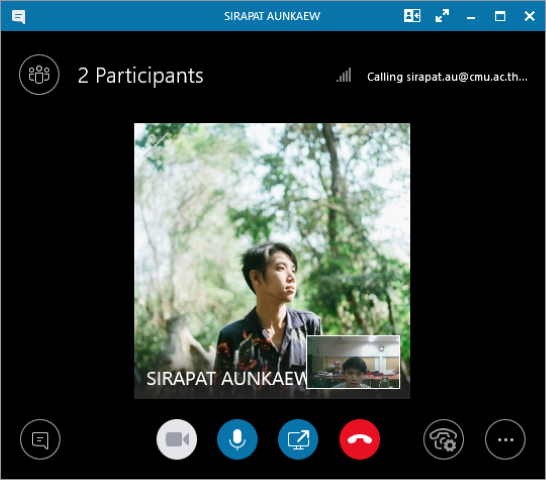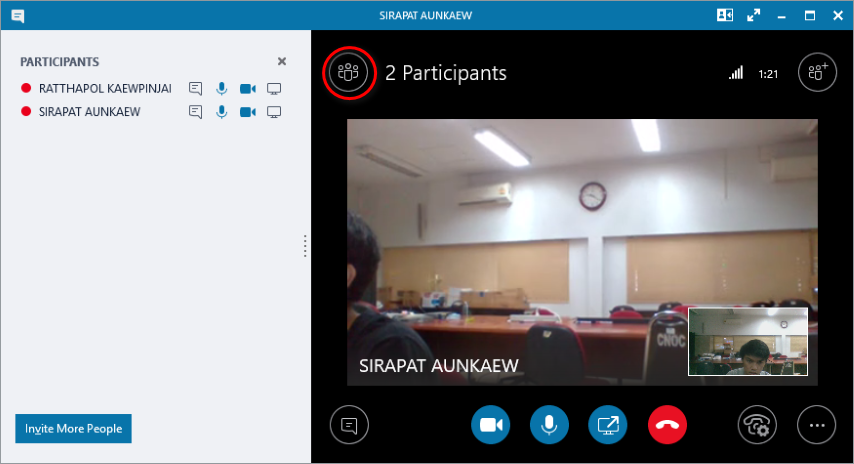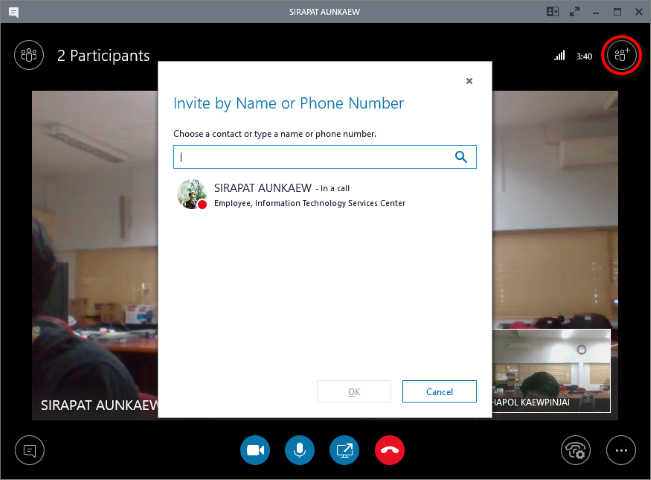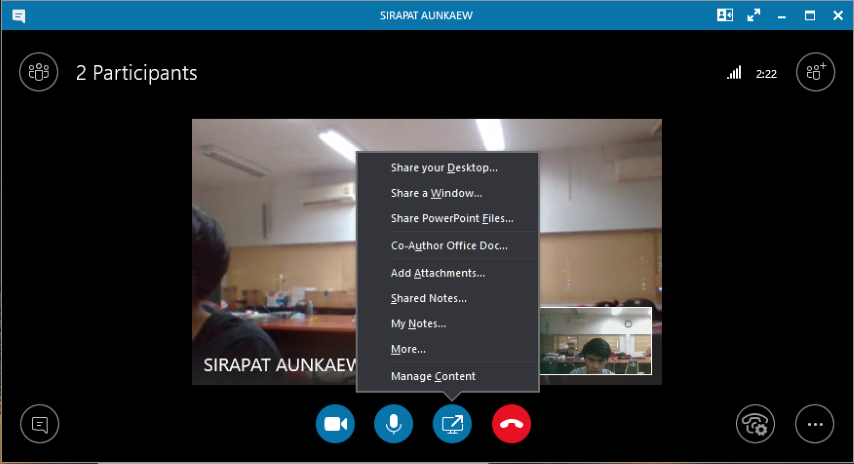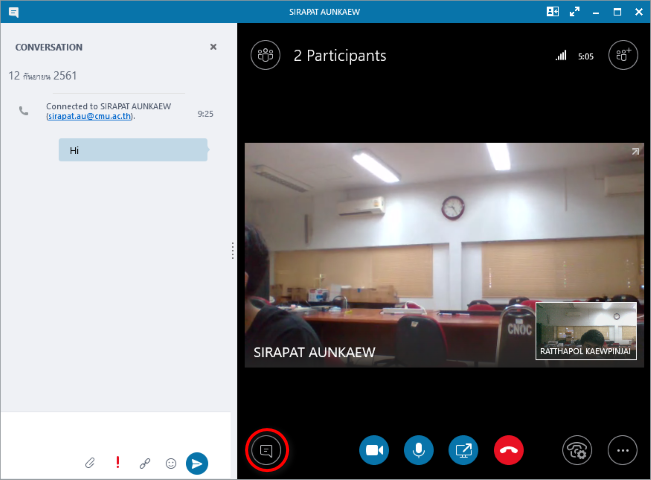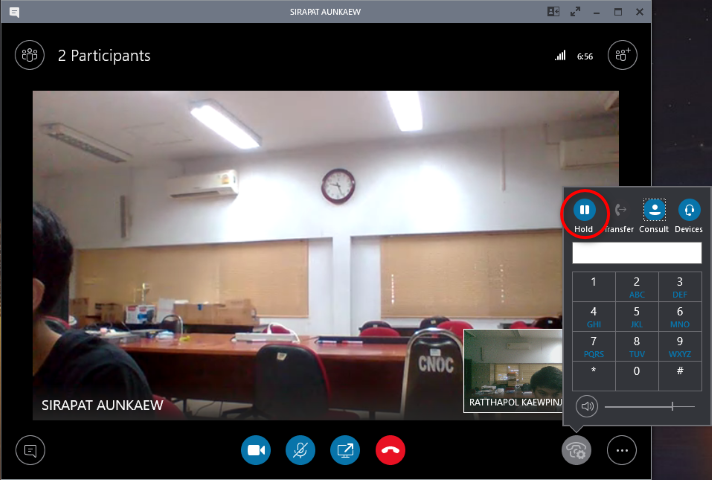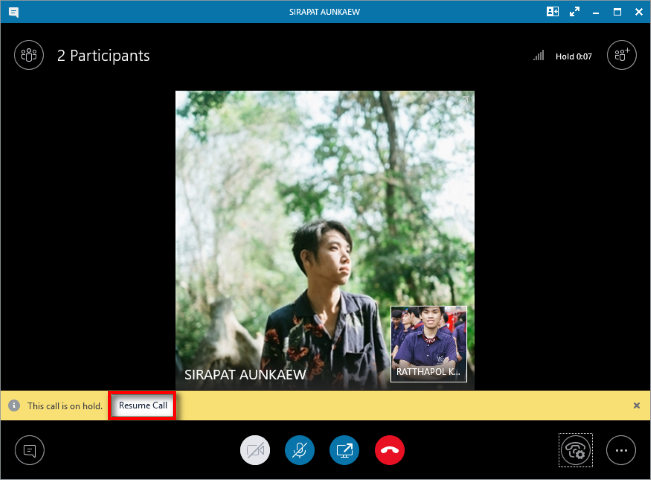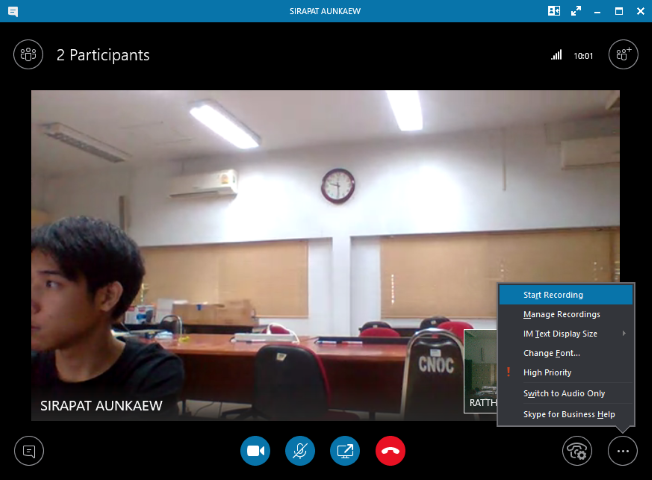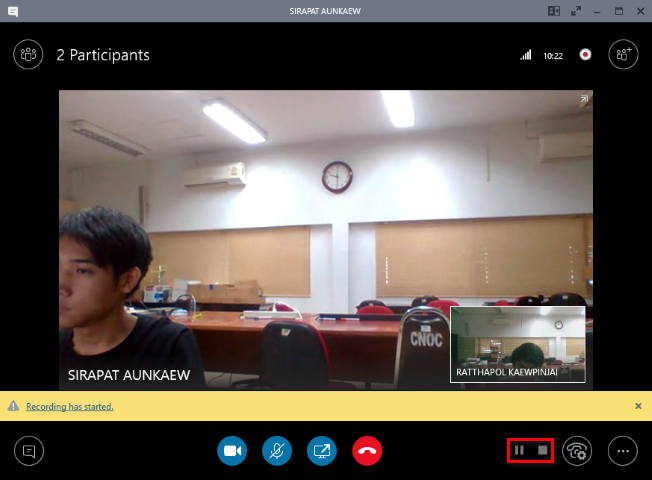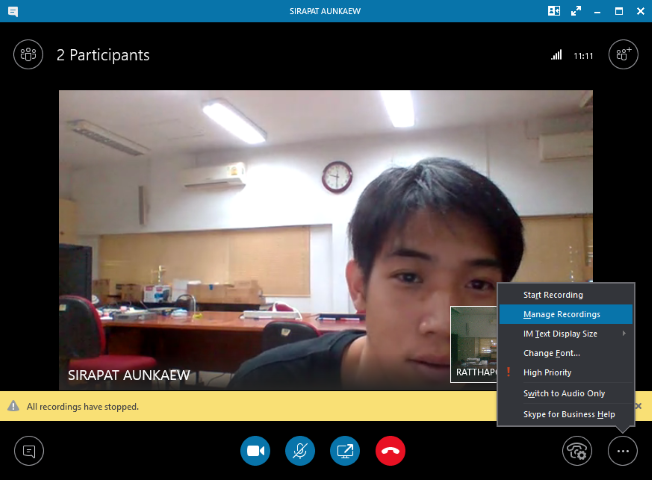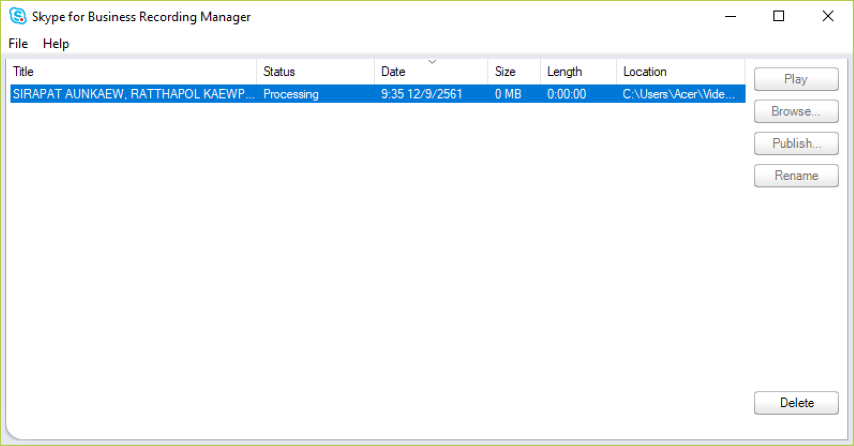Difference between revisions of "Microsoft office 365 Skype for business"
From CMU ITSC Network
| (3 intermediate revisions by 2 users not shown) | |||
| Line 40: | Line 40: | ||
== การเพิ่มผู้ติดต่อ == | == การเพิ่มผู้ติดต่อ == | ||
| − | #กด Add a Contact | + | === เพิ่มผู้ติดต่อที่อยู่ในองกรณ์เดียวกัน === |
| − | #:[[File:MS_365_Skype_add_01_(Small).png | link= ]] | + | #กด Add a Contact in My Organization |
| + | #:[[File:MS_365_Skype_add_01_(Small).png | border | link= ]] | ||
#:<br> | #:<br> | ||
#พิมพ์ชื่อผู้ติดต่อ แล้วกด Add to Contacts List ในกลุ่มที่ต้องการ | #พิมพ์ชื่อผู้ติดต่อ แล้วกด Add to Contacts List ในกลุ่มที่ต้องการ | ||
| Line 48: | Line 49: | ||
#จะปรากฎผู้ติดต่อมาในหน้าหลัก ดังรูป | #จะปรากฎผู้ติดต่อมาในหน้าหลัก ดังรูป | ||
#:[[File:MS_365_Skype_add_03_(Small).png | link= ]] | #:[[File:MS_365_Skype_add_03_(Small).png | link= ]] | ||
| + | #:<br> | ||
| + | |||
| + | === เพิ่มผู้ติดต่ออื่นๆ === | ||
| + | #กด Add a Contact Not in My Organization | ||
| + | #:[[File:MS_365_Skype_add_04_(Small).png | link= ]] | ||
| + | #:<br> | ||
| + | #จะปรากฎหน้าต่างให้กรอกข้อมูล ดังรูป | ||
| + | #:[[File:MS_365_Skype_add_05_(Small).png | link= ]] | ||
#:<br> | #:<br> | ||
| Line 71: | Line 80: | ||
#:<br> | #:<br> | ||
=== การพักสาย === | === การพักสาย === | ||
| + | #สามารถพักสายได้โดยกด Hold | ||
| + | #:[[File:MS_365_Skype_hold_01_(Small).png | link= ]] | ||
| + | #:<br> | ||
| + | #สามารถโทรได้ครั้งได้โดยกด Resume Call | ||
| + | #:[[File:MS_365_Skype_hold_02_(Small).png | link= ]] | ||
| + | #:<br> | ||
=== การบันทึกวีดีโอ === | === การบันทึกวีดีโอ === | ||
| + | #บันทึกวีดีโอโดยการกด Start Recording | ||
| + | #:[[File:MS_365_Skype_record_01_(Small).png | link= ]] | ||
| + | #:<br> | ||
| + | #รบบจะเริ่มการบันทึกวีดีโอ โดยสามารถกด Pause และ Stop ได้ที่มุมขวาล่าง | ||
| + | #:[[File:MS_365_Skype_record_02_(Small).png | link= ]] | ||
| + | #:<br> | ||
| + | #สามารถไปดูวีดีโอที่บันทึกไว้และจัดการกับวีดีโอได้โดยกด Manage Recording | ||
| + | #:[[File:MS_365_Skype_record_03_(Small).png | link= ]] | ||
| + | #:<br> | ||
| + | #จะปรากฎหน้าต่างที่แสดงวีดีโอทั้งหมดที่บันทึกไว้ระหว่างการโทร | ||
| + | #:[[File:MS_365_Skype_record_04_(Small).png | link= ]] | ||
| + | #:<br> | ||
==อ้างอิง== | ==อ้างอิง== | ||
<references/> | <references/> | ||
Latest revision as of 13:45, 12 September 2018
Skype for Business
Skype for Business มีรูปแบบการใช้งานเหมือน Skype ซึ่งเป็นบริการสำหรับการสื่อสารโดยเฉพาะ และพร้อมจะพัฒนาต่อยอดมาตรฐานความปลอดภัยและการบริหารจัดการในระดับองค์กรให้มีมากขึ้น ทั้งยังสามารถใช้ค้นหา เชื่อมต่อ
และสื่อสารกับผู้ใช้ Skype ทั้งในและนอกองค์กรอีกด้วย นอกจากนี้ Skype for Business ยังเป็นส่วนหนึ่งของชุดซอฟต์แวร์ Microsoft Office จึงทำให้ผู้ใช้สามารถติดต่อสื่อสารหรือเข้าประชุมควบคู่กับการทำงานในโปรแกรม Office อย่างอื่นได้อย่างง่ายดาย
[1]
ความสามารถของต่างๆของ Skype for Business [2]
- เริ่มการสนทนาด้วย IM เสียง หรือการโทรด้วยวิดีโอ
- เห็นเมื่อผู้ติดต่อของคุณกำลังออนไลน์ ประชุม หรือนำเสนองาน
- ตั้งค่าความปลอดภัยระดับอุตสาหกรรมสำหรับการประชุม
- การออกอากาศออนไลน์ไปยังผู้ชมในวงกว้าง
- นำเสนอหน้าจอของคุณในระหว่างการประชุมหรือให้ผู้อื่นควบคุม
- ใช้ Skype for Business ในโปรแกรม Office อื่นๆ เพื่อสนทนา โทร หรือเข้าร่วมการประชุมด้วยการคลิก
การเข้าสู่ระบบ
- Sign in เข้าสู่ระบบโดยใช้อีเมลของมหาวิทยาลัย (@cmu.ac.th)
- ใส่รหัสผ่าน แล้วกด Sign in
- จะปรากฎหน้าต่างดังรูป หากท่านต้องการให้ระบบจดจำ account ให้กด Yes ไม่ต้องการกด No
- จะปรากฎหน้าต่างดังรูป หากท่านต้องการช่วยให้ระบบนำความผิดพลาดที่เกิดขึ้นไปปรับปรุง ให้กด Yes ไม่ต้องการกด No
- เมื่อเข้าสู่ระบบสำเร็จจะปรากฎหน้าต่าง ดังรูป
การสร้างกลุ่มผู้ติดต่อ
- กด Create a New Group เพื่อสร้างกลุ่มที่ต้องการ ดังรูป
- ตั้งชื่อตามต้องการแล้วกด Enter
การเพิ่มผู้ติดต่อ
เพิ่มผู้ติดต่อที่อยู่ในองกรณ์เดียวกัน
- กด Add a Contact in My Organization
- พิมพ์ชื่อผู้ติดต่อ แล้วกด Add to Contacts List ในกลุ่มที่ต้องการ
- จะปรากฎผู้ติดต่อมาในหน้าหลัก ดังรูป
เพิ่มผู้ติดต่ออื่นๆ
- กด Add a Contact Not in My Organization
- จะปรากฎหน้าต่างให้กรอกข้อมูล ดังรูป
การวีดีโอคอล
การโทรหาผู้อื่น
- กดคลิกขวาที่ชื่อของผู้ที่ต้องการจะติดต่อ จากนั้นกด Start a Video Call
- จะปรากฎหน้าต่างการโทรขึ้นมา
- สามารถดูรายชื่อผู้ที่อยู่ในสายทั้งหมดได้
- สามารถเพิ่มผู้อื่นเข้ามาในการโทรได้
- สามารถแชร์แอปพลิเคชันต่างๆ ในระหว่างโทรได้
- สามารส่งข้อความคุยกันได้
การพักสาย
- สามารถพักสายได้โดยกด Hold
- สามารถโทรได้ครั้งได้โดยกด Resume Call
การบันทึกวีดีโอ
- บันทึกวีดีโอโดยการกด Start Recording
- รบบจะเริ่มการบันทึกวีดีโอ โดยสามารถกด Pause และ Stop ได้ที่มุมขวาล่าง
- สามารถไปดูวีดีโอที่บันทึกไว้และจัดการกับวีดีโอได้โดยกด Manage Recording
- จะปรากฎหน้าต่างที่แสดงวีดีโอทั้งหมดที่บันทึกไว้ระหว่างการโทร