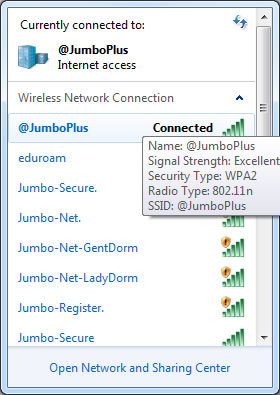Difference between revisions of "Windows 7"
From CMU ITSC Network
(Created page with "== การเชื่อมต่อ @JumboPlus และ @JumboPlus 5 GHz สำหรับ Windows 7 == # กดสัญญลักษณ์ Wi-Fi ที่ Taskbar ...") |
Thomhathai (talk | contribs) |
||
| (36 intermediate revisions by 2 users not shown) | |||
| Line 1: | Line 1: | ||
| − | + | <h2><b>การเชื่อมต่อ @JumboPlus และ @JumboPlus 5 GHz สำหรับ Windows 7 </b></h2> <br/><br/> | |
| − | # กดสัญญลักษณ์ Wi-Fi ที่ Taskbar [[File:Jumbo win7 01.jpg]] เพื่อเช็คว่าอุปกรณ์เห็นชื่อ Wi-Fi @JumboPlus หรือ @JumboPlus5GHz | + | <pre style="color: red"> ให้เลือกสร้างการเชื่อมต่อ Wi-Fi เพียงชื่อเดียวเท่านั้น หากสร้างไว้ทั้งสองชื่อในอุปกรณ์เดียวกัน อาจจะใช้งานแล้วติดๆ หลุดๆ ได้ </pre> |
| − | # | + | # กดสัญญลักษณ์ Wi-Fi ที่ Taskbar [[File:Jumbo win7 01.jpg|link=]] เพื่อเช็คว่าอุปกรณ์เห็นชื่อ Wi-Fi @JumboPlus หรือ @JumboPlus5GHz <br/><br/> |
| − | # | + | # ไปที่ "Start menu" -> "Control Panel" -> "Network and Internet" <br/><br/> [[File:Jumbo Win7.jpg|link=]] <br/><br/> |
| − | # | + | # กด "Network and Sharing Center" <br/><br/> [[File:Jumbo Win7 02.jpg|link=]]<br/><br/> |
| − | # | + | # ทางด้านซ้ายกด "Manage Wireless Networks" <br/><br/> [[File:Jumbo Win7 03.jpg|link=]]<br/><br/> |
| + | # บนหน้าต่าง Manage Wireless Networks กด "Add" <br/><br/> [[File:Jumbo Win7 04.jpg|link=]]<br/><br/> | ||
| + | # กด "Manually create a network profile" <br/><br/> [[File:Jumbo Win7 05.jpg|link=]]<br/><br/> | ||
| + | # บนหน้าต่าง Manually connect to a wireless network ตั้งค่าดังนี้ <br/> Network name : @JumboPlus หรือ @JumboPlus5GHz (โปรดอ่านหมายเหตุ) <br/> Security type : WPA2-Enterprise <br/> Encryption type : AES <br/> จากนั้นกด "Next" <br/> หมายเหตุ <br/> จากข้อ 1 กรณีเห็น @JumboPlus ชื่อเดียว แสดงว่าอุปกรณ์ของท่านรองรับคลื่นความถี่ 2.4GHz เท่านั้น ต้องใส่ Network name เป็น @JumboPlus <br/> กรณีเห็นทั้งสองชื่อ แสดงว่าอุปกรณ์ของท่านรองรับคลื่นความถี่ 5GHz ให้ใส่ Network name เป็น @JumboPlus5GHz <br/><br/> [[File:Jumbo Win7 06.png|link=]] <br/><br/> | ||
| + | # บนหน้าต่าง Manually connect to a wireless network จะพบข้อความ Successfully added network กด "Change connection settings" <br/><br/>[[File:Jumbo Win7 07.png|link=]] <br/><br/> | ||
| + | # บนหน้าต่าง Wireless Network Properties เลือกแท็บ "Security" จากนั้นกด "Settings" <br/><br/>[[File:Jumbo Win7 08.png|link=]] <br/><br/> | ||
| + | # ที่หน้าต่าง Protected EAP Properties ให้นำเครื่องหมายถูกออกจาก Verify the server's identity by validation the certificate แล้วกดที่ปุ่ม Configure.. <br/><br/>[[File:Jumbo Win7 09.png|link=]] <br/><br/> | ||
| + | # หลังจากนั้น นำเครื่องหมายถูกออกจาก Automatically use my Windows logon name and paaword (and domain if any) และกดปุ่ม OK ตามลำดับ <br/><br/>[[File:Jumbo Win7 10.png|link=]] <br/><br/> | ||
| + | # บนหน้าต่าง Protected EAP Properties กด "OK" <br/><br/>[[File:Jumbo Win7 10 01.png|link=]] <br/><br/> | ||
| + | # บนหน้าต่าง Wireless Network Properties กด "Advanced settings" <br/><br/>[[File:Jumbo Win7 10 02.png|link=]] <br/><br/> | ||
| + | # บนหน้าต่าง Advanced settings เลือก"Specify authentication mode:" และตั้งค่าเป็น "User authentication" จากนั้นกด "Save credentails" <br/><br/>[[File:Jumbo Win7 10 03.jpg|link=]] <br/><br/> | ||
| + | # บนหน้าต่าง Windows Security ระบุ CMU Account ที่ได้รับจากทางมหาวิทยาลัย จากนั้นกด "OK" <br/> นักศึกษา Username : Firstname_Surname@cmu.ac.th <br/>บุคลากร Username : Firstname.Surname@cmu.ac.th <br/><br/>[[File:Jumbo Win7 10 04.jpg|link=]] <br/><br/> | ||
| + | # บนหน้าต่าง Advanced settings กด "OK" <br/><br/>[[File:Jumbo Win7 10 05.jpg|link=]] <br/><br/> | ||
| + | # บนหน้าต่าง Wireless Network Properties กด "OK" <br/><br/>[[File:Jumbo Win7 10 06.jpg|link=]] <br/><br/> | ||
| + | # บนหน้าต่าง Manually connect to a wireless network กด "Close" <br/><br/>[[File:่ีJumbo Win7 10 07.jpg|link=]] <br/><br/> | ||
| + | # กดสัญญลักษณ์ Wi-Fi ที่Taskbar [[File:Jumbo win7 01.jpg|link=]] เลือก @JumboPlus หรือ @JumboPlus5GHz จากนั้นกด "Connect" <br/><br/>[[File:Jumbo Win7 11.jpg|link=]] <br/><br/> | ||
| + | # หลังจากเชื่อมต่อ @JumboPlus หรือ @JumboPlus5GHz สำเร็จแล้ว อุปกรณ์จะจำการเชื่อมต่อไว้ ครั้งต่อไปเมื่ออยู่ในบริเวณที่มีสัญญาณ อุปกรณ์จะทำการเชื่อมต่อโดยอัตโนมัติ <br/><br/>[[File:Jumbo Win7 13.jpg|link=]] <br/><br/> | ||
Latest revision as of 04:19, 4 October 2021
การเชื่อมต่อ @JumboPlus และ @JumboPlus 5 GHz สำหรับ Windows 7
ให้เลือกสร้างการเชื่อมต่อ Wi-Fi เพียงชื่อเดียวเท่านั้น หากสร้างไว้ทั้งสองชื่อในอุปกรณ์เดียวกัน อาจจะใช้งานแล้วติดๆ หลุดๆ ได้
- กดสัญญลักษณ์ Wi-Fi ที่ Taskbar
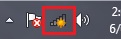 เพื่อเช็คว่าอุปกรณ์เห็นชื่อ Wi-Fi @JumboPlus หรือ @JumboPlus5GHz
เพื่อเช็คว่าอุปกรณ์เห็นชื่อ Wi-Fi @JumboPlus หรือ @JumboPlus5GHz - ไปที่ "Start menu" -> "Control Panel" -> "Network and Internet"
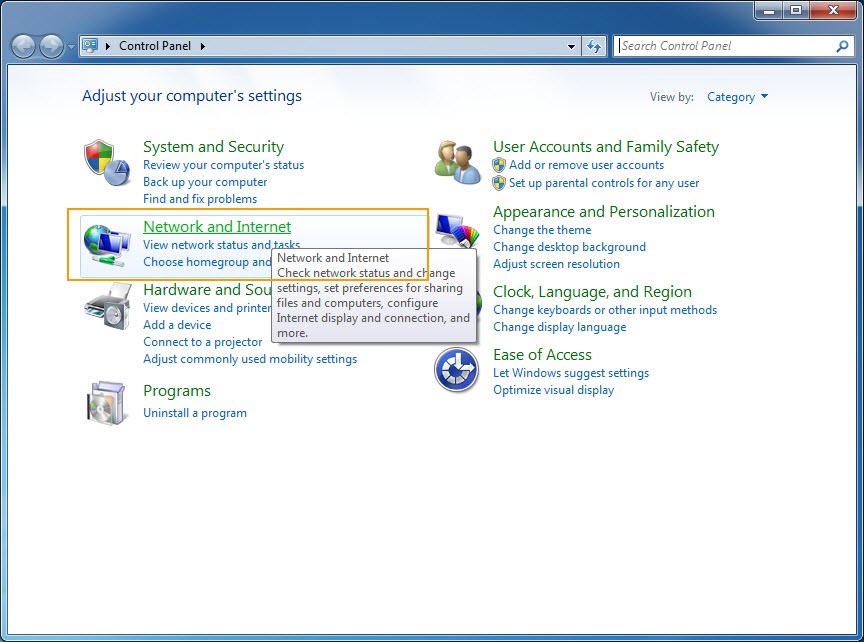
- กด "Network and Sharing Center"
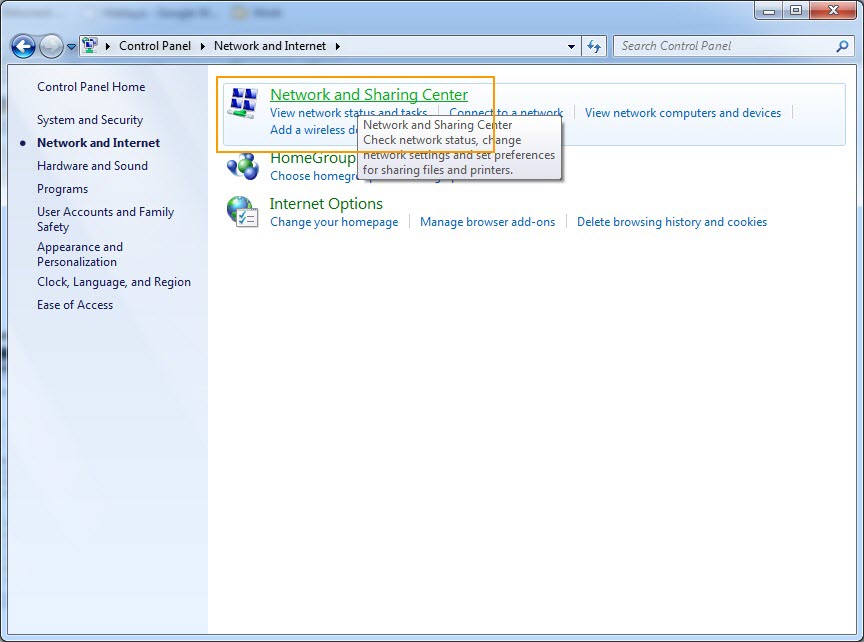
- ทางด้านซ้ายกด "Manage Wireless Networks"
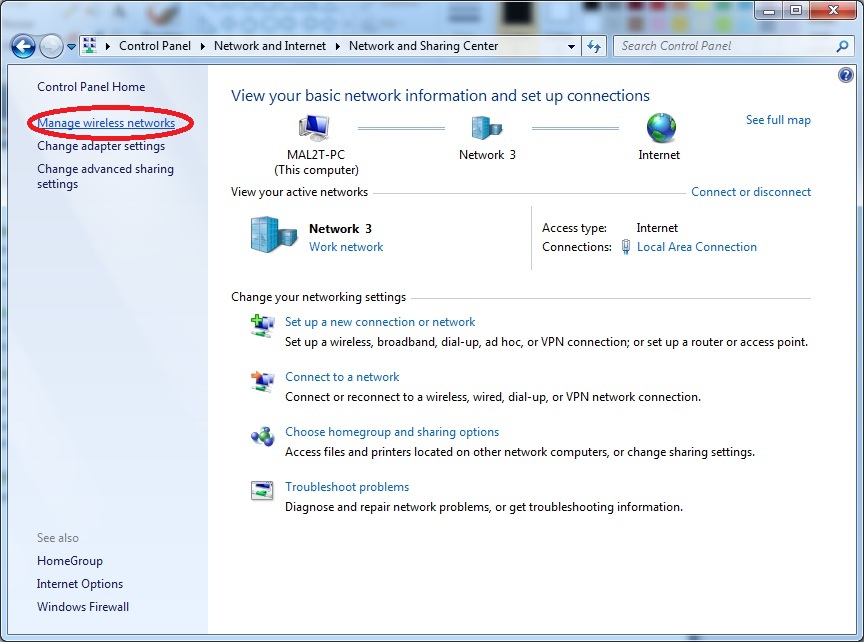
- บนหน้าต่าง Manage Wireless Networks กด "Add"
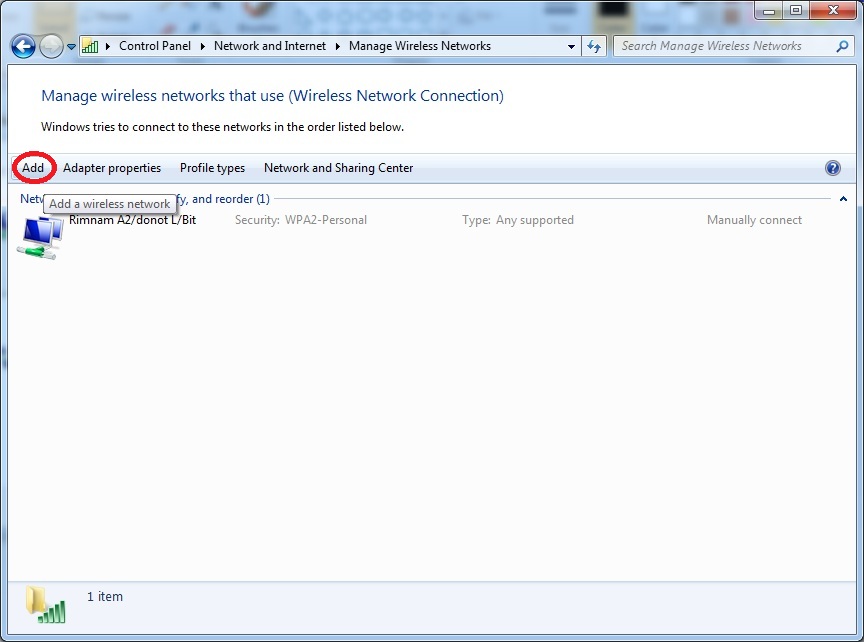
- กด "Manually create a network profile"
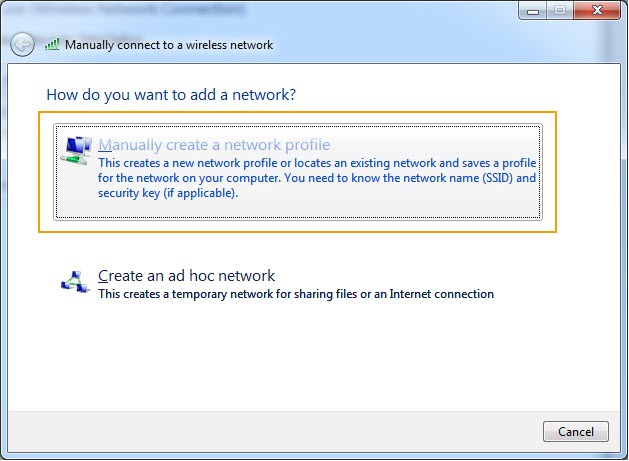
- บนหน้าต่าง Manually connect to a wireless network ตั้งค่าดังนี้
Network name : @JumboPlus หรือ @JumboPlus5GHz (โปรดอ่านหมายเหตุ)
Security type : WPA2-Enterprise
Encryption type : AES
จากนั้นกด "Next"
หมายเหตุ
จากข้อ 1 กรณีเห็น @JumboPlus ชื่อเดียว แสดงว่าอุปกรณ์ของท่านรองรับคลื่นความถี่ 2.4GHz เท่านั้น ต้องใส่ Network name เป็น @JumboPlus
กรณีเห็นทั้งสองชื่อ แสดงว่าอุปกรณ์ของท่านรองรับคลื่นความถี่ 5GHz ให้ใส่ Network name เป็น @JumboPlus5GHz
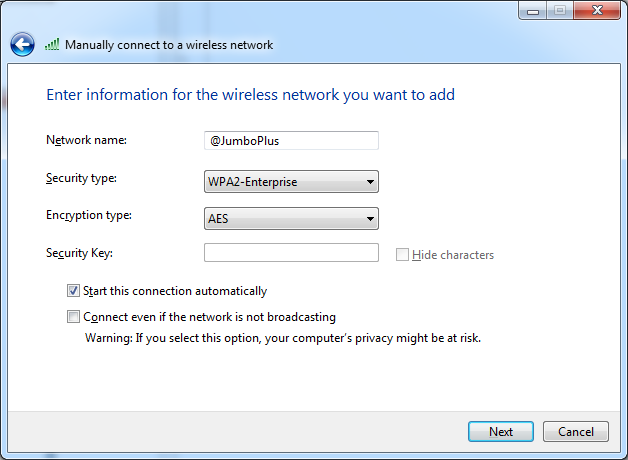
- บนหน้าต่าง Manually connect to a wireless network จะพบข้อความ Successfully added network กด "Change connection settings"
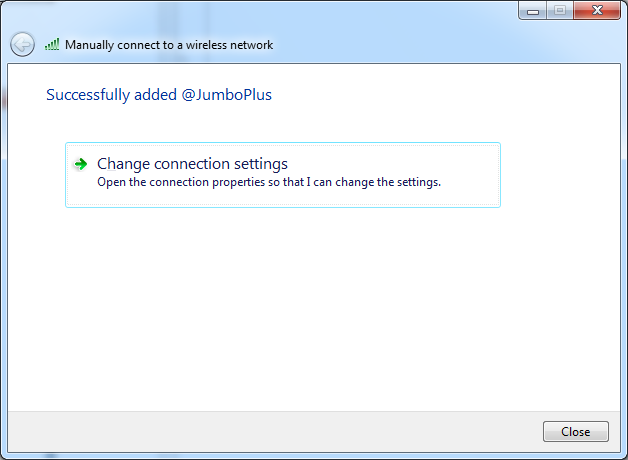
- บนหน้าต่าง Wireless Network Properties เลือกแท็บ "Security" จากนั้นกด "Settings"
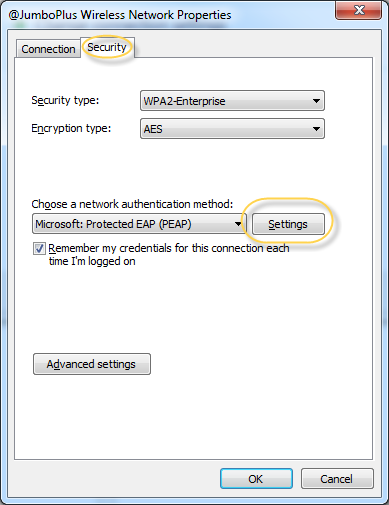
- ที่หน้าต่าง Protected EAP Properties ให้นำเครื่องหมายถูกออกจาก Verify the server's identity by validation the certificate แล้วกดที่ปุ่ม Configure..
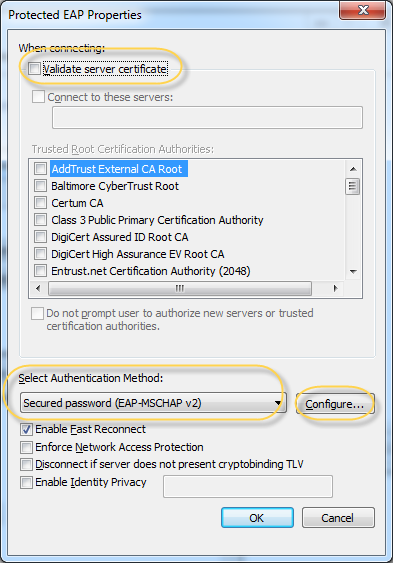
- หลังจากนั้น นำเครื่องหมายถูกออกจาก Automatically use my Windows logon name and paaword (and domain if any) และกดปุ่ม OK ตามลำดับ
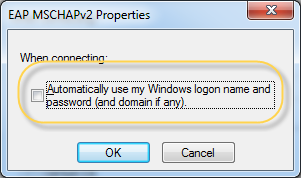
- บนหน้าต่าง Protected EAP Properties กด "OK"
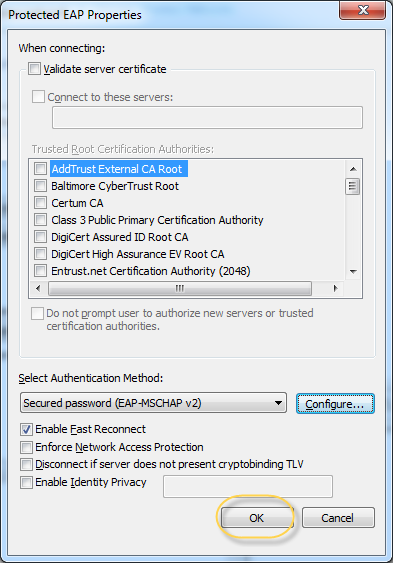
- บนหน้าต่าง Wireless Network Properties กด "Advanced settings"
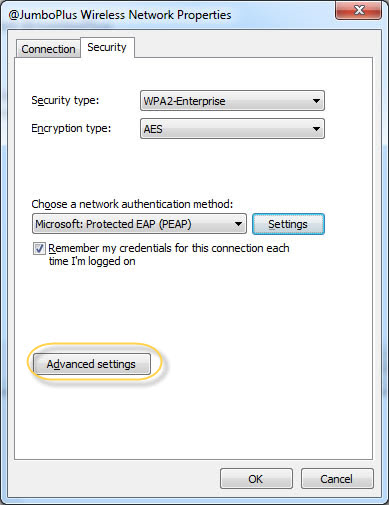
- บนหน้าต่าง Advanced settings เลือก"Specify authentication mode:" และตั้งค่าเป็น "User authentication" จากนั้นกด "Save credentails"
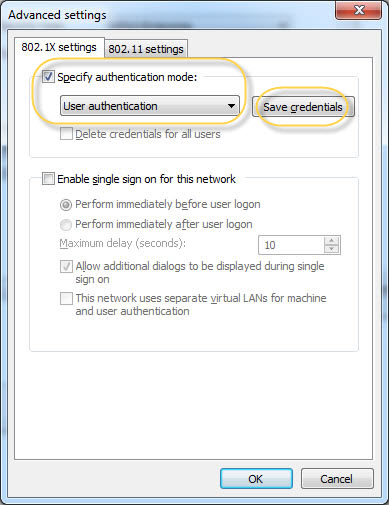
- บนหน้าต่าง Windows Security ระบุ CMU Account ที่ได้รับจากทางมหาวิทยาลัย จากนั้นกด "OK"
นักศึกษา Username : Firstname_Surname@cmu.ac.th
บุคลากร Username : Firstname.Surname@cmu.ac.th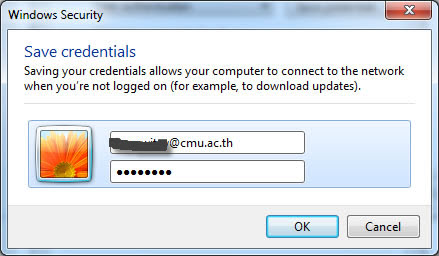
- บนหน้าต่าง Advanced settings กด "OK"
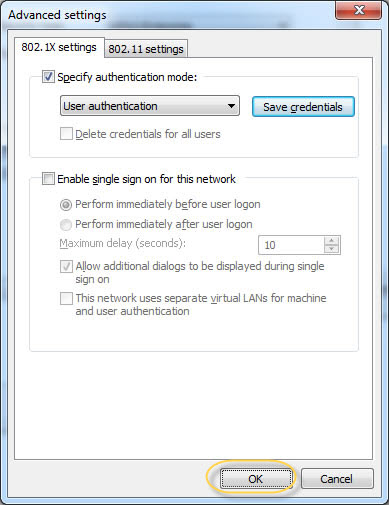
- บนหน้าต่าง Wireless Network Properties กด "OK"
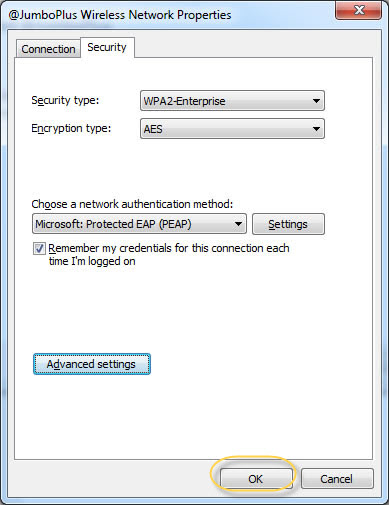
- บนหน้าต่าง Manually connect to a wireless network กด "Close"
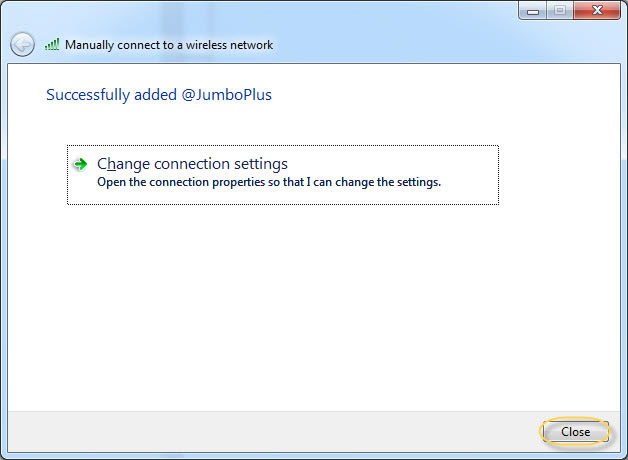
- กดสัญญลักษณ์ Wi-Fi ที่Taskbar
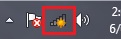 เลือก @JumboPlus หรือ @JumboPlus5GHz จากนั้นกด "Connect"
เลือก @JumboPlus หรือ @JumboPlus5GHz จากนั้นกด "Connect" 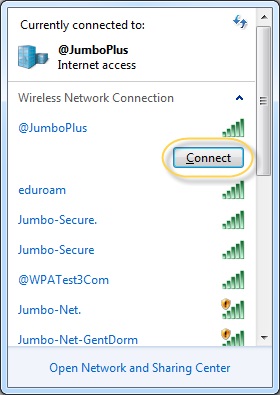
- หลังจากเชื่อมต่อ @JumboPlus หรือ @JumboPlus5GHz สำเร็จแล้ว อุปกรณ์จะจำการเชื่อมต่อไว้ ครั้งต่อไปเมื่ออยู่ในบริเวณที่มีสัญญาณ อุปกรณ์จะทำการเชื่อมต่อโดยอัตโนมัติ