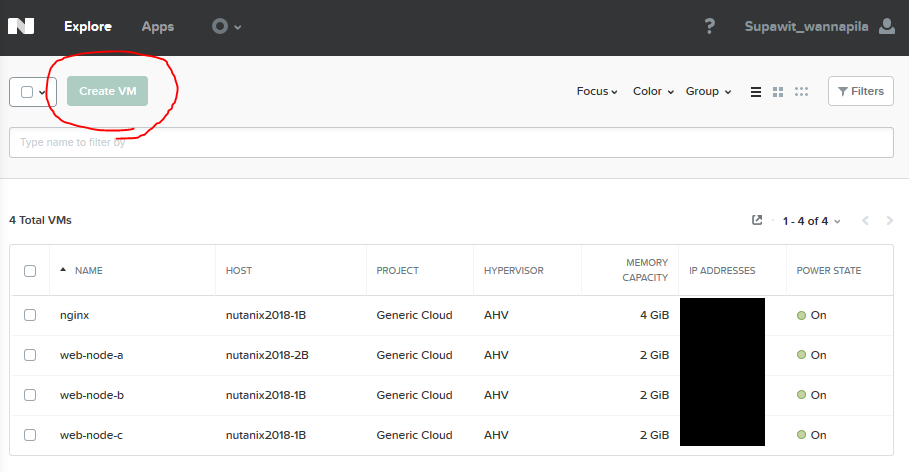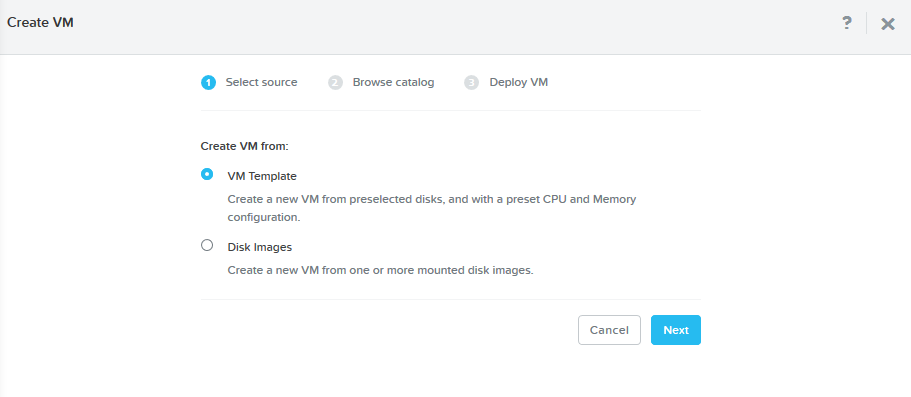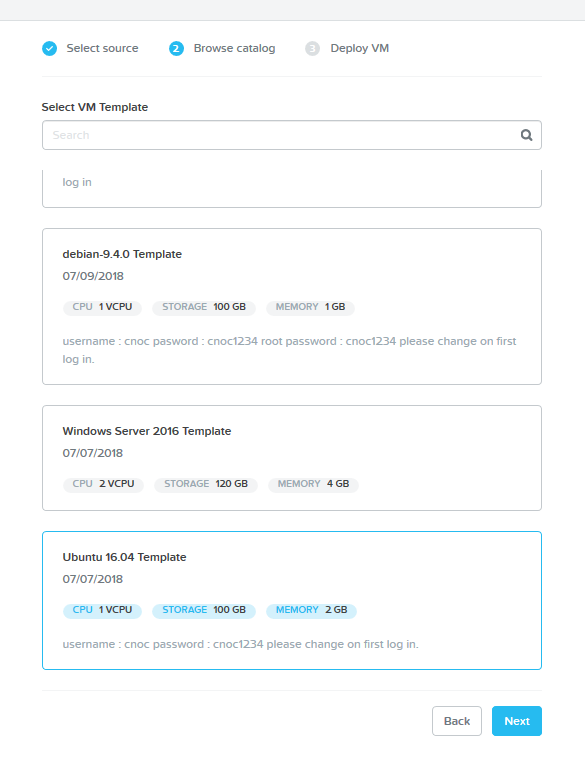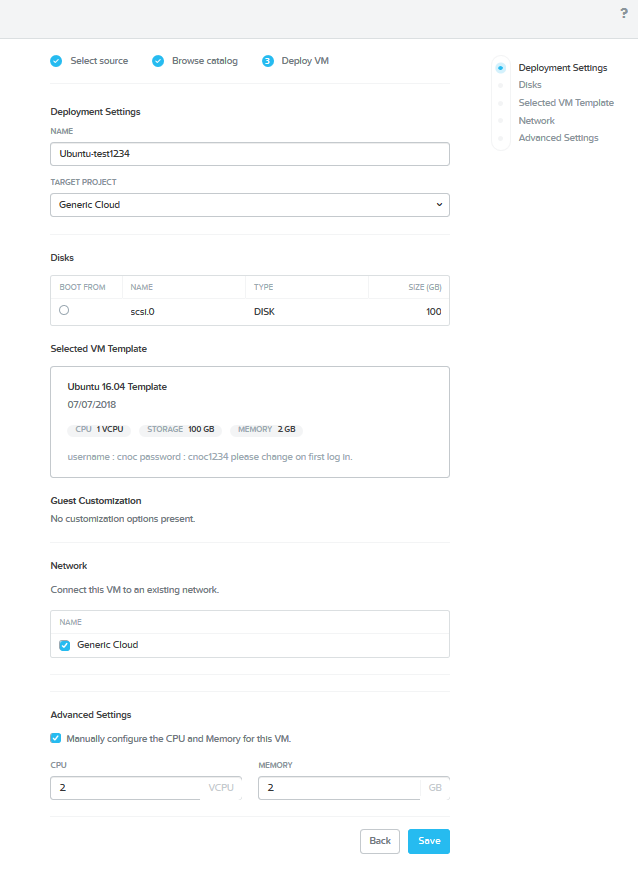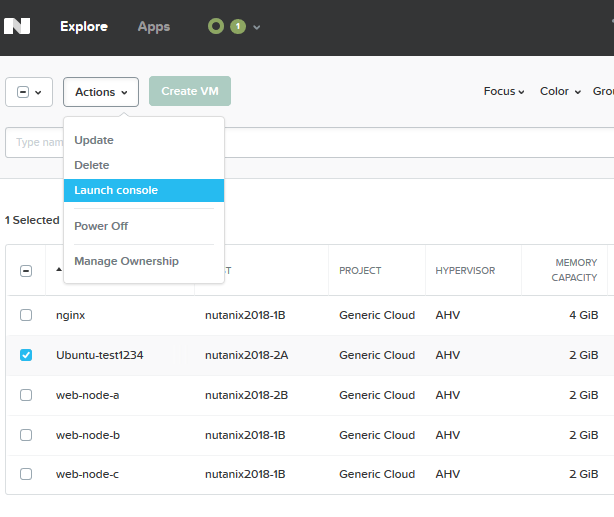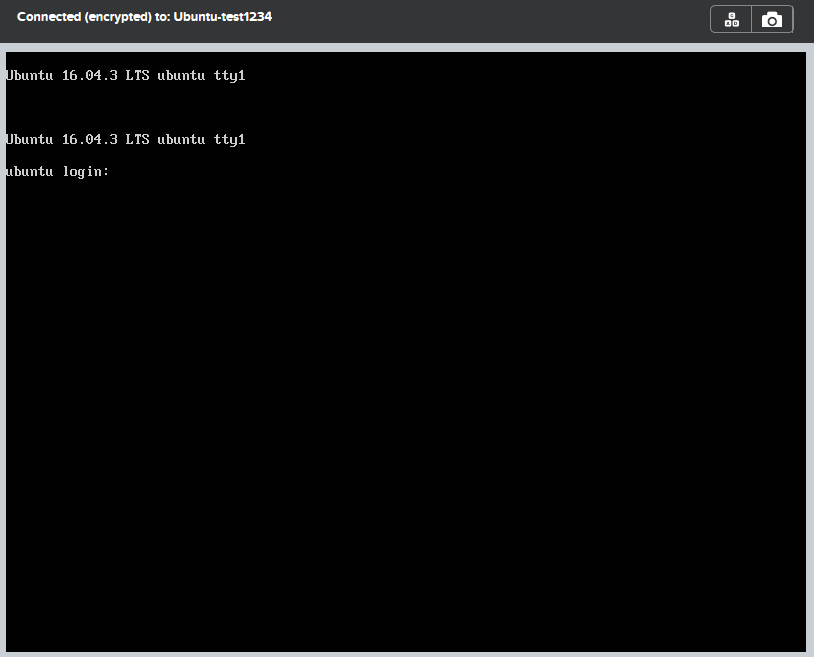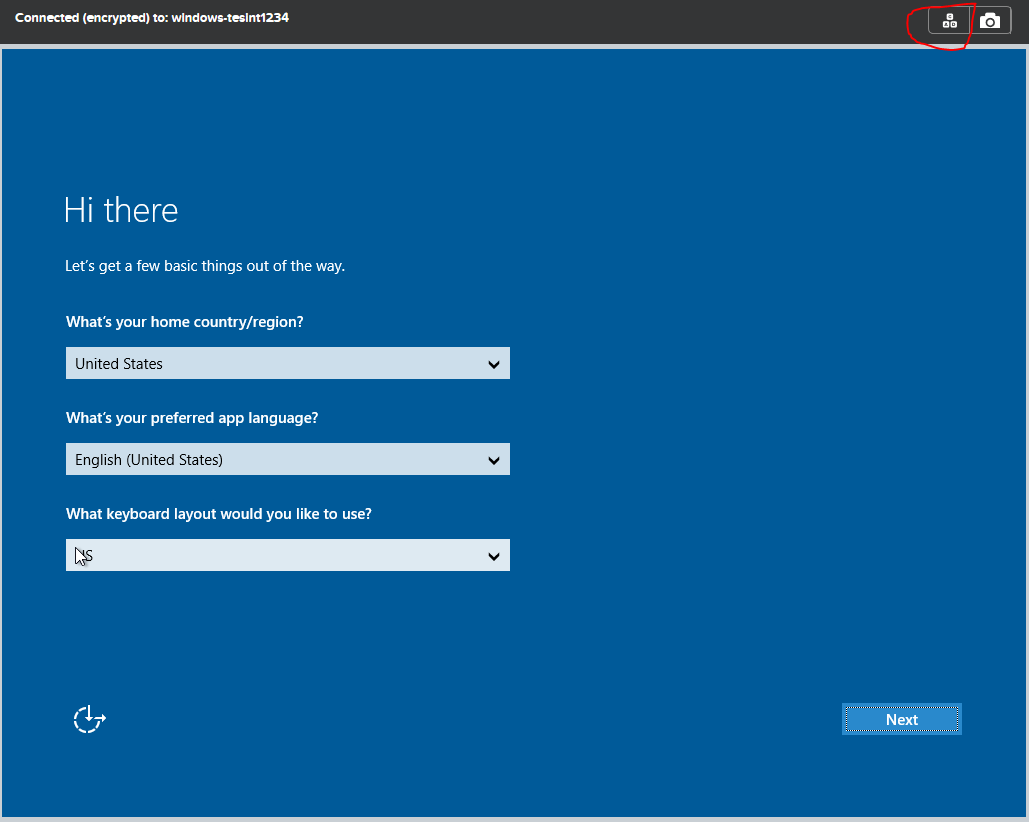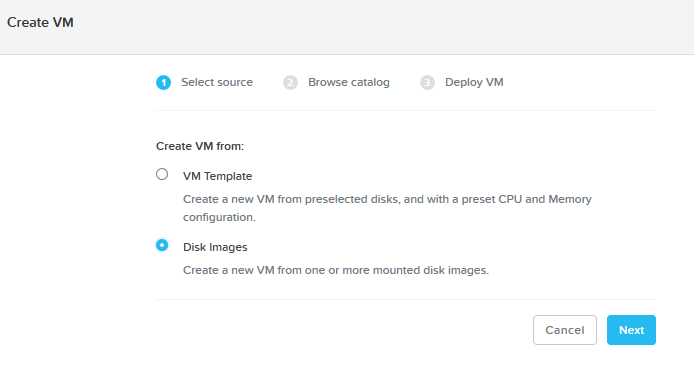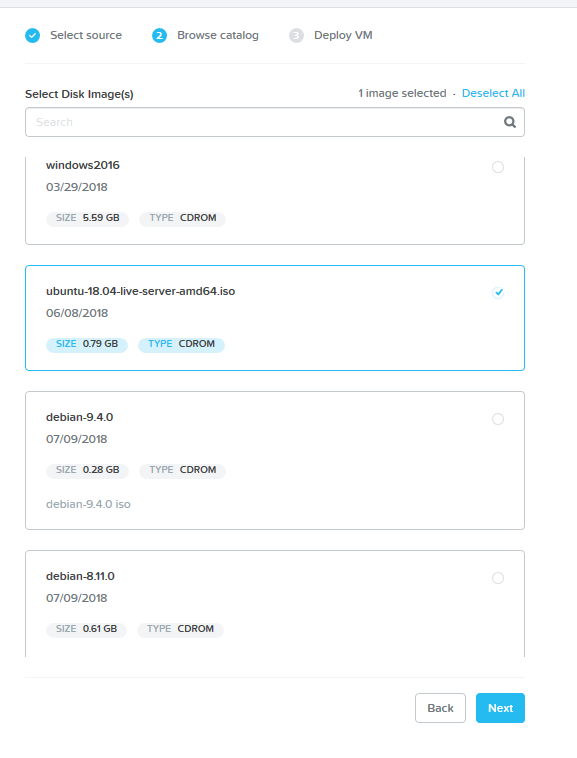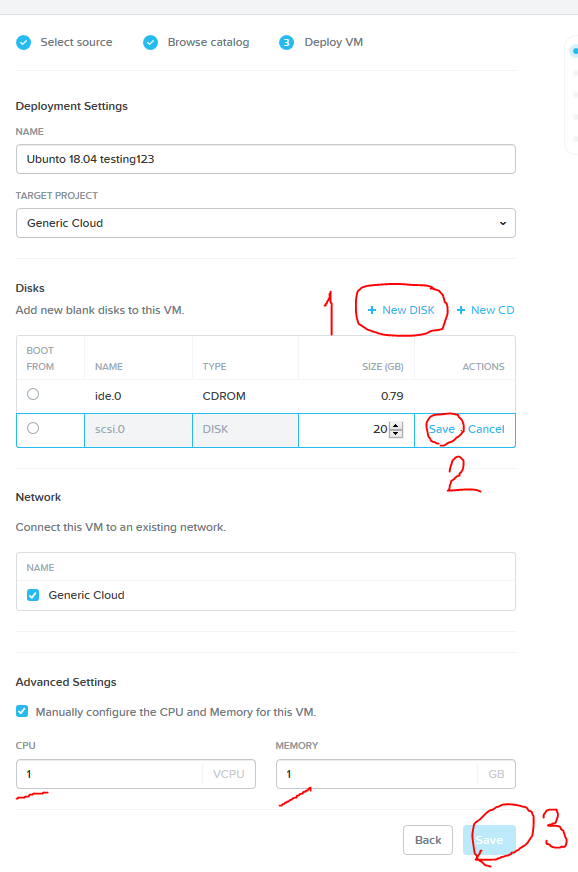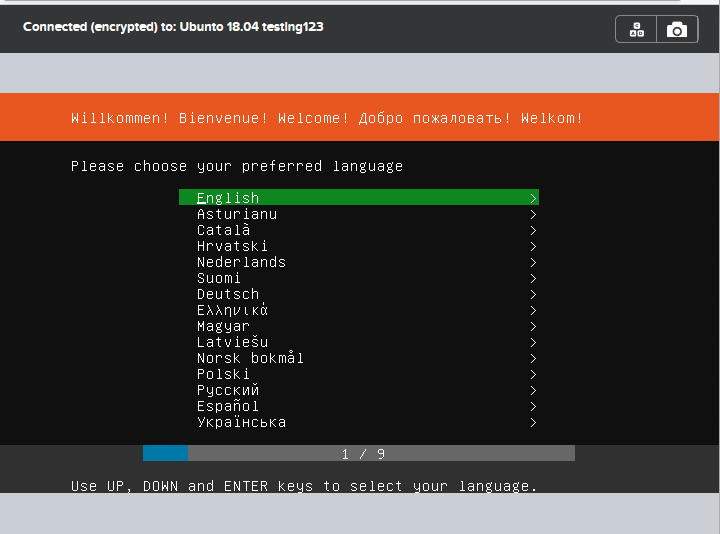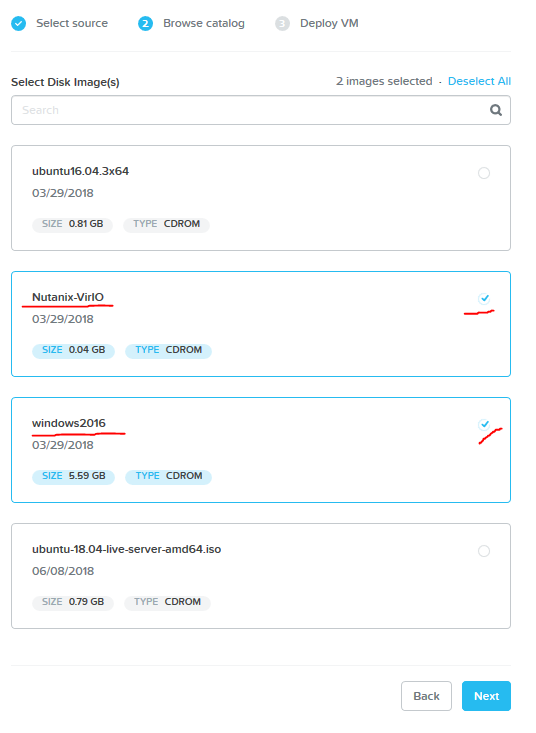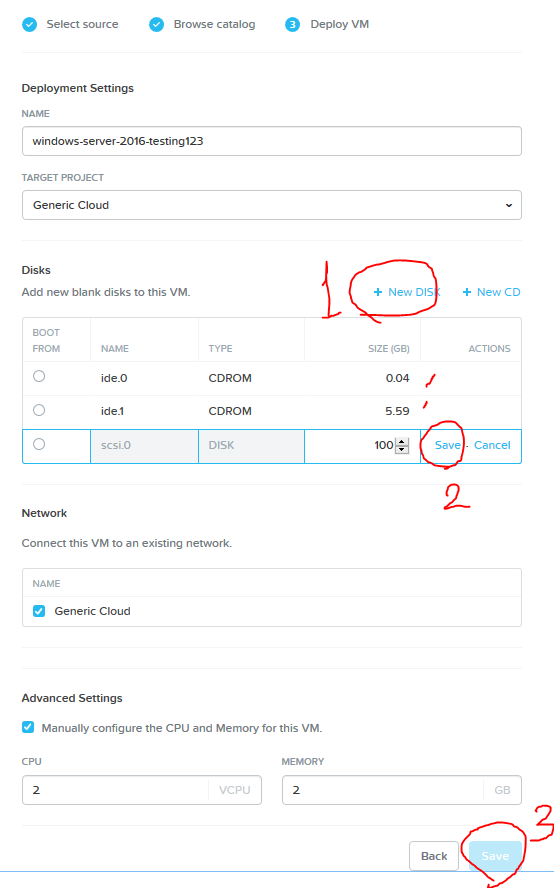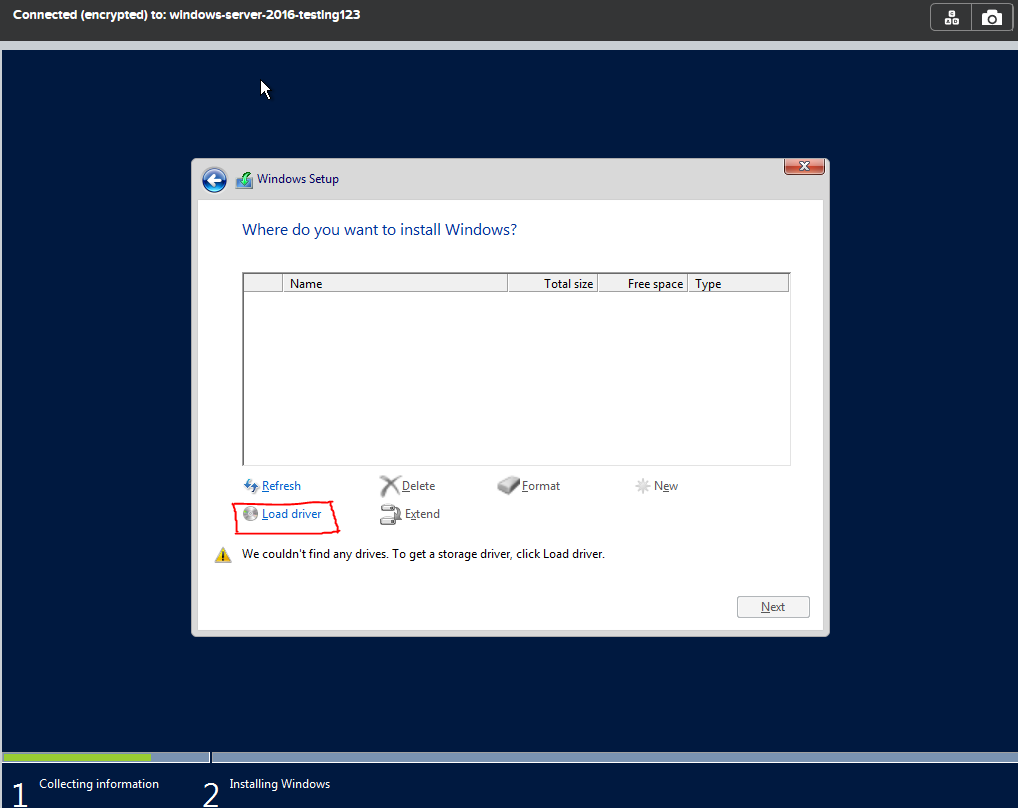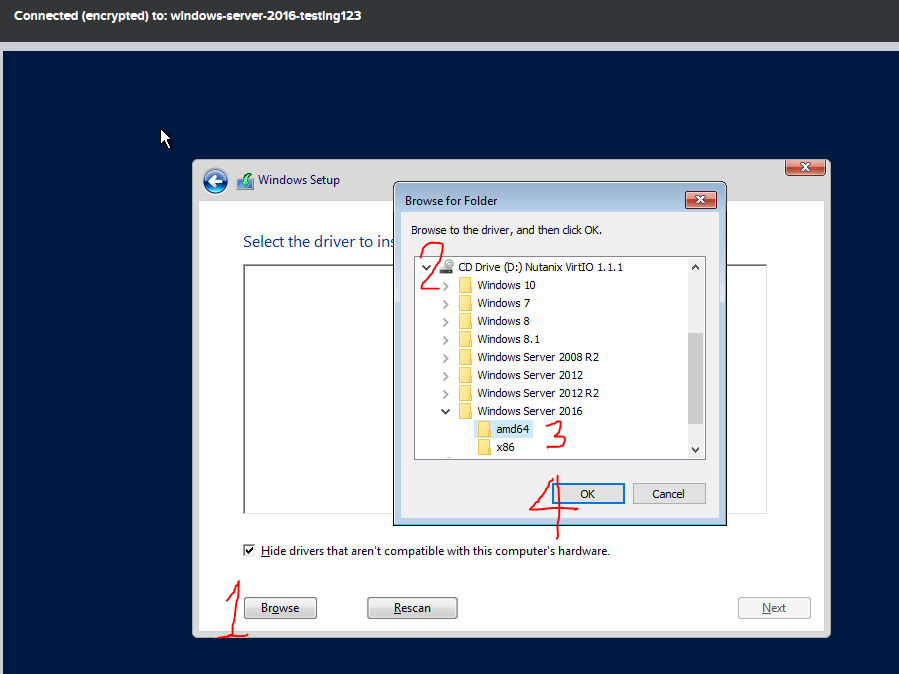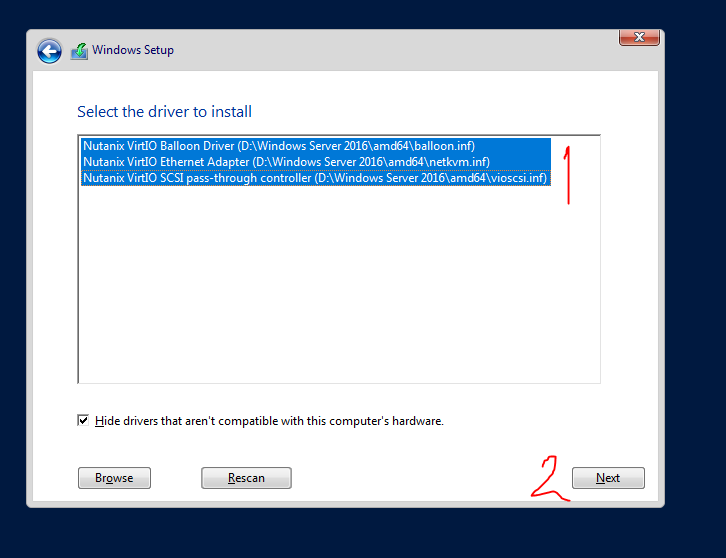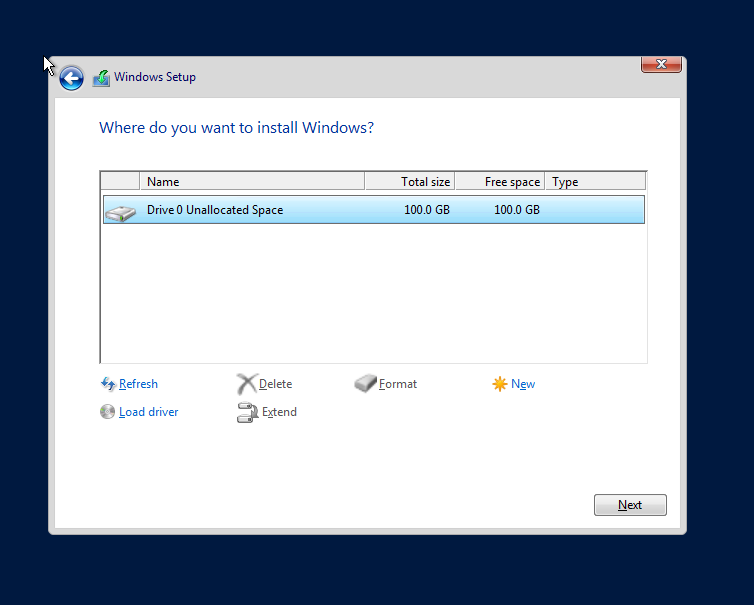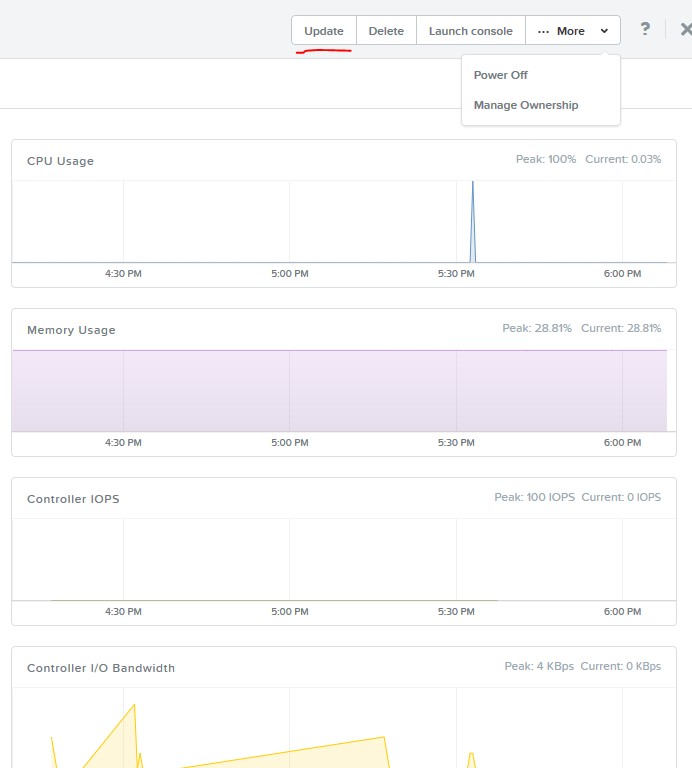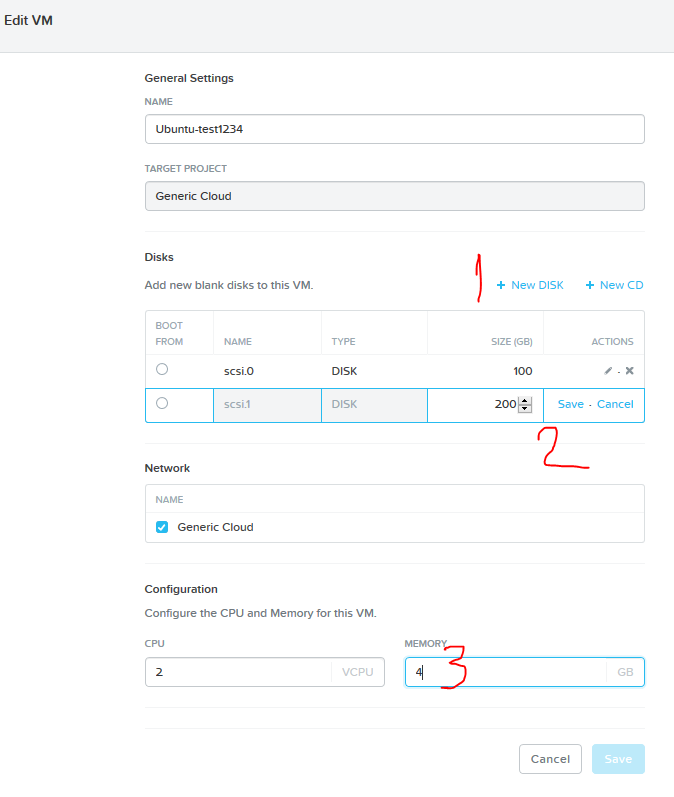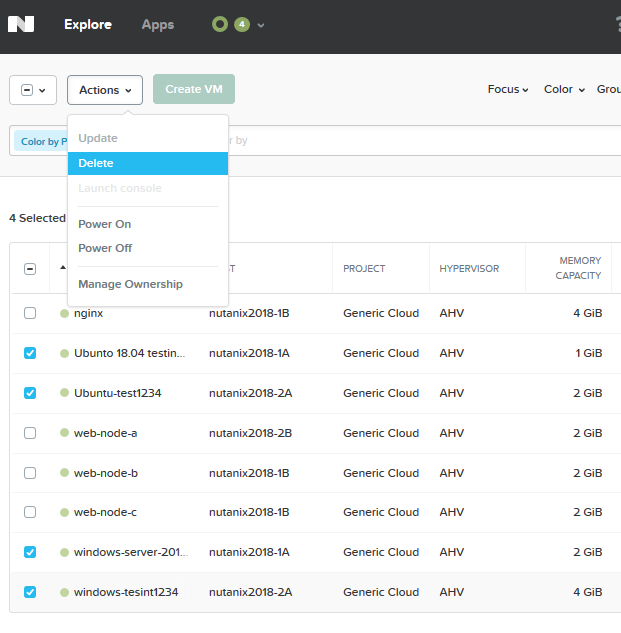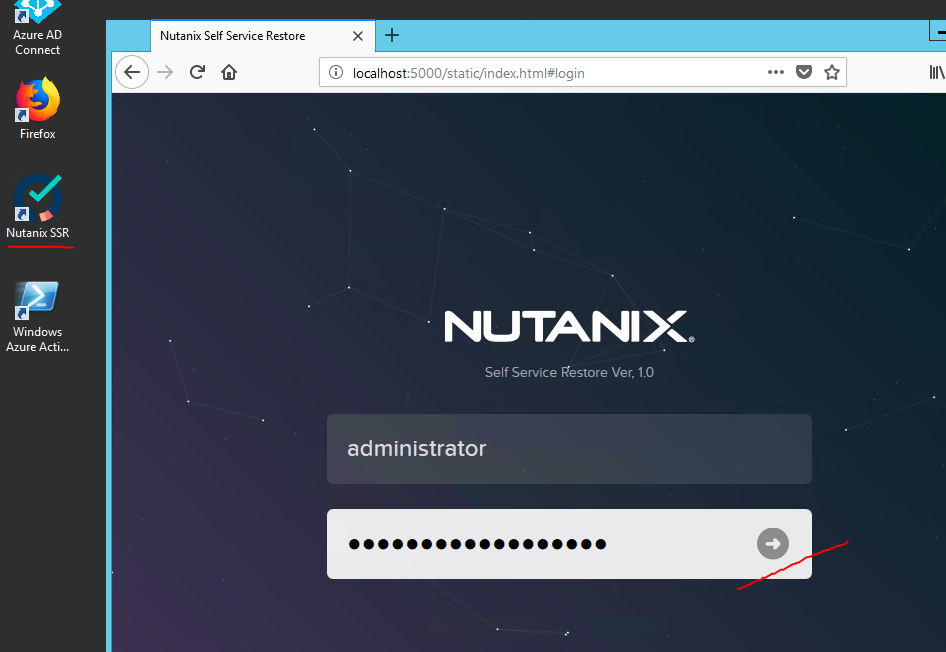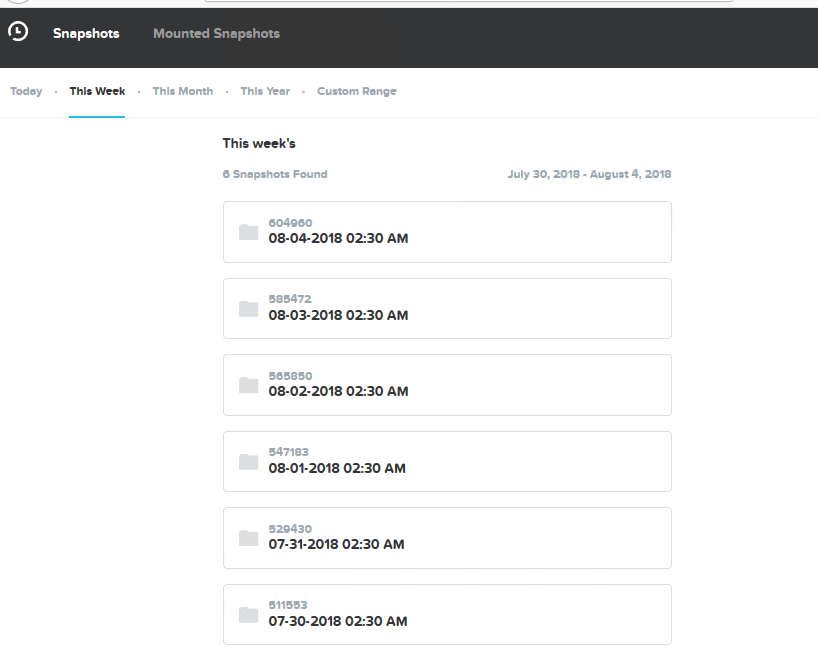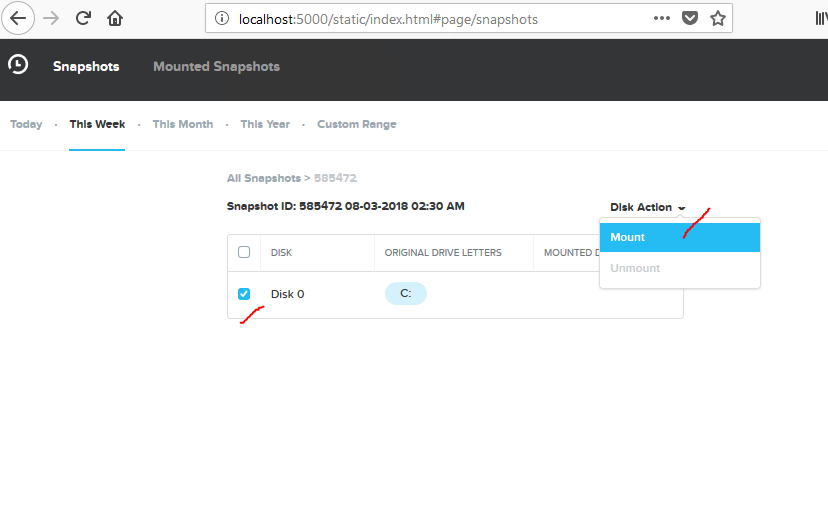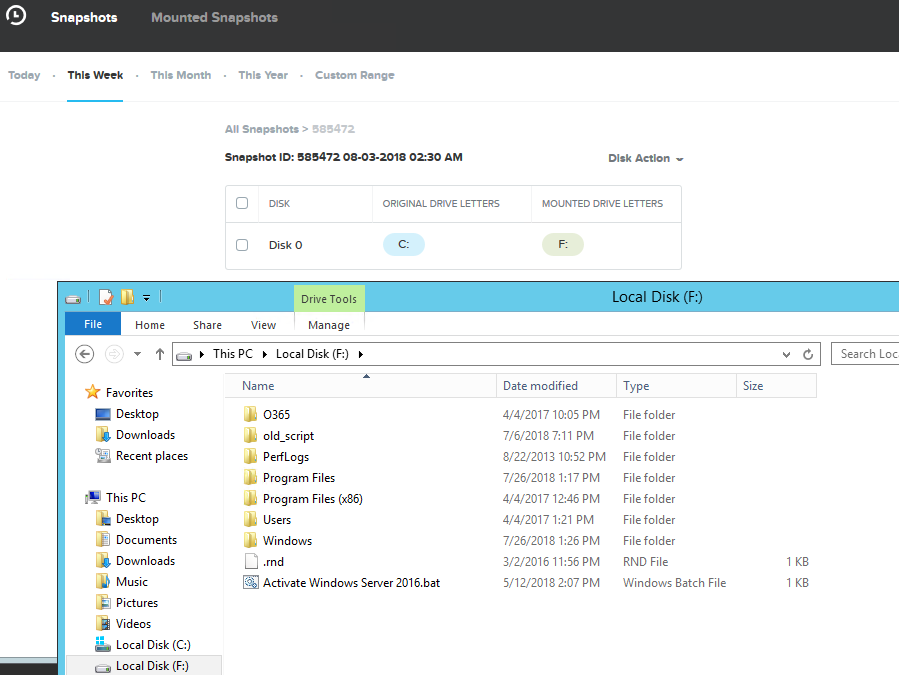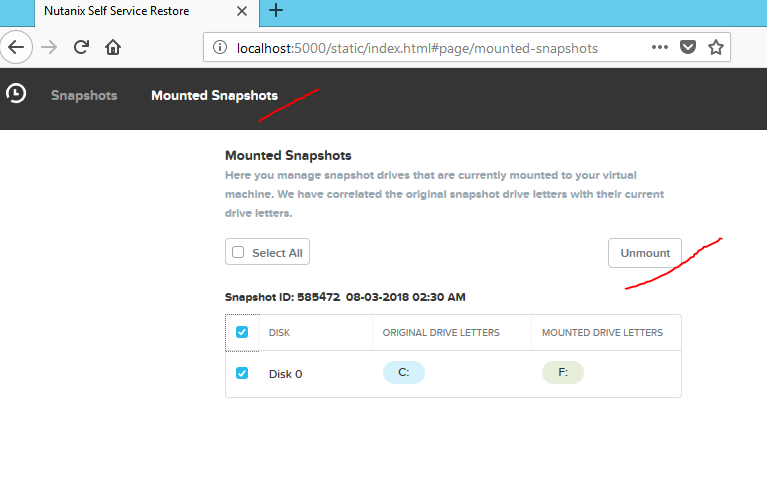Difference between revisions of "CMU Cloud Self Service Portal"
From CMU ITSC Network
(→บทนำ) |
|||
| (14 intermediate revisions by the same user not shown) | |||
| Line 3: | Line 3: | ||
[[File:00-login-ssp.PNG|link=]] | [[File:00-login-ssp.PNG|link=]] | ||
| − | == การ deploy VM จาก Template == | + | == การ deploy VM จาก Template (ยกเลิกการใช้งานสำหรับ Linux) == |
| − | === | + | # กดปุ่ม Create VM ด้านซ้ายบนของจอ<br>[[File:01-create-VM.PNG|link=]] |
| − | === | + | # เลือก VM Template แล้วกด Next<br>[[File:02-vm-template.PNG|link=]] |
| + | # เลือก Template ที่ต้องการแล้วกด Next<br>[[File:03-select-template.PNG|link=]] | ||
| + | # ระบุชื่อของ VM หรือสามารถกำหนด cpu และ memory เพิ่มเติมจาก Template ได้ แล้วกด save<br>[[File:04-init-vm.PNG|link=]] | ||
| + | # หลังจากสร้าง VM เสร็จเลือก VM ที่ต้องการแล้วกด Launch console<br>[[File:05-select-vm.PNG|link=]] | ||
| + | # จะมีหน้าต่าง console ของ VM ที่เลือกขึ้นมาเสมือนกำลังทำงานหน้าเครื่อง มีประโยชน์ไว้ทำ operation พื้นฐานที่ไม่สามารถทำผ่าน network ได้หรือใช้แก้ปัญหา VM กรณีไม่สามารถ remote ผ่าน network เข้ามาได้ ถ้า VM เป็น Windows จะมีปุ่มส่งสัญญาณ Ctrl+Alt+Del เข้าไปใน VM ที่มุมขวาบนของหน้าต่าง<br>[[File:06-vm-linux-console.PNG|link=]]<br><br>[[File:07-vm-windows-console.PNG|link=]] | ||
| + | |||
| + | == การ deploy VM โดยใช้ Linux Cloud Image == | ||
| + | [https://network.cmu.ac.th/wiki/index.php/Deploy_VM_with_Cloud_Image Deploy VM with Cloud Image] | ||
| + | |||
== การ deploy VM จาก ISO Image == | == การ deploy VM จาก ISO Image == | ||
| + | กรณีที่ Template ไม่ตรงกับความต้องการ สามาระ deploy จาก image ISO ของ OS ได้โดยต้องทำการติดตั้ง OS เอง | ||
=== Linux Image === | === Linux Image === | ||
| + | # กดปุ่ม Create VM ด้านซ้ายบนของจอ<br>[[File:01-create-VM.PNG|link=]] | ||
| + | # เลือก Disk Images แล้วกด Next<br>[[File:08-vm-image.PNG|link=]] | ||
| + | # เลือก OS Image ที่ต้องการในที่เลือก Ubuntu Linux 18.04 แล้วกด Next<br>[[File:09-select-image-linux.PNG|link=]] | ||
| + | # จะเข้าสู่หน้าการกำหนดค่าต่าง ๆ ของ VM ให้ตั้งชื่อ VM แจะสังเกตว่ามี CDROM มาให้ CDROM นี้คือ ISO Image ที่เลือกในขั้นตอนที่แล้ว ให้เพิ่ม Disk ให้ VM(1) แล้วกำหนดขนาดของ Disk แล้วกด Save(2) และกำหนด CPU, Memory ของ VM แล้วกด Save(3)<br>[[File:10-init-vm-image.PNG|link=]] | ||
| + | # เปิด Console ของเครื่องที่พึ่งทำการ Deploy จะพบว่า VM boot จาก CDROM ที่เป็น Image ของ OS ที่เลือกให้ทำการติดตั้ง OS ตามขั้นตอนของ OS นั้น ๆ<br>[[File:11-install-linux-console.PNG|link=]] | ||
| + | |||
=== Windows Image === | === Windows Image === | ||
| − | == | + | # กรณี Deploy Windows จาก ISO จะมีขั้นตอนเพิ่มเติมคือต้องติดตั้ง Driver ของ AHV เพื่อให้ Windows เห็น Disk โดยในขั้นตอนการเลือก ISO ต้องเลือก 2 Image คือ Image ของ Windows และ Nutanix-VirIO<br>[[File:12-virtio-image.PNG|link=]] |
| + | # จะเห็นว่ามี CDROM สองชุดเข้ามาใน VM คือ ISO ของ Windows และของ VirtIO ให้กำหนดค่าชื่อ Disk, CPU, Memory แล้วกด Save<br>[[File:13-init-vm-image-windows.PNG|link=]] | ||
| + | # เปิด Console ของ VM ที่พึ่ง Deploy แล้วทำการติดตั้ง Windows OS ตามปกติ พอไปถึงขั้นตอนเลือก Disk จะไม่พบ Disk ให้กด Load driver<br>[[File:14-load-driver-virtio.PNG|link=]] | ||
| + | # กด Browse(1) แล้วเลือก Nutanix VirtIO(2) และ Version ของ Windows ที่กำลัง Deploy(3) แล้วกด OK(4)<br>[[File:15-brows-virtIO.PNG|link=]] | ||
| + | # จะพบรายการของ Driver กด Ctrl+click เลือกทุก Driver(1) แล้วกด Next(2)<br>[[File:16-install-vitIO.PNG|link=]] | ||
| + | # เมื่อติดตั้ง Driver เสร็จจะพบ Disk สามารถทำการติดตั้ง Windows OS ได้ตามปกติ<br>[[File:17-install-win-vm.PNG|link=]] | ||
| + | |||
== การปรับแต่ง VM == | == การปรับแต่ง VM == | ||
| + | # เมื่อกดที่ชื่อของ VM จากหน้ารายการ VM จะสามารถควบคุม VM ได้เช่นเปลี่ยนปรับแต่ง, เปิดหน้า Console, ลบ, ปิดเครื่องเปลี่ยนเจ้าของ<br>[[File:18-edit-vm.PNG|link=]] | ||
| + | # การปรับแต่ง resource ของ VM บางอย่างต้องทำการปิดเครื่อง VM ก่อนเช่นเพิ่มหรือลด CPU กับ Memory ส่วนการเพิ่ม Disk สามารถทำได้เลยตอน VM เปิดอยู่ '''ข้อควรระวังการลบ Disk จะทำให Disk ก้อนนั้นหายไปทันทีและข้อมูลใน Disk ก้อนนั้นก็จะหายไปด้วยและไม่สามารถเอากลับคืนมาได้ควรทำด้วยความระมัดระวัง'''<br>[[File:19-edit-vm-resorce.PNG|link=]] | ||
| + | # การลบ VM สามารถลบได้หลาย VM พร้อมกันโดยเลือก VM ที่ต้องการลบ แล้วกด Delete จากเมนูด้านซ้ายบน '''*การลบ VM จะทำให้ข้อมูลหายทั้งหมดควรทำด้วยความระมัดระวัง''' <br>[[File:20-delete-vm.PNG|link=]] | ||
| + | |||
| + | == การใช้งาน Self Service Restore == | ||
| + | กรณีที่ deploy Windows Server จาก Template และได้ทำการติดต่อผู้ดูแลระบบให้ทำการ Back Up VM แล้ว สามารถที่จะ Restore file จาก Back Up ได้ด้วยตนเอง | ||
| + | # ใน VM ที่หน้า Desktop จะมี Shortcut Nutanix SSR อยู่ เปิดขึ้นมาแล้วเข้าสู่ระบบด้วย Local Administrator ของ VM เครื่องนั้น<br>[[File:21-ssr-login.PNG|link=]] | ||
| + | # เลือก Back up ที่ต้องการ Restore<br>[[File:22-ssr-list.PNG|link=]] | ||
| + | # เลือก Drive ที่ต้องการแล้วไปที่เมนู Disk Action เลือก Mount<br>[[File:23-ssr-mount.PNG|link=]] | ||
| + | # เมื่อ Mount สำเร็จ Drive ที่ Back Up ไว้จะมาเป็นอีก Drive หนึ่งสามารถทำการ copy file ที่ต้องการได้<br>[[File:24-ssr-copy-file.PNG|link=]] | ||
| + | # เมื่อใช้งานเสร็จให้ทำการ Unmount โดยไปที่ Tab Mounted Snapshots แล้วเลือก Drive ที่ mount อยู่แล้วกด Unmount <br>[[File:25-ssr-unmount.PNG|link=]] | ||
| + | |||
== ติดต่อสอบถามเพิ่มเติม == | == ติดต่อสอบถามเพิ่มเติม == | ||
* [mailto:supawit.w@cmu.ac.th supawit.w@cmu.ac.th] | * [mailto:supawit.w@cmu.ac.th supawit.w@cmu.ac.th] | ||
| − | |||
Latest revision as of 11:49, 24 October 2025
บทนำ
การใช้งาน Private Cloud สามารถจัดการ VM(Virtual Machine) ได้ผ่านหน้าเว็บไซต์ด้วยตนเอง Self Service Portal https://cloud-ssp.cmu.ac.th โดยเข้าสู่ระบบด้วย CMU IT Account ผู้ที่จะใช้งานได้จะต้องได้รับสิทธิ์การใช้งานก่อน
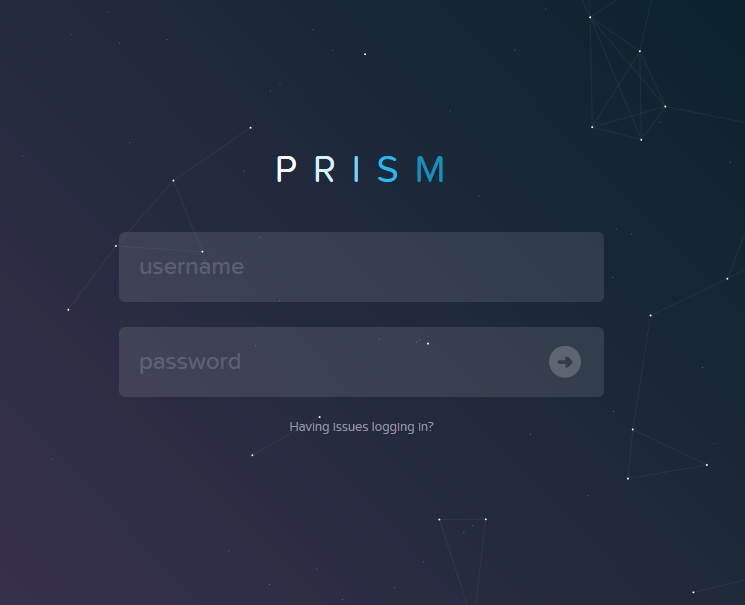
การ deploy VM จาก Template (ยกเลิกการใช้งานสำหรับ Linux)
- กดปุ่ม Create VM ด้านซ้ายบนของจอ
- เลือก VM Template แล้วกด Next
- เลือก Template ที่ต้องการแล้วกด Next
- ระบุชื่อของ VM หรือสามารถกำหนด cpu และ memory เพิ่มเติมจาก Template ได้ แล้วกด save
- หลังจากสร้าง VM เสร็จเลือก VM ที่ต้องการแล้วกด Launch console
- จะมีหน้าต่าง console ของ VM ที่เลือกขึ้นมาเสมือนกำลังทำงานหน้าเครื่อง มีประโยชน์ไว้ทำ operation พื้นฐานที่ไม่สามารถทำผ่าน network ได้หรือใช้แก้ปัญหา VM กรณีไม่สามารถ remote ผ่าน network เข้ามาได้ ถ้า VM เป็น Windows จะมีปุ่มส่งสัญญาณ Ctrl+Alt+Del เข้าไปใน VM ที่มุมขวาบนของหน้าต่าง
การ deploy VM โดยใช้ Linux Cloud Image
การ deploy VM จาก ISO Image
กรณีที่ Template ไม่ตรงกับความต้องการ สามาระ deploy จาก image ISO ของ OS ได้โดยต้องทำการติดตั้ง OS เอง
Linux Image
- กดปุ่ม Create VM ด้านซ้ายบนของจอ
- เลือก Disk Images แล้วกด Next
- เลือก OS Image ที่ต้องการในที่เลือก Ubuntu Linux 18.04 แล้วกด Next
- จะเข้าสู่หน้าการกำหนดค่าต่าง ๆ ของ VM ให้ตั้งชื่อ VM แจะสังเกตว่ามี CDROM มาให้ CDROM นี้คือ ISO Image ที่เลือกในขั้นตอนที่แล้ว ให้เพิ่ม Disk ให้ VM(1) แล้วกำหนดขนาดของ Disk แล้วกด Save(2) และกำหนด CPU, Memory ของ VM แล้วกด Save(3)
- เปิด Console ของเครื่องที่พึ่งทำการ Deploy จะพบว่า VM boot จาก CDROM ที่เป็น Image ของ OS ที่เลือกให้ทำการติดตั้ง OS ตามขั้นตอนของ OS นั้น ๆ
Windows Image
- กรณี Deploy Windows จาก ISO จะมีขั้นตอนเพิ่มเติมคือต้องติดตั้ง Driver ของ AHV เพื่อให้ Windows เห็น Disk โดยในขั้นตอนการเลือก ISO ต้องเลือก 2 Image คือ Image ของ Windows และ Nutanix-VirIO
- จะเห็นว่ามี CDROM สองชุดเข้ามาใน VM คือ ISO ของ Windows และของ VirtIO ให้กำหนดค่าชื่อ Disk, CPU, Memory แล้วกด Save
- เปิด Console ของ VM ที่พึ่ง Deploy แล้วทำการติดตั้ง Windows OS ตามปกติ พอไปถึงขั้นตอนเลือก Disk จะไม่พบ Disk ให้กด Load driver
- กด Browse(1) แล้วเลือก Nutanix VirtIO(2) และ Version ของ Windows ที่กำลัง Deploy(3) แล้วกด OK(4)
- จะพบรายการของ Driver กด Ctrl+click เลือกทุก Driver(1) แล้วกด Next(2)
- เมื่อติดตั้ง Driver เสร็จจะพบ Disk สามารถทำการติดตั้ง Windows OS ได้ตามปกติ
การปรับแต่ง VM
- เมื่อกดที่ชื่อของ VM จากหน้ารายการ VM จะสามารถควบคุม VM ได้เช่นเปลี่ยนปรับแต่ง, เปิดหน้า Console, ลบ, ปิดเครื่องเปลี่ยนเจ้าของ
- การปรับแต่ง resource ของ VM บางอย่างต้องทำการปิดเครื่อง VM ก่อนเช่นเพิ่มหรือลด CPU กับ Memory ส่วนการเพิ่ม Disk สามารถทำได้เลยตอน VM เปิดอยู่ ข้อควรระวังการลบ Disk จะทำให Disk ก้อนนั้นหายไปทันทีและข้อมูลใน Disk ก้อนนั้นก็จะหายไปด้วยและไม่สามารถเอากลับคืนมาได้ควรทำด้วยความระมัดระวัง
- การลบ VM สามารถลบได้หลาย VM พร้อมกันโดยเลือก VM ที่ต้องการลบ แล้วกด Delete จากเมนูด้านซ้ายบน *การลบ VM จะทำให้ข้อมูลหายทั้งหมดควรทำด้วยความระมัดระวัง
การใช้งาน Self Service Restore
กรณีที่ deploy Windows Server จาก Template และได้ทำการติดต่อผู้ดูแลระบบให้ทำการ Back Up VM แล้ว สามารถที่จะ Restore file จาก Back Up ได้ด้วยตนเอง
- ใน VM ที่หน้า Desktop จะมี Shortcut Nutanix SSR อยู่ เปิดขึ้นมาแล้วเข้าสู่ระบบด้วย Local Administrator ของ VM เครื่องนั้น
- เลือก Back up ที่ต้องการ Restore
- เลือก Drive ที่ต้องการแล้วไปที่เมนู Disk Action เลือก Mount
- เมื่อ Mount สำเร็จ Drive ที่ Back Up ไว้จะมาเป็นอีก Drive หนึ่งสามารถทำการ copy file ที่ต้องการได้
- เมื่อใช้งานเสร็จให้ทำการ Unmount โดยไปที่ Tab Mounted Snapshots แล้วเลือก Drive ที่ mount อยู่แล้วกด Unmount