Difference between revisions of "CMU Login"
From CMU ITSC Network
Thomhathai (talk | contribs) |
|||
| (99 intermediate revisions by one other user not shown) | |||
| Line 1: | Line 1: | ||
<h2><b> CMU Login (Captive Portal) </b></h2> <br/><br/> | <h2><b> CMU Login (Captive Portal) </b></h2> <br/><br/> | ||
| − | <pre style="color: blue">นักศึกษาที่พักอาศัยอยู่ในหอพักซึ่งอยู่ภายใต้การดูแลของสำนักงานหอพักนักศึกษามหาวิทยาลัยเชียงใหม่ และมีอุปกรณ์ปล่อยสัญญาณ Wi-Fi (Access Point) | + | <pre style="color: blue"> |
| − | + | ผู้ที่สามารถใช้งาน CMU Login | |
| − | + | 1. บุคลากรมหาวิทยาลัยเชียงใหม่ที่เชื่อมต่อใช้งานอินเทอร์เน็ตโดยใช้สาย LAN | |
| + | 2. นักศึกษาที่พักอาศัยอยู่ในหอพักซึ่งอยู่ภายใต้การดูแลของสำนักงานหอพักนักศึกษามหาวิทยาลัยเชียงใหม่ และมีอุปกรณ์ปล่อยสัญญาณ Wi-Fi (Access Point) ติดตั้งอยู่ในห้องพัก สามารถเลือกเชื่อมต่ออินเทอร์เน็ตโดยใช้สาย LAN เพื่อให้การใช้งานอินเทอร์เน็ตมีประสิทธิภาพและเสถียรภาพมากขึ้น โดยสามารถใช้งานด้วยวิธีต่อไปนี้ | ||
| + | * เลือกเชื่อมต่อผ่านโปรแกรม (Recommened) | ||
| + | * เลือกเชื่อมต่อผ่าน Web Browser | ||
</pre> | </pre> | ||
<br/><br/> [[File:Login06.jpg|center|1000px|link=]]<br/><br/> | <br/><br/> [[File:Login06.jpg|center|1000px|link=]]<br/><br/> | ||
| − | == | + | == เชื่อมต่อผ่านโปรแกรม == |
| − | # | + | === สำหรับระบบปฏิบัติการ Windows === |
| + | # เปิด '''Web Browser''' (eg. Microsoft Edge / Google Chrome) แล้วพิมพ์ '''login.cmu.ac.th''' ที่ Address bar จากนั้นกด '''Enter''' <br/><br/> [[File:Login01.png|center|1000px|link=]]<br/><br/> | ||
# ในการเข้าใช้งานครั้งแรกแนะนำให้อ่าน Agreement ก่อน <br/><br/> [[File:Login04.png|center|1000px|link=]]<br/><br/> | # ในการเข้าใช้งานครั้งแรกแนะนำให้อ่าน Agreement ก่อน <br/><br/> [[File:Login04.png|center|1000px|link=]]<br/><br/> | ||
# เมื่อทำความเข้าใจครบถ้วนแล้ว ให้กดปุ่ม '''LOGIN WITH CMU ACCOUNT OR GUEST ACCOUNT''' <br/><br/> [[File:Login05.png|center|1000px|link=]]<br/><br/> | # เมื่อทำความเข้าใจครบถ้วนแล้ว ให้กดปุ่ม '''LOGIN WITH CMU ACCOUNT OR GUEST ACCOUNT''' <br/><br/> [[File:Login05.png|center|1000px|link=]]<br/><br/> | ||
# กรอก CMU Account ให้ครบทั้ง username และ password แล้วกด '''ACCEPT AGREEMENT AND LOGIN''' <br/><br/> [[File:Login02.png|center|1000px|link=]]<br/><br/> | # กรอก CMU Account ให้ครบทั้ง username และ password แล้วกด '''ACCEPT AGREEMENT AND LOGIN''' <br/><br/> [[File:Login02.png|center|1000px|link=]]<br/><br/> | ||
| − | # | + | # กดปุ่มสีเขียวที่มีข้อความว่า '''View Authentication Token for Login on Client App''' <br/><br/> [[File:Login23.png|center|1000px|link=]]<br/><br/> |
| − | + | # จะเห็นรหัส Token ให้กดปุ่ม '''Copy''' เพื่อจะนำไปใช้งานกับโปรแกรม (เปิดหน้าเว็บนี้ทิ้งไว้ก่อน) <br/><br/> [[File:Login24.png|center|1000px|link=]]<br/><br/> | |
| − | # | + | # ดาวน์โหลดโปรแกรมตาม link นี้ >>> [https://o365cmu-my.sharepoint.com/:f:/g/personal/thomhathai_j_cmu_ac_th1/EtU__AcxQc9Lhwn1pMKZvEMBlxA-4WfKlc7QpwZhxyJfSA?e=D5DgUi CMULogin] <<< จากนั้นคลิกขวาที่ File เลือกคำสั่ง '''Extract All''' จากนั้นกด '''Extract''' <br/><br/> [[File:Login16.png|500px|link=]][[File:Login17.png|link=]]<br/><br/> |
| − | # | + | # เข้า Folder login-cmu-client ดับเบิ้ลคลิกที่ไฟล์ '''login-cmu-client''' <br/><br/> [[File:Login18.png|center|link=]]<br/><br/> |
| − | [[File: | + | # จะเข้าสู่หน้าต่าง Application ให้พิมพ์ '''Username''' ของ CMU Account แล้วกด '''Enter''' <br/> นำ Cursor วางไว้ท้ายบรรทัดที่ 2 จากนั่นใช้คำสั่ง Ctrl+V เพื่อใส่ Token ที่ได้จากเว็บ login.cmu.ac.th แล้วกด '''Enter''' อีกครั้ง <br/><br/> [[File:Login19.png|center|1000px|link=]][[File:Login29.png|center|1000px|link=]]<br/><br/> |
| − | + | # เปิดหน้าต่างนี้ทิ้งไว้ตลอดการใช้งาน (Minimize หน้าต่างได้) จากนั้นทำการปิดการใช้งานบราว์เซอร์ที่เปิดหน้าเว็บ login.cmu.ac.th ทิ้งไว้ <br/><br/>[[File:Login28.png|center|1000px|link=]]<br/><br/> | |
| + | # เมื่อต้องการตัดการเชื่อมต่ออินเทอร์เน็ต ให้ใช้คำสั่ง '''Ctrl+C''' เพื่อออกจาก Application | ||
| + | |||
| + | == 2. เชื่อมต่อผ่าน Web Browser (ใช้ได้ทั้ง Windows และ OSX)== | ||
| + | # ปิดการทำงานบาง function ของ Web Browser เพื่อให้ระบบ CMU Login ทำงานได้ต่อเนื่อง | ||
| + | #* '''Microsoft Edge''' ไปที่ Settings >> System and Performance >> Save resources with sleeping tabs >> Turn Off <br/><br/>[[File:MSEdge.png|center|1000px|link=]]<br/> | ||
| + | #* '''Google Chrome''' ไปที่ Settings >> Performance >> Memory >> Memory Saver >> Turn Off <br/><br/>[[File:GGCH.png|center|1000px|link=]]<br/> | ||
| + | # หลังจากเสียบสาย LAN เข้ากับเครื่องคอมพิวเตอร์แล้ว ให้เปิด '''Web Browser''' (eg. Microsoft Edge / Google Chrome) แล้วพิมพ์ '''login.cmu.ac.th''' ที่ Address bar จากนั้นกด '''Enter''' <br/><br/> [[File:Login01.png|center|1000px|link=]]<br/><br/> | ||
| + | # ในการเข้าใช้งานครั้งแรกแนะนำให้อ่าน Agreement ก่อน <br/><br/> [[File:Login04.png|center|1000px|link=]]<br/><br/> | ||
| + | # เมื่อทำความเข้าใจครบถ้วนแล้ว ให้กดปุ่ม '''LOGIN WITH CMU ACCOUNT OR GUEST ACCOUNT''' <br/><br/> [[File:Login05.png|center|1000px|link=]]<br/><br/> | ||
| + | # กรอก CMU Account ให้ครบทั้ง username และ password แล้วกด '''ACCEPT AGREEMENT AND LOGIN''' <br/><br/> [[File:Login02.png|center|1000px|link=]]<br/><br/> | ||
| + | # โปรดเปิดหน้าต่างนี้ไว้ตลอดการใช้งาน (Minimize หน้าต่างได้) เมื่อต้องการตัดการเชื่อมต่ออินเทอร์เน็ตให้ปิดหน้าต่างนี้ <br/><br/> [[File:Login03.png|center|1000px|link=]]<br/><br/> | ||
Latest revision as of 03:34, 25 July 2024
CMU Login (Captive Portal)
ผู้ที่สามารถใช้งาน CMU Login 1. บุคลากรมหาวิทยาลัยเชียงใหม่ที่เชื่อมต่อใช้งานอินเทอร์เน็ตโดยใช้สาย LAN 2. นักศึกษาที่พักอาศัยอยู่ในหอพักซึ่งอยู่ภายใต้การดูแลของสำนักงานหอพักนักศึกษามหาวิทยาลัยเชียงใหม่ และมีอุปกรณ์ปล่อยสัญญาณ Wi-Fi (Access Point) ติดตั้งอยู่ในห้องพัก สามารถเลือกเชื่อมต่ออินเทอร์เน็ตโดยใช้สาย LAN เพื่อให้การใช้งานอินเทอร์เน็ตมีประสิทธิภาพและเสถียรภาพมากขึ้น โดยสามารถใช้งานด้วยวิธีต่อไปนี้ * เลือกเชื่อมต่อผ่านโปรแกรม (Recommened) * เลือกเชื่อมต่อผ่าน Web Browser

เชื่อมต่อผ่านโปรแกรม
สำหรับระบบปฏิบัติการ Windows
- เปิด Web Browser (eg. Microsoft Edge / Google Chrome) แล้วพิมพ์ login.cmu.ac.th ที่ Address bar จากนั้นกด Enter

- ในการเข้าใช้งานครั้งแรกแนะนำให้อ่าน Agreement ก่อน

- เมื่อทำความเข้าใจครบถ้วนแล้ว ให้กดปุ่ม LOGIN WITH CMU ACCOUNT OR GUEST ACCOUNT

- กรอก CMU Account ให้ครบทั้ง username และ password แล้วกด ACCEPT AGREEMENT AND LOGIN

- กดปุ่มสีเขียวที่มีข้อความว่า View Authentication Token for Login on Client App
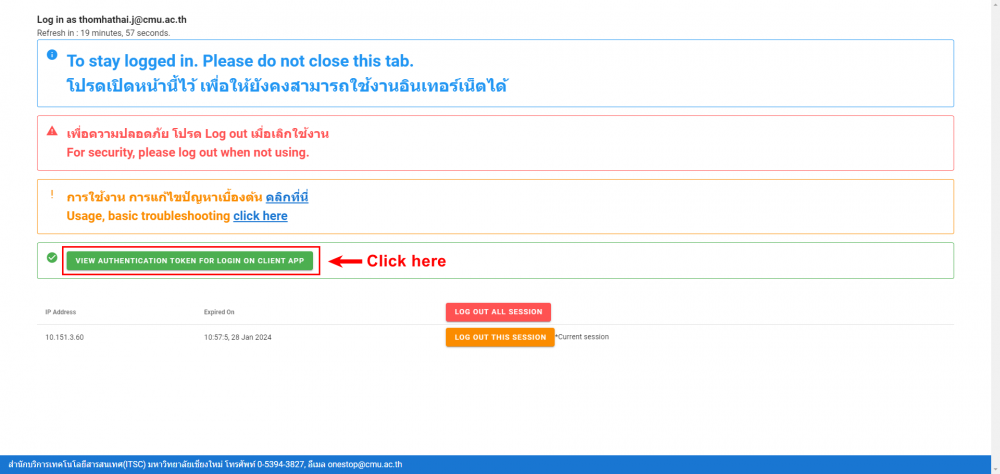
- จะเห็นรหัส Token ให้กดปุ่ม Copy เพื่อจะนำไปใช้งานกับโปรแกรม (เปิดหน้าเว็บนี้ทิ้งไว้ก่อน)
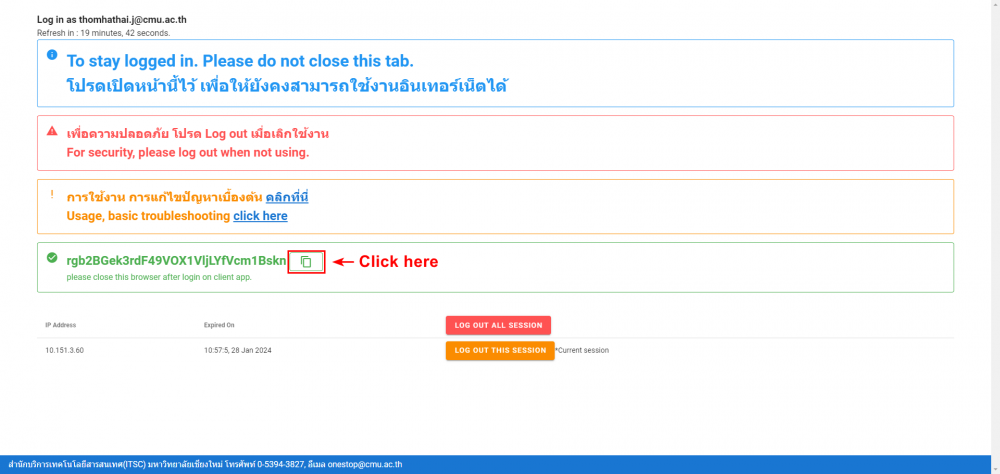
- ดาวน์โหลดโปรแกรมตาม link นี้ >>> CMULogin <<< จากนั้นคลิกขวาที่ File เลือกคำสั่ง Extract All จากนั้นกด Extract


- เข้า Folder login-cmu-client ดับเบิ้ลคลิกที่ไฟล์ login-cmu-client

- จะเข้าสู่หน้าต่าง Application ให้พิมพ์ Username ของ CMU Account แล้วกด Enter
นำ Cursor วางไว้ท้ายบรรทัดที่ 2 จากนั่นใช้คำสั่ง Ctrl+V เพื่อใส่ Token ที่ได้จากเว็บ login.cmu.ac.th แล้วกด Enter อีกครั้ง

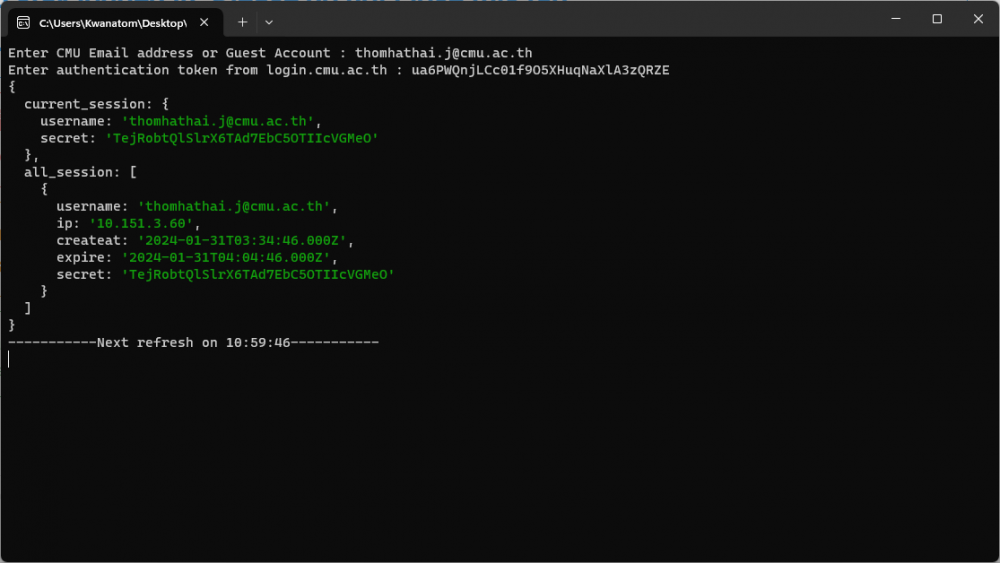
- เปิดหน้าต่างนี้ทิ้งไว้ตลอดการใช้งาน (Minimize หน้าต่างได้) จากนั้นทำการปิดการใช้งานบราว์เซอร์ที่เปิดหน้าเว็บ login.cmu.ac.th ทิ้งไว้
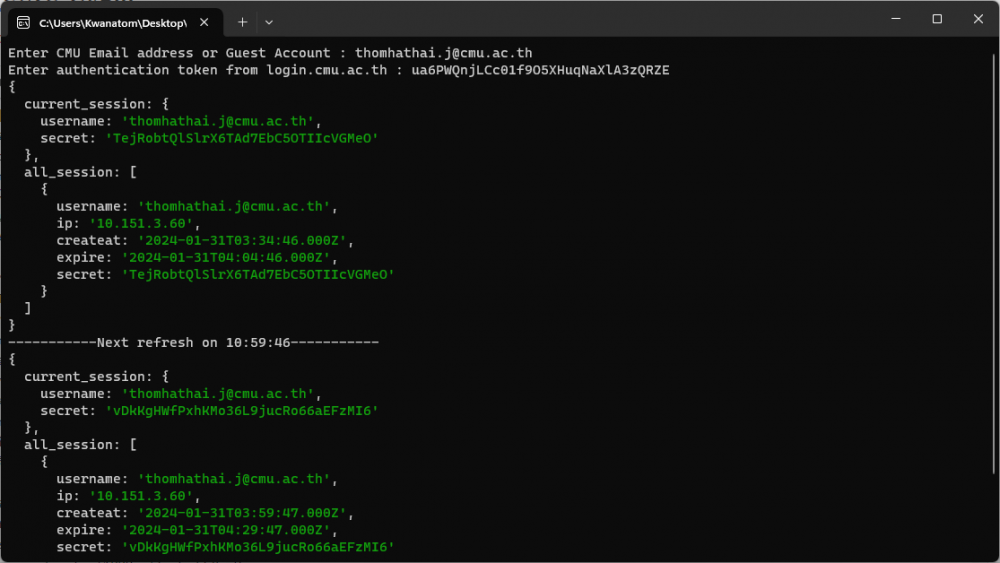
- เมื่อต้องการตัดการเชื่อมต่ออินเทอร์เน็ต ให้ใช้คำสั่ง Ctrl+C เพื่อออกจาก Application
2. เชื่อมต่อผ่าน Web Browser (ใช้ได้ทั้ง Windows และ OSX)
- ปิดการทำงานบาง function ของ Web Browser เพื่อให้ระบบ CMU Login ทำงานได้ต่อเนื่อง
- Microsoft Edge ไปที่ Settings >> System and Performance >> Save resources with sleeping tabs >> Turn Off

- Google Chrome ไปที่ Settings >> Performance >> Memory >> Memory Saver >> Turn Off

- Microsoft Edge ไปที่ Settings >> System and Performance >> Save resources with sleeping tabs >> Turn Off
- หลังจากเสียบสาย LAN เข้ากับเครื่องคอมพิวเตอร์แล้ว ให้เปิด Web Browser (eg. Microsoft Edge / Google Chrome) แล้วพิมพ์ login.cmu.ac.th ที่ Address bar จากนั้นกด Enter

- ในการเข้าใช้งานครั้งแรกแนะนำให้อ่าน Agreement ก่อน

- เมื่อทำความเข้าใจครบถ้วนแล้ว ให้กดปุ่ม LOGIN WITH CMU ACCOUNT OR GUEST ACCOUNT

- กรอก CMU Account ให้ครบทั้ง username และ password แล้วกด ACCEPT AGREEMENT AND LOGIN

- โปรดเปิดหน้าต่างนี้ไว้ตลอดการใช้งาน (Minimize หน้าต่างได้) เมื่อต้องการตัดการเชื่อมต่ออินเทอร์เน็ตให้ปิดหน้าต่างนี้
