Difference between revisions of "Google Apps for Education"
From CMU ITSC Network
Thomhathai (talk | contribs) |
Thomhathai (talk | contribs) |
||
| (24 intermediate revisions by the same user not shown) | |||
| Line 1: | Line 1: | ||
== บทนำ == | == บทนำ == | ||
| − | Google Apps for Education คือ คือชุดของฟรีอีเมลล์จาก Google และเครื่องมือต่างๆ เป็นแบบระบบเปิดในการทำงานร่วมกัน | + | Google Apps for Education คือ คือชุดของฟรีอีเมลล์จาก Google และเครื่องมือต่างๆ เป็นแบบระบบเปิดในการทำงานร่วมกัน เปิดกว้างสำหรับนักเรียนนักศึกษาและอาจารย์ เพื่อใช้เครื่องมือเหล่านี้ประกอบการเรียนการสอนแบบออนไลน์แล้วแต่อาจารย์ผู้สอนจะนำไปประยุกต์ใช้ ตัวอย่างของบริการสำหรับสมาชิกใน Google Apps for Education มีดังนี้ |
# Google Classroom การสร้างห้องเรียน ประจำวิชา | # Google Classroom การสร้างห้องเรียน ประจำวิชา | ||
| Line 16: | Line 16: | ||
== สร้าง Google Account ด้วย CMU Account == | == สร้าง Google Account ด้วย CMU Account == | ||
# ไปที่ https://portal.cmu.ac.th/ เลือกเมนู '''Google Apps for Education''' <br/><br/> [[File:Googleacc1.png|link=]] <br/><br/> | # ไปที่ https://portal.cmu.ac.th/ เลือกเมนู '''Google Apps for Education''' <br/><br/> [[File:Googleacc1.png|link=]] <br/><br/> | ||
| − | # เลือก '''Sign up with CMU Account''' for New User จากนั้น Log in ด้วย CMU Account <br/><br/> [[File:Googleacc2.png|link=]] <br/><br/> | + | # เลือก '''Sign up with CMU IT Account''' for New User จากนั้น Log in ด้วย CMU Account <br/> ** กรณี Sign up แล้วระบบแจ้งว่า '''Unauthorzied''' แสดงว่าเคยสมัครใช้งานแล้วให้เลือก '''Sign in with CMU IT Account''' ตามขั้นตอนข้อ 3 ** <br/><br/> [[File:Googleacc2.png|link=]] <br/><br/> |
| − | # เมื่อ Log in เรียบร้อยแล้ว จะพบข้อความดังรูป จากนั้นให้เลือก '''Sign in with CMU Account''' ทำการ Log in ด้วย CMU Account อีกครั้งหนึ่ง <br/><br/> [[File:Googleacc3.png|link=]] <br/><br/> | + | # เมื่อ Log in เรียบร้อยแล้ว จะพบข้อความดังรูป จากนั้นให้เลือก '''Sign in with CMU IT Account''' ทำการ Log in ด้วย CMU Account อีกครั้งหนึ่ง <br/><br/> [[File:Googleacc3.png|link=]] <br/><br/> |
| − | #: ** หากยังไม่สามารถ Log in ได้ ให้รอประมาณ 30 นาที เนื่องต้องรอระบบทำการสร้าง mailbox ก่อน ** | + | #: ** หากยังไม่สามารถ Log in ได้ ให้รอประมาณ 30 นาที เนื่องต้องรอระบบทำการสร้าง mailbox ก่อน ** <br/><br/> |
| − | # เมื่อ Log in ได้แล้ว จะพบหน้า Verify email ให้กด '''Continute''' <br/><br/> [[File:Googleacc4.png|link=]] <br/><br/> | + | # เมื่อ Log in ได้แล้ว จะพบหน้า Verify email ให้กด '''Continute''' <br/> (หากเคยเข้าใช้งานมาก่อนแล้วจะเข้าสู่หน้า mailbox ตามข้อที่ 6.) <br/><br/> [[File:Googleacc4.png|link=]] <br/><br/> |
# อ่านข้อตกลงในการใช้งาน แล้วกด '''Accept''' <br/><br/> [[File:Googleacc5.png|link=]] <br/><br/> | # อ่านข้อตกลงในการใช้งาน แล้วกด '''Accept''' <br/><br/> [[File:Googleacc5.png|link=]] <br/><br/> | ||
# จากนั้นจะเข้าสู่หน้า mailbox ท่านสามารถเลือกใช้บริการอื่นๆ ของ Google Apps for Education ได้จากสัญลักษณ์วาฟเฟิล ที่มุมบนด้านขวาของจอ <br/><br/> [[File:Googleacc6.png|link=]] <br/><br/> | # จากนั้นจะเข้าสู่หน้า mailbox ท่านสามารถเลือกใช้บริการอื่นๆ ของ Google Apps for Education ได้จากสัญลักษณ์วาฟเฟิล ที่มุมบนด้านขวาของจอ <br/><br/> [[File:Googleacc6.png|link=]] <br/><br/> | ||
| Line 25: | Line 25: | ||
== การเข้าใช้งาน บริการต่างๆ ของ Google Apps for Education == | == การเข้าใช้งาน บริการต่างๆ ของ Google Apps for Education == | ||
# เมิ่อเข้าจาก link ของบริการนั้นๆ โดยตรง เช่น | # เมิ่อเข้าจาก link ของบริการนั้นๆ โดยตรง เช่น | ||
| − | Google Classroom - [classroom.google.com] | + | #: Google Classroom - [https://accounts.google.com/ServiceLogin/signinchooser?service=classroom&passive=1209600&continue=https%3A%2F%2Fclassroom.google.com%2Fu%2F0%2Fh&followup=https%3A%2F%2Fclassroom.google.com%2Fu%2F0%2Fh&flowName=GlifWebSignIn&flowEntry=ServiceLogin classroom.google.com] หรือ Google Drive - [https://accounts.google.com/ServiceLogin/signinchooser?service=wise&passive=1209600&continue=https%3A%2F%2Fdrive.google.com%2F&followup=https%3A%2F%2Fdrive.google.com%2F&emr=1&flowName=GlifWebSignIn&flowEntry=ServiceLogin drive.google.com] |
| + | # ให้ทำการ Log in ด้วยโดเมน '''@elearning.cmu.ac.th''' เป็นอันดับแรก <br/><br/> [[File:Googleacc7.png | link=]] <br/><br/> | ||
| + | # จากนั้น Log in อีกครั้งด้วย '''CMU Account''' ก็จะสามารถใช้บริการของ Google Apps for Education ได้ <br/><br/> [[File:Googleacc8.png | link=]] <br/><br/> | ||
| + | #: ** กรณีใช้งานผ่านอุปกรณ์ที่เป็นระบบปฏิบัติการ iOS ผู้ใช้งานจะต้องทำการตั้งรหัสผ่าน (passcode) เข้าเครื่องก่อน จึงจะสามารถใช้งานบริการของ Google Apps for Education ได้ ** | ||
Latest revision as of 03:24, 22 April 2020
บทนำ
Google Apps for Education คือ คือชุดของฟรีอีเมลล์จาก Google และเครื่องมือต่างๆ เป็นแบบระบบเปิดในการทำงานร่วมกัน เปิดกว้างสำหรับนักเรียนนักศึกษาและอาจารย์ เพื่อใช้เครื่องมือเหล่านี้ประกอบการเรียนการสอนแบบออนไลน์แล้วแต่อาจารย์ผู้สอนจะนำไปประยุกต์ใช้ ตัวอย่างของบริการสำหรับสมาชิกใน Google Apps for Education มีดังนี้
- Google Classroom การสร้างห้องเรียน ประจำวิชา
- Gmail อีเมล์ที่ใช้ในโดเมนของมหาวิทยาลัยเชียงใหม่ คือ @elearning.cmu.ac.th
- Google Drive ไดร์ก็บข้อมูลออนไลน์ ใช้พื้นที่ได้ไม่จำกัด
- Google Calendar ปฏิทิน
- Google Docs การทำเอกสาร
- Google Sheet การทำตาราง
- Google Slide การนำเสนอ
- Google Group การสร้างกลุ่ม
- Google Meet การประชุมออนไลน์
- Google Site การสร้างเว็บไซต์
- Google Form การสร้างฟอร์มแบบสอบถาม การสร้างแบบฝึกหัด ชุดข้อสอบต่างๆ
สร้าง Google Account ด้วย CMU Account
- ไปที่ https://portal.cmu.ac.th/ เลือกเมนู Google Apps for Education
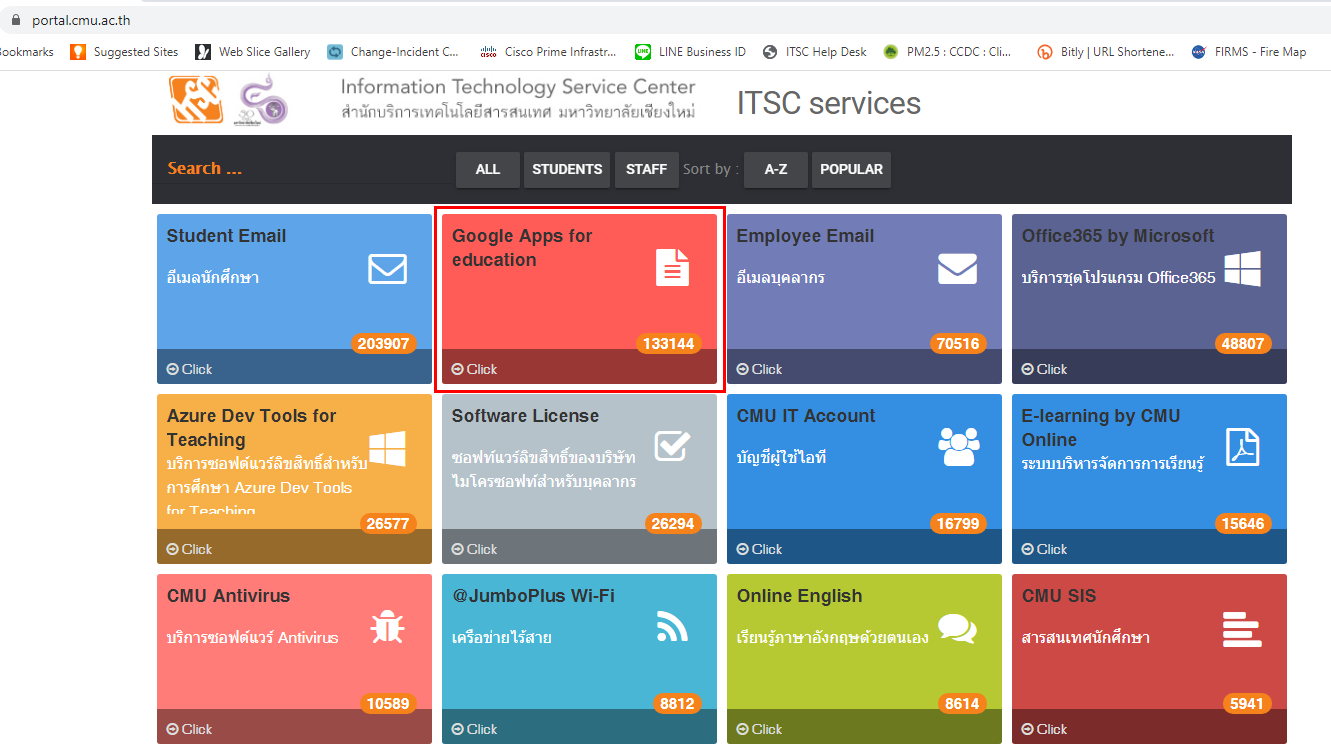
- เลือก Sign up with CMU IT Account for New User จากนั้น Log in ด้วย CMU Account
** กรณี Sign up แล้วระบบแจ้งว่า Unauthorzied แสดงว่าเคยสมัครใช้งานแล้วให้เลือก Sign in with CMU IT Account ตามขั้นตอนข้อ 3 **
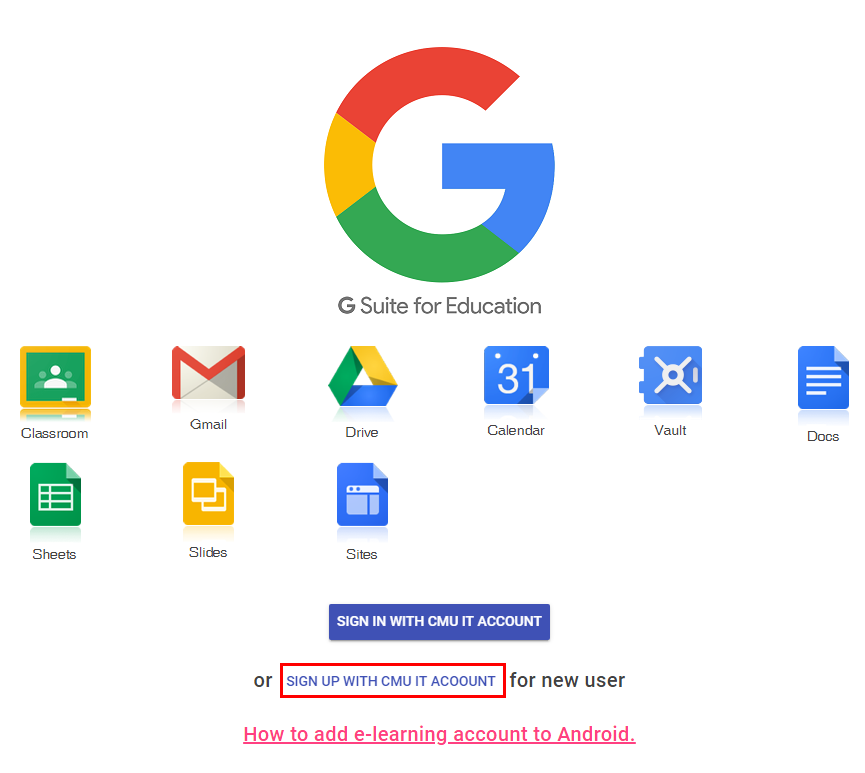
- เมื่อ Log in เรียบร้อยแล้ว จะพบข้อความดังรูป จากนั้นให้เลือก Sign in with CMU IT Account ทำการ Log in ด้วย CMU Account อีกครั้งหนึ่ง
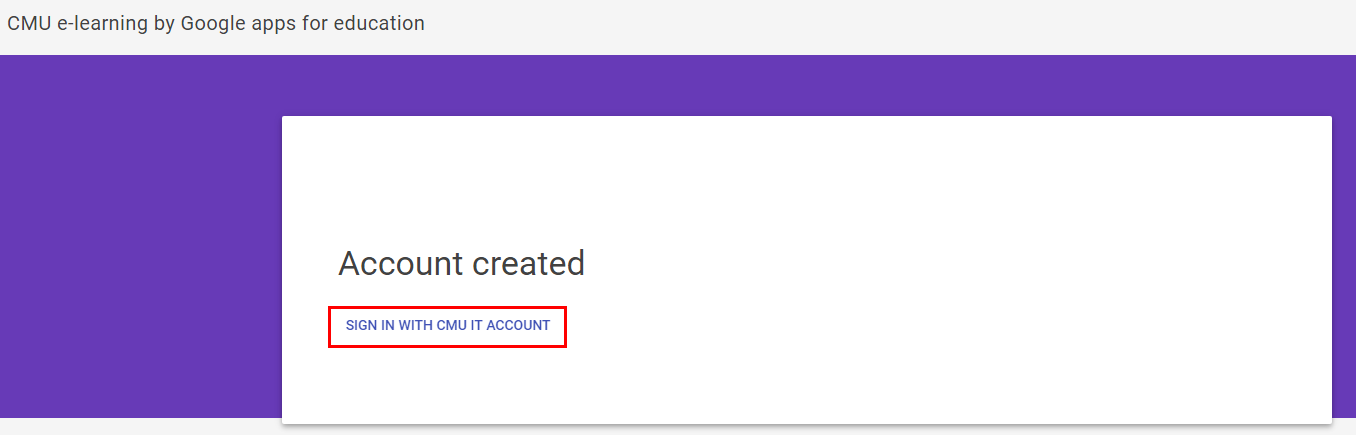
- ** หากยังไม่สามารถ Log in ได้ ให้รอประมาณ 30 นาที เนื่องต้องรอระบบทำการสร้าง mailbox ก่อน **
- ** หากยังไม่สามารถ Log in ได้ ให้รอประมาณ 30 นาที เนื่องต้องรอระบบทำการสร้าง mailbox ก่อน **
- เมื่อ Log in ได้แล้ว จะพบหน้า Verify email ให้กด Continute
(หากเคยเข้าใช้งานมาก่อนแล้วจะเข้าสู่หน้า mailbox ตามข้อที่ 6.)
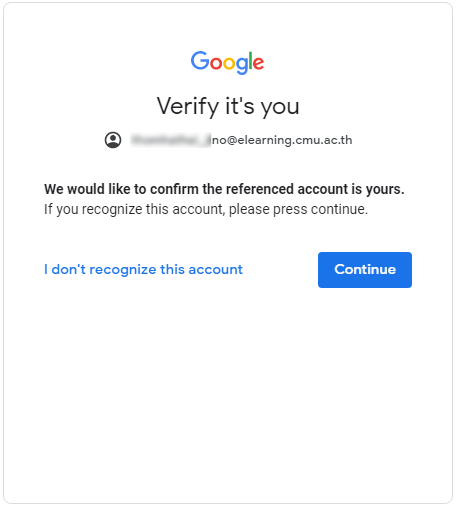
- อ่านข้อตกลงในการใช้งาน แล้วกด Accept
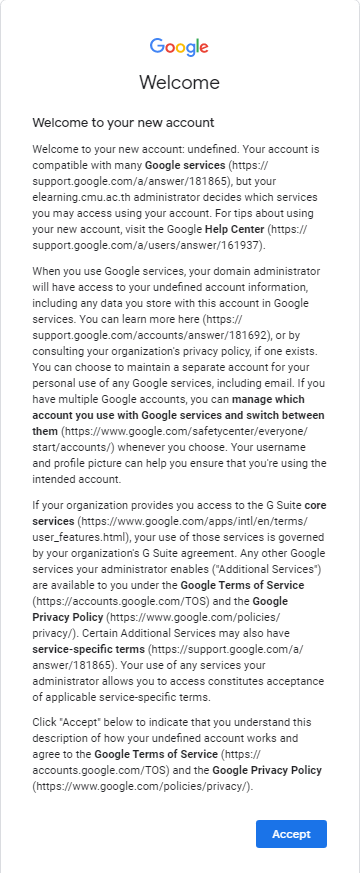
- จากนั้นจะเข้าสู่หน้า mailbox ท่านสามารถเลือกใช้บริการอื่นๆ ของ Google Apps for Education ได้จากสัญลักษณ์วาฟเฟิล ที่มุมบนด้านขวาของจอ
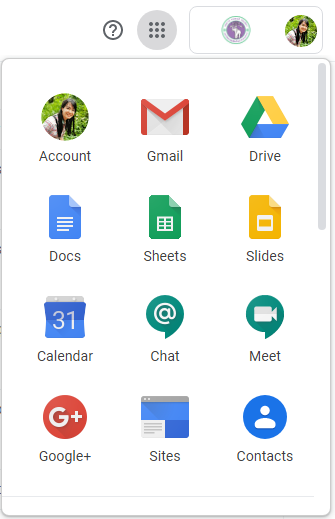
การเข้าใช้งาน บริการต่างๆ ของ Google Apps for Education
- เมิ่อเข้าจาก link ของบริการนั้นๆ โดยตรง เช่น
- Google Classroom - classroom.google.com หรือ Google Drive - drive.google.com
- ให้ทำการ Log in ด้วยโดเมน @elearning.cmu.ac.th เป็นอันดับแรก
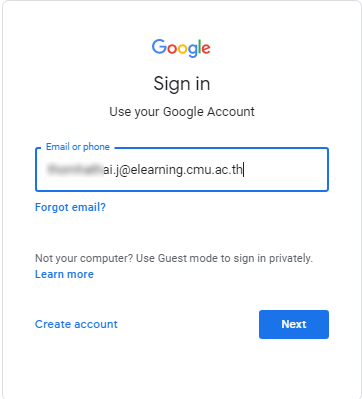
- จากนั้น Log in อีกครั้งด้วย CMU Account ก็จะสามารถใช้บริการของ Google Apps for Education ได้
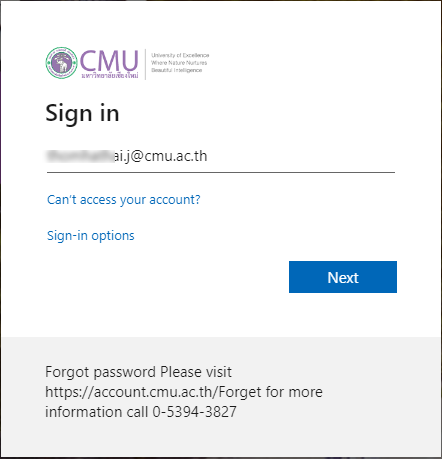
- ** กรณีใช้งานผ่านอุปกรณ์ที่เป็นระบบปฏิบัติการ iOS ผู้ใช้งานจะต้องทำการตั้งรหัสผ่าน (passcode) เข้าเครื่องก่อน จึงจะสามารถใช้งานบริการของ Google Apps for Education ได้ **