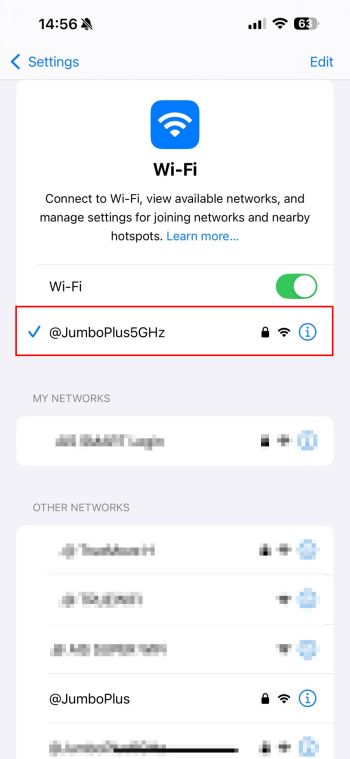Difference between revisions of "IOS (iPhone, iPad)"
From CMU ITSC Network
Thomhathai (talk | contribs) |
Thomhathai (talk | contribs) |
||
| (15 intermediate revisions by the same user not shown) | |||
| Line 1: | Line 1: | ||
| − | <h2><b>การเชื่อมต่อ | + | <h2><b>การเชื่อมต่อ @JumboPlus 5 GHz สำหรับ iOS </b></h2> <br/><br/> |
| − | # ไปที่ Settings >> Wi-Fi >> Turn on Wi-Fi จากนั้นเลือก @ | + | # ไปที่ '''Settings''' >> '''Wi-Fi''' >> '''Turn on Wi-Fi''' จากนั้นเลือก '''@JumboPlus5GHz''' หรือ '''@JumboPlus''' |
#* กรณีเห็น @JumboPlus ชื่อเดียว แสดงว่าอุปกรณ์ของท่านรองรับคลื่นความถี่ 2.4GHz เท่านั้น | #* กรณีเห็น @JumboPlus ชื่อเดียว แสดงว่าอุปกรณ์ของท่านรองรับคลื่นความถี่ 2.4GHz เท่านั้น | ||
| − | #* กรณีเห็นทั้งสองชื่อ แสดงว่าอุปกรณ์ของท่านรองรับคลื่นความถี่ 5GHz แนะนำให้เลือกเชื่อมต่อที่ @JumboPlus5GHz <br/><br/> [[File:JumboiOS 1.jpg| | + | #* '''กรณีเห็นทั้งสองชื่อ แสดงว่าอุปกรณ์ของท่านรองรับคลื่นความถี่ 5GHz แนะนำให้เลือกเชื่อมต่อที่ @JumboPlus5GHz เพียงชื่อเดียวเท่านั้น''' <br/><br/> [[File:JumboiOS 1.jpg|350 px|link=]] <br/><br/> |
| − | # กรอก CMU Account หลังจากนั้นกด | + | # กรอก '''CMU Account''' หลังจากนั้นกด '''Join''' |
#* นักศึกษา Username : Firstname_Surname@cmu.ac.th | #* นักศึกษา Username : Firstname_Surname@cmu.ac.th | ||
| − | #* บุคลากร Username :Firstname.Surname@cmu.ac.th <br/><br/> [[File:JumboiOS | + | #* บุคลากร Username : Firstname.Surname@cmu.ac.th <br/><br/> [[File:JumboiOS 2.jpg|350 px|link=]] <br/><br/> |
| − | # จะพบหน้าต่าง Certificate กด | + | # จะพบหน้าต่าง Certificate กด '''Trust''' <br/><br/> [[File:JumboiOS 3.jpg|350 px|link=]] <br/><br/> |
| − | # หลังจากเชื่อมต่อ @ | + | # หลังจากเชื่อมต่อ '''@JumboPlus5GHz''' หรือ '''@JumboPlus''' สำเร็จแล้ว อุปกรณ์จะจำการเชื่อมต่อไว้ ครั้งต่อไปเมื่ออยู่ในบริเวณที่มีสัญญาณ อุปกรณ์จะทำการเชื่อมต่อโดยอัตโนมัติ <br/><br/> [[File:JumboiOS 4.jpg|350 px|link=]] <br/><br/> |
| − | <br/><br/> [[File:JumboiOS | ||
Latest revision as of 08:42, 18 August 2025
การเชื่อมต่อ @JumboPlus 5 GHz สำหรับ iOS
- ไปที่ Settings >> Wi-Fi >> Turn on Wi-Fi จากนั้นเลือก @JumboPlus5GHz หรือ @JumboPlus
- กรณีเห็น @JumboPlus ชื่อเดียว แสดงว่าอุปกรณ์ของท่านรองรับคลื่นความถี่ 2.4GHz เท่านั้น
- กรณีเห็นทั้งสองชื่อ แสดงว่าอุปกรณ์ของท่านรองรับคลื่นความถี่ 5GHz แนะนำให้เลือกเชื่อมต่อที่ @JumboPlus5GHz เพียงชื่อเดียวเท่านั้น
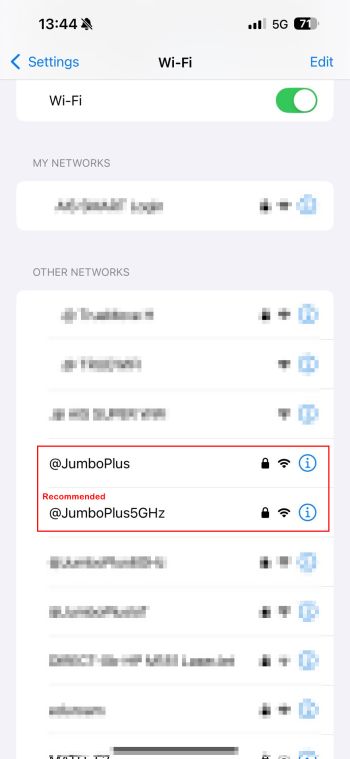
- กรอก CMU Account หลังจากนั้นกด Join
- นักศึกษา Username : Firstname_Surname@cmu.ac.th
- บุคลากร Username : Firstname.Surname@cmu.ac.th
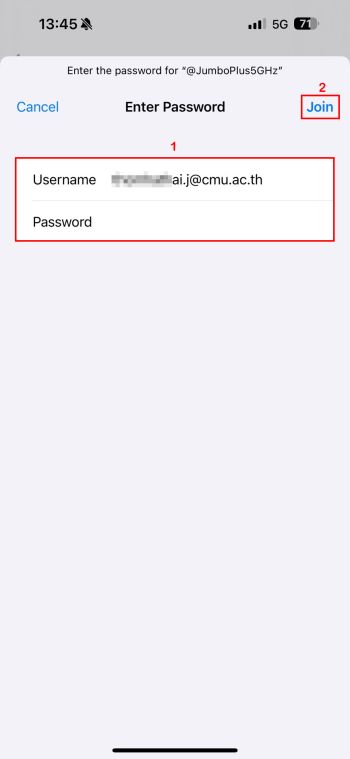
- จะพบหน้าต่าง Certificate กด Trust
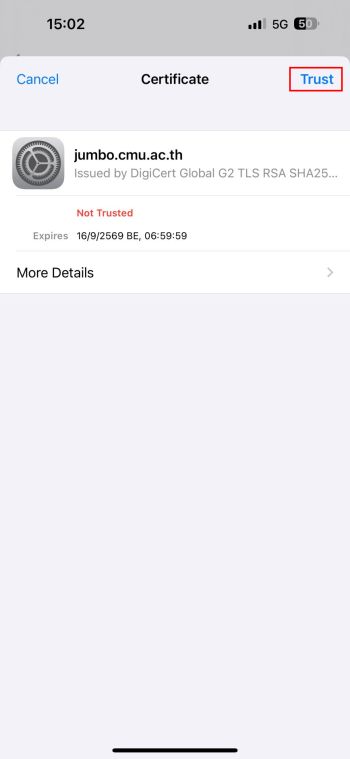
- หลังจากเชื่อมต่อ @JumboPlus5GHz หรือ @JumboPlus สำเร็จแล้ว อุปกรณ์จะจำการเชื่อมต่อไว้ ครั้งต่อไปเมื่ออยู่ในบริเวณที่มีสัญญาณ อุปกรณ์จะทำการเชื่อมต่อโดยอัตโนมัติ