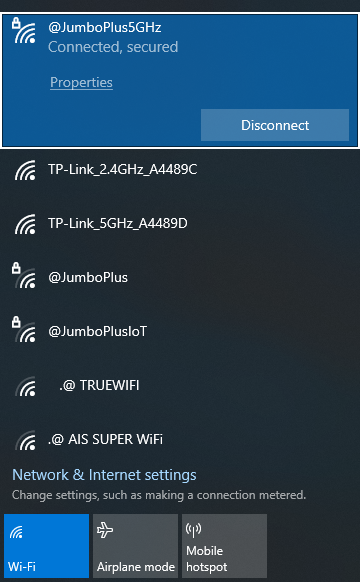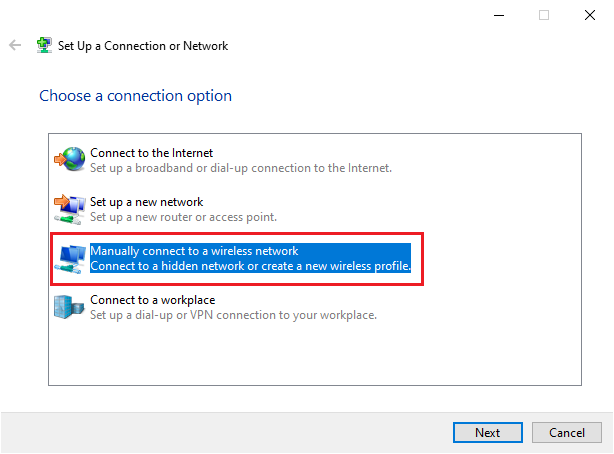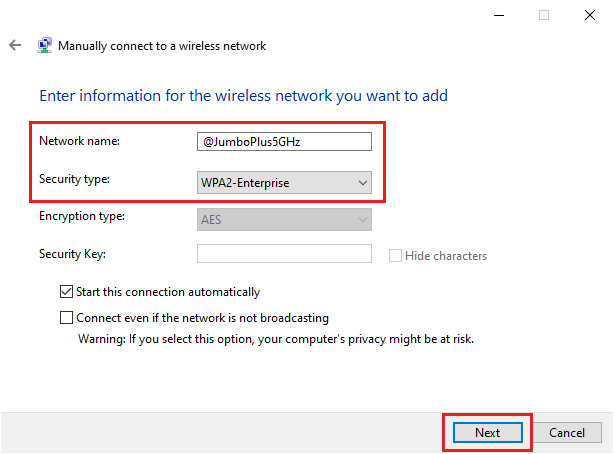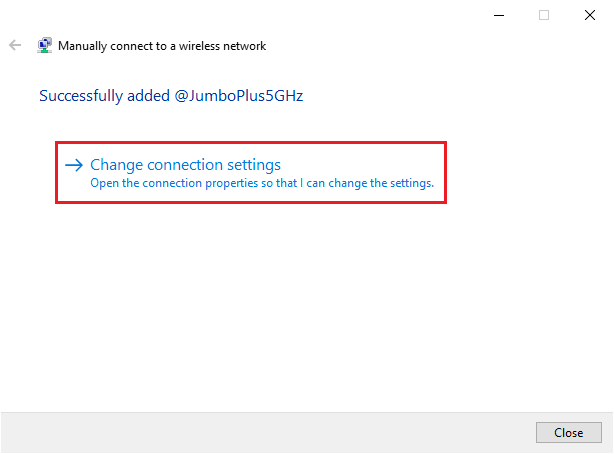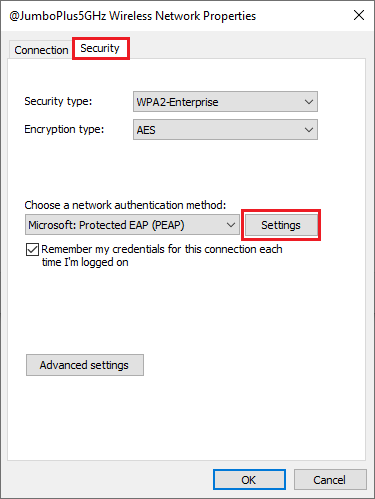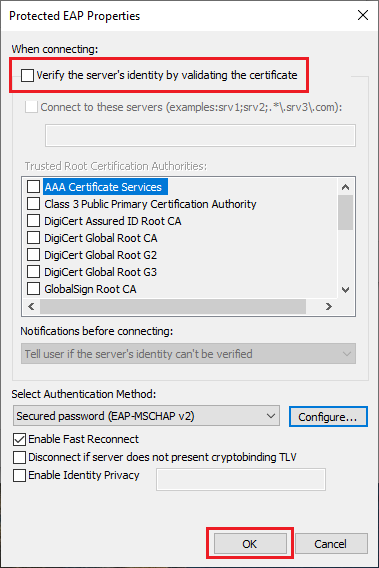Difference between revisions of "Windows 10"
Thomhathai (talk | contribs) |
Thomhathai (talk | contribs) |
||
| (60 intermediate revisions by the same user not shown) | |||
| Line 1: | Line 1: | ||
| − | <h2><b>การเชื่อมต่อ @ | + | <h2><b> การเชื่อมต่อ @JumboPlus5GHz สำหรับ Windows 10 </b></h2> <br/><br/> |
| − | # | + | # เปิด Control Panel ที่หัวข้อ Network and Internet คลิกที่ '''View Network status and tasks''' |
| + | <br/> [[File:่001win10.png |800px| link=]] <br/><br/> | ||
| + | 2. เลือก '''Set up a new connection or network''' และ เลือก '''Manually connect to a wireless network''' | ||
| + | <br/><br/> [[File:002win10.PNG |800px|link=]]<br/> <br/> [[File:003win10.PNG | link=]]<br/><br/> | ||
| + | 3. ในหัวข้อ Network name กรอก '''@JumboPlus5GHz''' และในหัวข้อ Security type เลือก '''WPA2-Enterprise''' จากนั้นกด '''Next''' | ||
| + | <pre style="color: red"> | ||
| + | หากอุปกรณ์ของท่านไม่รองรับคลื่นความถี่ 5GHz ในหัวข้อ Network name ให้ใส่ @JumboPlus ขอให้ท่านสะกดตัวพิมพ์เล็ก และพิมพ์ใหญ่ให้ถูกต้องตามตัวอย่าง | ||
| + | |||
| + | กรณีใช้งานที่หอพักนักศึกษา มี Access Point ในห้องพัก ให้สะกดชื่อสัญญาณให้ถูกต้องตามเลขห้องของท่าน เช่น JumboPlus_ชื่ออาคาร_เลขห้อง | ||
| + | </pre>[[File:004win10.PNG | link=]]<br/><br/> | ||
| + | 4. เลือก '''Change connection settings''' | ||
| + | <br/><br/> [[File:005win10.PNG | link=]]<br/><br/> | ||
| + | 5. คลิกที่ Tab '''Security''' ในหัวข้อ Choose a network authentication method กด '''settings''' | ||
| + | <br/><br/> [[File:006win10.PNG | link=]]<br/><br/> | ||
| + | 6. ที่หัวข้อ When connecting '''นำเครื่องหมายถูกข้างหน้าข้อความ "Verify the server's identity by validating the certificate" ออก''' จากนั้นคลิก '''OK''' | ||
| + | <br/><br/> [[File:007win10.PNG | link=]]<br/><br/> | ||
| + | 7. จากนั้นในหน้าต่างการเชื่อมต่อ Wi-Fi กด connect ที่ชื่อ @JumboPlus5GHz | ||
| + | <br/><br/> [[File:009win10.png | link=]]<br/><br/> | ||
| + | 8. บนหน้าต่าง Windows Security ระบุ CMU Account ที่ได้รับจากทางมหาวิทยาลัย จากนั้นกด '''OK''' <br/> CMU Student : Firstname_Surname@cmu.ac.th <br/> CMU Staff : Firstname.Surname@cmu.ac.th <br/><br/> | ||
| + | <br/> [[File:010win10.png| link=]]<br/><br/> | ||
| + | 9. หลังจากเชื่อมต่อ @JumboPlus5GHz สำเร็จแล้ว อุปกรณ์จะจำการเชื่อมต่อไว้ ครั้งต่อไปเมื่ออยู่ในบริเวณที่มีสัญญาณ อุปกรณ์จะทำการเชื่อมต่อโดยอัตโนมัติ | ||
| + | <br/><br/> [[File:011win10.png| link=]]<br/> | ||
Latest revision as of 14:36, 5 August 2025
การเชื่อมต่อ @JumboPlus5GHz สำหรับ Windows 10
- เปิด Control Panel ที่หัวข้อ Network and Internet คลิกที่ View Network status and tasks
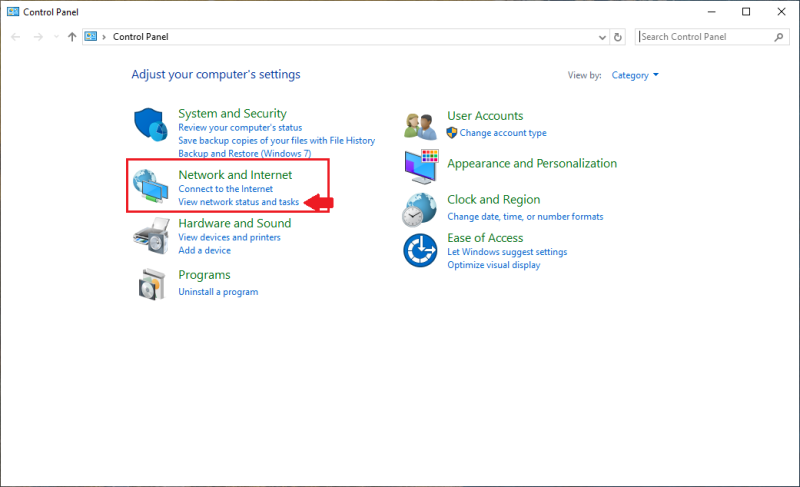
2. เลือก Set up a new connection or network และ เลือก Manually connect to a wireless network
3. ในหัวข้อ Network name กรอก @JumboPlus5GHz และในหัวข้อ Security type เลือก WPA2-Enterprise จากนั้นกด Next
หากอุปกรณ์ของท่านไม่รองรับคลื่นความถี่ 5GHz ในหัวข้อ Network name ให้ใส่ @JumboPlus ขอให้ท่านสะกดตัวพิมพ์เล็ก และพิมพ์ใหญ่ให้ถูกต้องตามตัวอย่าง กรณีใช้งานที่หอพักนักศึกษา มี Access Point ในห้องพัก ให้สะกดชื่อสัญญาณให้ถูกต้องตามเลขห้องของท่าน เช่น JumboPlus_ชื่ออาคาร_เลขห้อง
4. เลือก Change connection settings
5. คลิกที่ Tab Security ในหัวข้อ Choose a network authentication method กด settings
6. ที่หัวข้อ When connecting นำเครื่องหมายถูกข้างหน้าข้อความ "Verify the server's identity by validating the certificate" ออก จากนั้นคลิก OK
7. จากนั้นในหน้าต่างการเชื่อมต่อ Wi-Fi กด connect ที่ชื่อ @JumboPlus5GHz
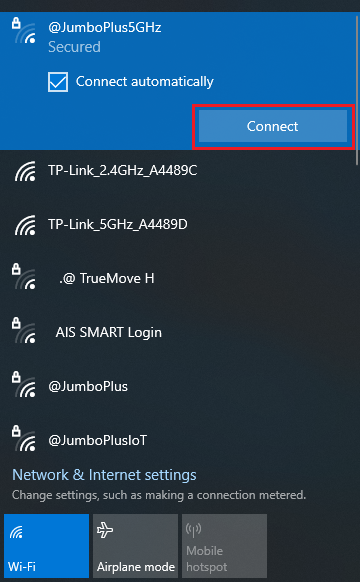
8. บนหน้าต่าง Windows Security ระบุ CMU Account ที่ได้รับจากทางมหาวิทยาลัย จากนั้นกด OK
CMU Student : Firstname_Surname@cmu.ac.th
CMU Staff : Firstname.Surname@cmu.ac.th
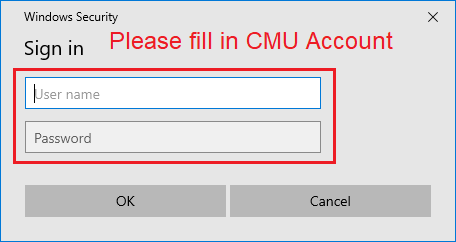
9. หลังจากเชื่อมต่อ @JumboPlus5GHz สำเร็จแล้ว อุปกรณ์จะจำการเชื่อมต่อไว้ ครั้งต่อไปเมื่ออยู่ในบริเวณที่มีสัญญาณ อุปกรณ์จะทำการเชื่อมต่อโดยอัตโนมัติ