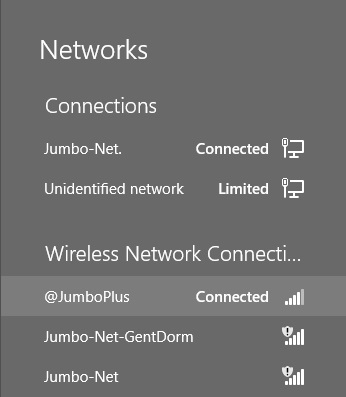Difference between revisions of "Windows 8, 8.1"
From CMU ITSC Network
Thomhathai (talk | contribs) |
Thomhathai (talk | contribs) |
||
| (5 intermediate revisions by the same user not shown) | |||
| Line 1: | Line 1: | ||
<h2><b>การเชื่อมต่อ @JumboPlus และ @JumboPlus 5 GHz สำหรับ Windows 8 , 8.1 </b></h2> <br/><br/> | <h2><b>การเชื่อมต่อ @JumboPlus และ @JumboPlus 5 GHz สำหรับ Windows 8 , 8.1 </b></h2> <br/><br/> | ||
| + | <pre style="color: red"> ให้เลือกสร้างการเชื่อมต่อ Wi-Fi เพียงชื่อเดียวเท่านั้น หากสร้างไว้ทั้งสองชื่อในอุปกรณ์เดียวกัน อาจจะใช้งานแล้วติดๆ หลุดๆ ได้ </pre> | ||
# กดที่ไอคอนการเชื่อมต่อที่ Taskbar (ด้านล่างขวามือ) [[File:Win8Taskbar.jpg | link=]] เพื่อเช็คว่าอุปกรณ์เห็นชื่อ Wi-Fi : @JumboPlus หรือ @JumboPlus5GHz <br/><br/> | # กดที่ไอคอนการเชื่อมต่อที่ Taskbar (ด้านล่างขวามือ) [[File:Win8Taskbar.jpg | link=]] เพื่อเช็คว่าอุปกรณ์เห็นชื่อ Wi-Fi : @JumboPlus หรือ @JumboPlus5GHz <br/><br/> | ||
# คลิกขวาที่ไอคอนการเชื่อมต่อที่ทาสก์บาร์แล้วเลือก "Open Network and Sharing Center" <br/><br/> [[File:JumboWin8 01.jpg | link=]] <br/><br/> | # คลิกขวาที่ไอคอนการเชื่อมต่อที่ทาสก์บาร์แล้วเลือก "Open Network and Sharing Center" <br/><br/> [[File:JumboWin8 01.jpg | link=]] <br/><br/> | ||
| Line 8: | Line 9: | ||
# บนหน้าต่าง Wireless Network Properties เลือกแท็บ "Security" จากนั้นกด "Settings" <br/><br/> [[File:JumboWin8 06.jpg|link=]] <br/><br/> | # บนหน้าต่าง Wireless Network Properties เลือกแท็บ "Security" จากนั้นกด "Settings" <br/><br/> [[File:JumboWin8 06.jpg|link=]] <br/><br/> | ||
# บนหน้าต่าง Protected EAP Properties ให้นำเครื่องหมายถูกออกจาก "Verify the server's identity by validating the certificate" <br/> ตั้งค่า "Select Authentication Method:" เป็น Secured password (EAP-MSCHAP v2) จากนั้นกด "Configure..." <br/><br/> [[File:๋ีJumboWin8 07.jpg |link=]] <br/><br/> | # บนหน้าต่าง Protected EAP Properties ให้นำเครื่องหมายถูกออกจาก "Verify the server's identity by validating the certificate" <br/> ตั้งค่า "Select Authentication Method:" เป็น Secured password (EAP-MSCHAP v2) จากนั้นกด "Configure..." <br/><br/> [[File:๋ีJumboWin8 07.jpg |link=]] <br/><br/> | ||
| − | # บนหน้าต่าง EAP MSCHAPv2 Properties ให้นำเครื่องหมายถูกออกจาก "Automatically use my Windows logon name and password (and domain if any)" จากนั้นกด "OK" <br/><br/> [[File:JumboWin8 08.jpg | + | # บนหน้าต่าง EAP MSCHAPv2 Properties ให้นำเครื่องหมายถูกออกจาก "Automatically use my Windows logon name and password (and domain if any)" จากนั้นกด "OK" <br/><br/> [[File:JumboWin8 08.jpg|link=]] <br/><br/> |
# บนหน้าต่าง Protected EAP Properties กด "OK" <br/><br/> [[File:JumboWin8 09.jpg|link=]] <br/><br/> | # บนหน้าต่าง Protected EAP Properties กด "OK" <br/><br/> [[File:JumboWin8 09.jpg|link=]] <br/><br/> | ||
| + | # บนหน้าต่าง Wireless Network Properties กด "Advanced settings" <br/><br/> [[File:JumboWin8 10.jpg|link=]] <br/><br/> | ||
| + | # บนหน้าต่าง Advanced settings เลือก"Specify authentication mode:" และตั้งค่าเป็น "User authentication" จากนั้นกด "Save credentails" <br/><br/> [[File:JumboWin8 11.jpg|link=]] <br/><br/> | ||
| + | # บนหน้าต่าง Windows Security ระบุ CMU Account ที่ได้รับจากทางมหาวิทยาลัย จากนั้นกด "OK" <br/> นักศึกษา Username : Firstname_Surname@cmu.ac.th <br/>บุคลากร Username : Firstname.Surname@cmu.ac.th <br/><br/>[[File:JumboWin8 12.jpg|link=]] <br/><br/> | ||
| + | # บนหน้าต่าง Advanced settings กด "OK" <br/><br/> [[File:JumboWin8 13.jpg|link=]] <br/><br/> | ||
| + | # บนหน้าต่าง Wireless Network Properties กด "OK" <br/><br/> [[File:JumboWin8 14.jpg|link=]] <br/><br/> | ||
| + | # บนหน้าต่าง Manually connect to a wireless network กด "Close" <br/><br/> [[File:JumboWin8 15.jpg|link=]] <br/><br/> | ||
| + | # กดไอคอนการเชื่อมต่อที่ Taskbar [[File:Win8Taskbar.jpg|link=]] <br/><br/> | ||
| + | # เลือก @JumboPlus หรือ @JumboPlus5GHz จากนั้นกด "Connect" <br/><br/> [[File:JumboWin8 17.jpg|link=]] <br/><br/> | ||
| + | # หลังจากเชื่อมต่อ @JumboPlus หรือ @JumboPlus5GHz สำเร็จแล้ว อุปกรณ์จะจำการเชื่อมต่อไว้ ครั้งต่อไปเมื่ออยู่ในบริเวณที่มีสัญญาณ อุปกรณ์จะทำการเชื่อมต่อโดยอัตโนมัติ <br/><br/> [[File:JumboWin8 18.jpg|link=]] | ||
Latest revision as of 04:18, 4 October 2021
การเชื่อมต่อ @JumboPlus และ @JumboPlus 5 GHz สำหรับ Windows 8 , 8.1
ให้เลือกสร้างการเชื่อมต่อ Wi-Fi เพียงชื่อเดียวเท่านั้น หากสร้างไว้ทั้งสองชื่อในอุปกรณ์เดียวกัน อาจจะใช้งานแล้วติดๆ หลุดๆ ได้
- กดที่ไอคอนการเชื่อมต่อที่ Taskbar (ด้านล่างขวามือ)
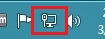 เพื่อเช็คว่าอุปกรณ์เห็นชื่อ Wi-Fi : @JumboPlus หรือ @JumboPlus5GHz
เพื่อเช็คว่าอุปกรณ์เห็นชื่อ Wi-Fi : @JumboPlus หรือ @JumboPlus5GHz - คลิกขวาที่ไอคอนการเชื่อมต่อที่ทาสก์บาร์แล้วเลือก "Open Network and Sharing Center"
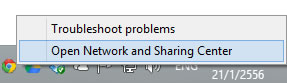
- ที่หน้าต่าง Network and Sharing Center คลิก "Set up a new connection or network"
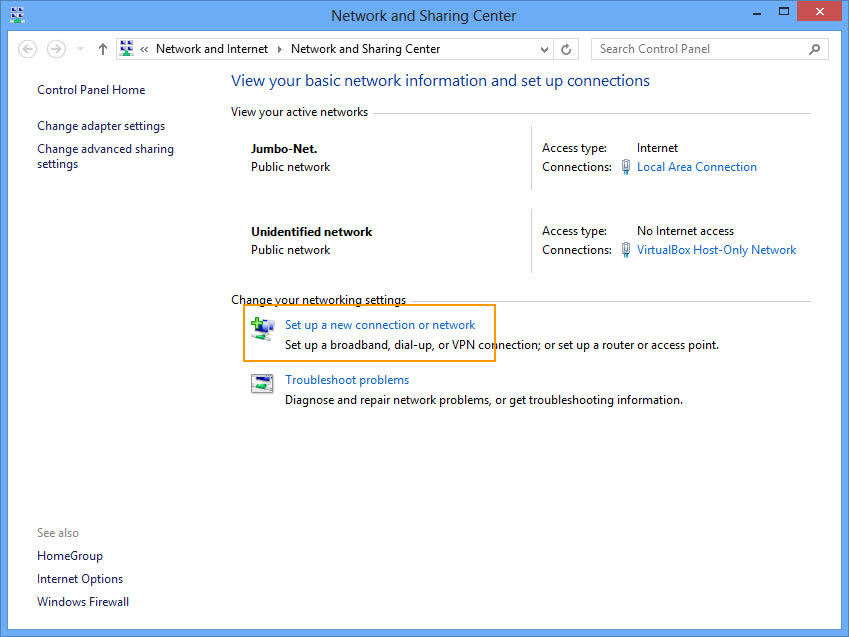
- ที่หน้าต่าง Set Up a Connection or Network เลือก "Manually connect to a wireless network" จากนั้นกด "Next"
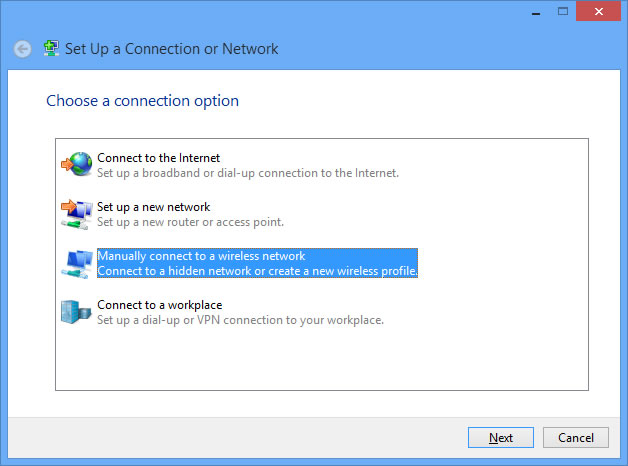
- บนหน้าต่าง Manually connect to a wireless network ตั้งค่าดังนี้
Network name : @JumboPlus หรือ @JumboPlus5GHz (โปรดอ่านหมายเหตุ)
Security type : WPA2-Enterprise
Encryption type : AES
จากนั้นกด "Next"
หมายเหตุ
จากข้อ 1 กรณีเห็น @JumboPlus ชื่อเดียว แสดงว่าอุปกรณ์ของท่านรองรับคลื่นความถี่ 2.4GHz เท่านั้น ต้องใส่ Network name เป็น @JumboPlus
กรณีเห็นทั้งสองชื่อ แสดงว่าอุปกรณ์ของท่านรองรับคลื่นความถี่ 5GHz ให้ใส่ Network name เป็น @JumboPlus5GHz
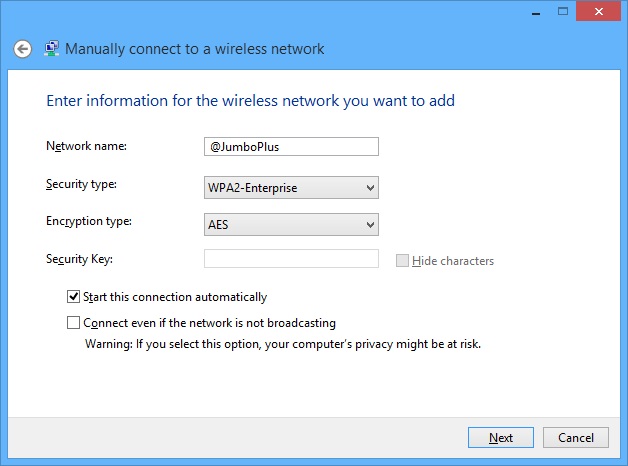
- บนหน้าต่าง Manually connect to a wireless network จะพบข้อความ Successfully added network กด "Change connection settings"
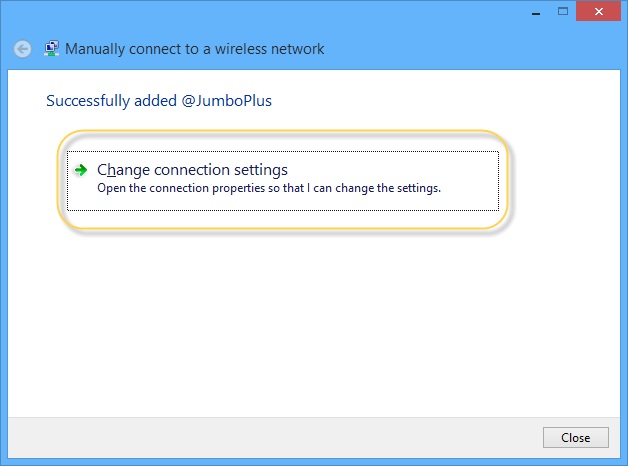
- บนหน้าต่าง Wireless Network Properties เลือกแท็บ "Security" จากนั้นกด "Settings"
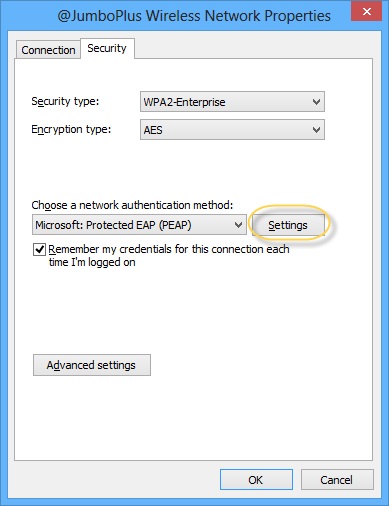
- บนหน้าต่าง Protected EAP Properties ให้นำเครื่องหมายถูกออกจาก "Verify the server's identity by validating the certificate"
ตั้งค่า "Select Authentication Method:" เป็น Secured password (EAP-MSCHAP v2) จากนั้นกด "Configure..."
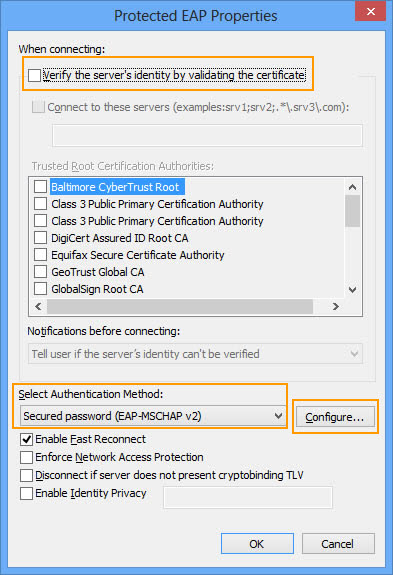
- บนหน้าต่าง EAP MSCHAPv2 Properties ให้นำเครื่องหมายถูกออกจาก "Automatically use my Windows logon name and password (and domain if any)" จากนั้นกด "OK"
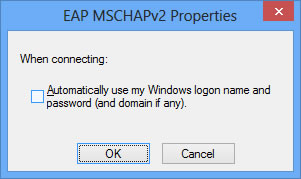
- บนหน้าต่าง Protected EAP Properties กด "OK"
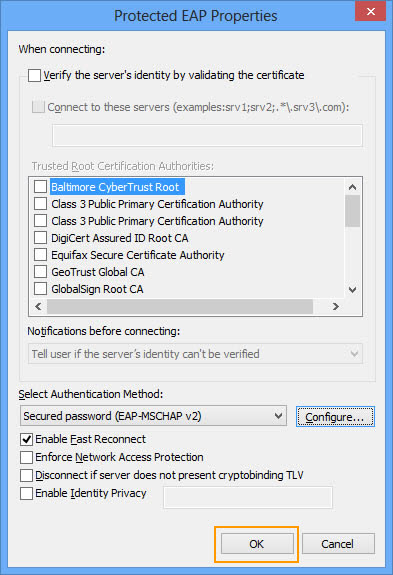
- บนหน้าต่าง Wireless Network Properties กด "Advanced settings"
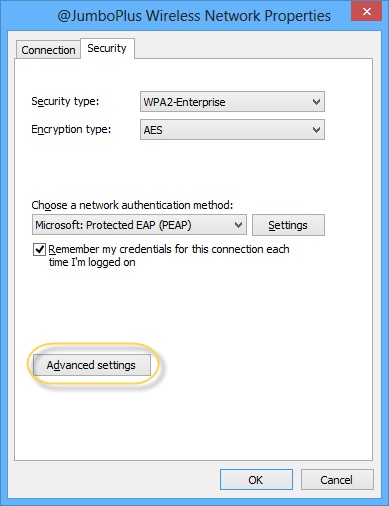
- บนหน้าต่าง Advanced settings เลือก"Specify authentication mode:" และตั้งค่าเป็น "User authentication" จากนั้นกด "Save credentails"
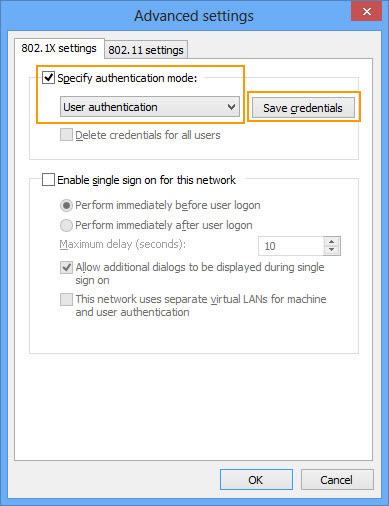
- บนหน้าต่าง Windows Security ระบุ CMU Account ที่ได้รับจากทางมหาวิทยาลัย จากนั้นกด "OK"
นักศึกษา Username : Firstname_Surname@cmu.ac.th
บุคลากร Username : Firstname.Surname@cmu.ac.th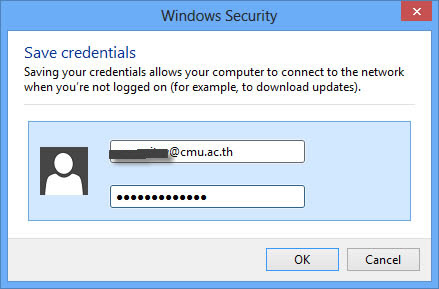
- บนหน้าต่าง Advanced settings กด "OK"
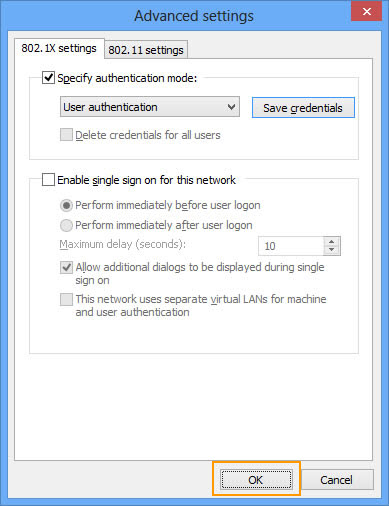
- บนหน้าต่าง Wireless Network Properties กด "OK"
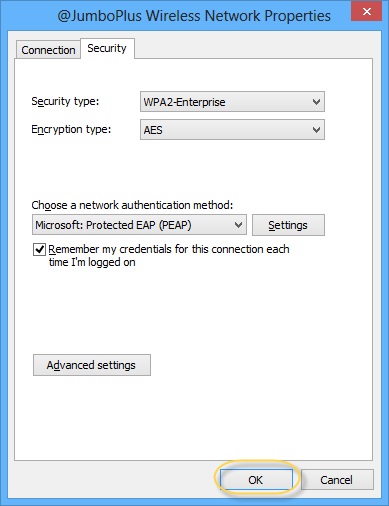
- บนหน้าต่าง Manually connect to a wireless network กด "Close"
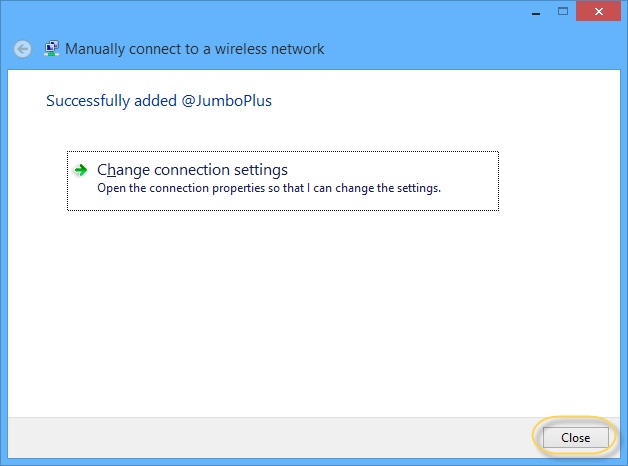
- กดไอคอนการเชื่อมต่อที่ Taskbar
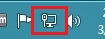
- เลือก @JumboPlus หรือ @JumboPlus5GHz จากนั้นกด "Connect"
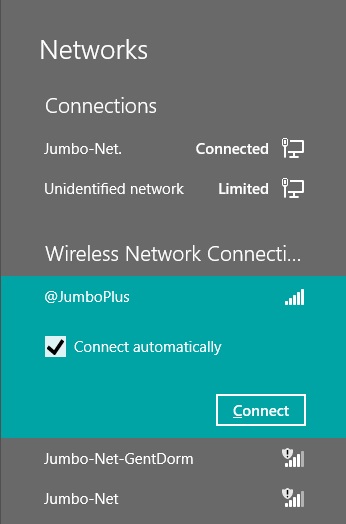
- หลังจากเชื่อมต่อ @JumboPlus หรือ @JumboPlus5GHz สำเร็จแล้ว อุปกรณ์จะจำการเชื่อมต่อไว้ ครั้งต่อไปเมื่ออยู่ในบริเวณที่มีสัญญาณ อุปกรณ์จะทำการเชื่อมต่อโดยอัตโนมัติ