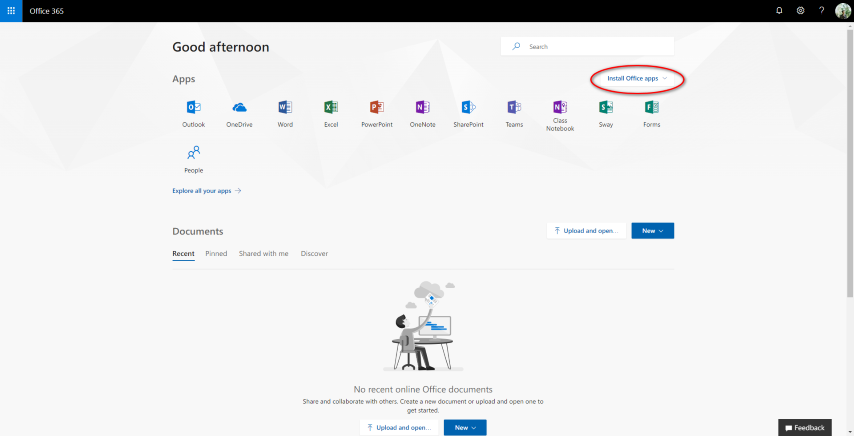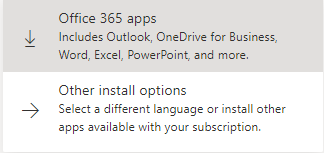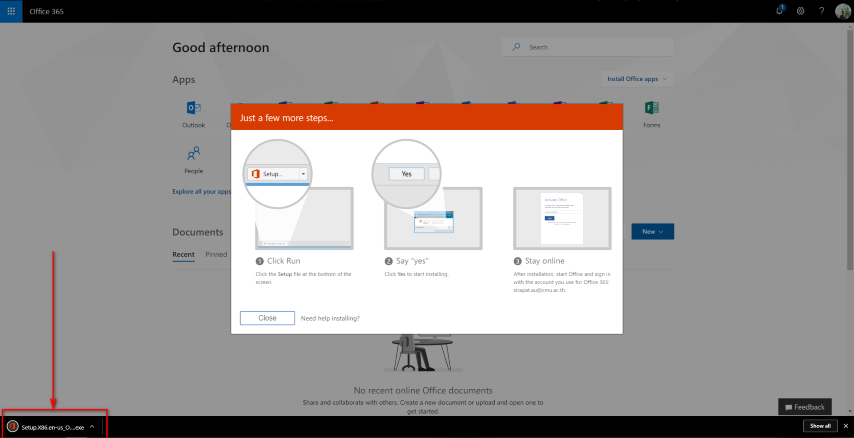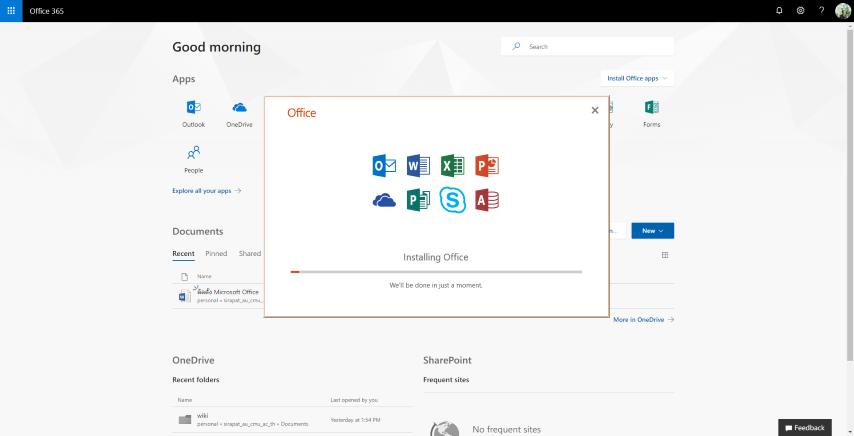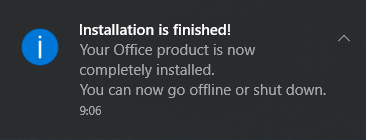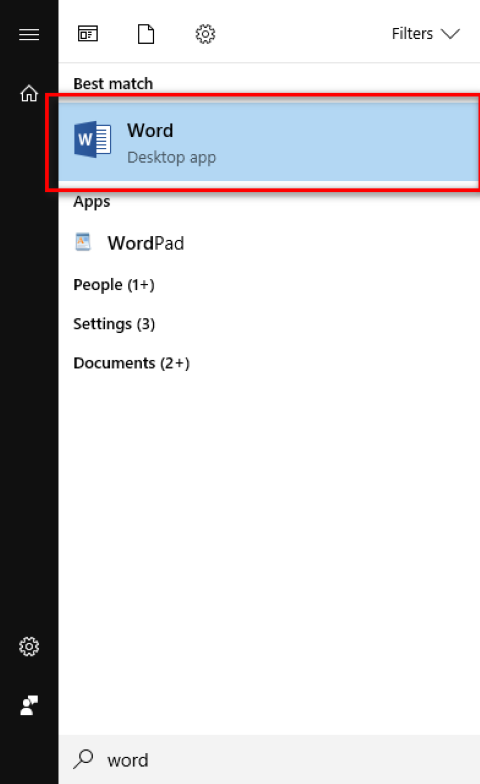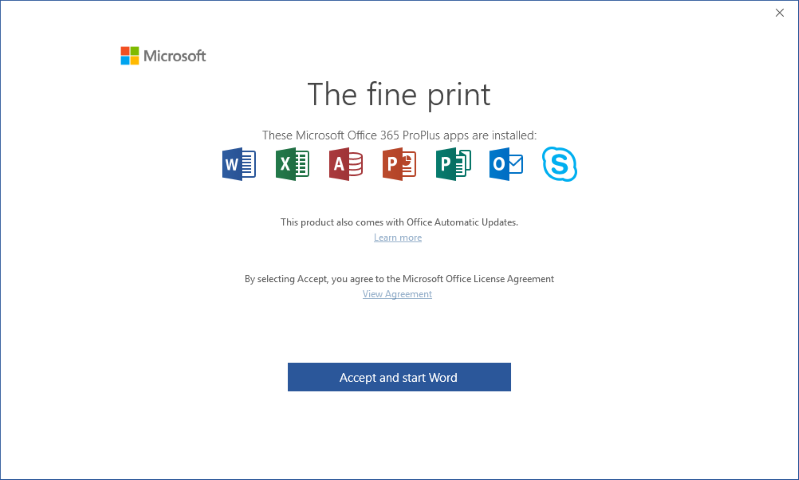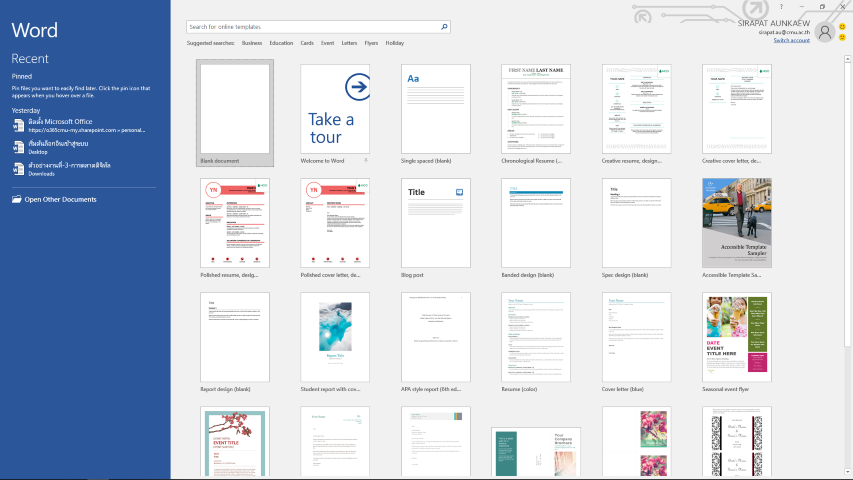Difference between revisions of "Microsoft office 365 install"
From CMU ITSC Network
| Line 11: | Line 11: | ||
#:[[File:ms365_install_05.png | link= ]] <br/><br/> | #:[[File:ms365_install_05.png | link= ]] <br/><br/> | ||
# ทดสอบค้นหาโปรแกรมที่ต้องการใช้งาน | # ทดสอบค้นหาโปรแกรมที่ต้องการใช้งาน | ||
| − | #:[[File:ms365_install_06.png | link= ]] <br/><br/> | + | #:[[File:ms365_install_06.png | border | link= ]] <br/><br/> |
# เมื่อเข้าครั้งแรกจะมีข้อความแจ้งเตือนว่า คุณได้ทำการติดตั้งแอปพลิเคชันแล้วดังนี้ จากนั้นกด Appept and start Word | # เมื่อเข้าครั้งแรกจะมีข้อความแจ้งเตือนว่า คุณได้ทำการติดตั้งแอปพลิเคชันแล้วดังนี้ จากนั้นกด Appept and start Word | ||
#:[[File:ms365_install_07.png | link= ]] <br/><br/> | #:[[File:ms365_install_07.png | link= ]] <br/><br/> | ||
# ตัวอย่างการใช้งานชุดโปรแกรม Office ที่ติดตั้งเสร็จแล้ว | # ตัวอย่างการใช้งานชุดโปรแกรม Office ที่ติดตั้งเสร็จแล้ว | ||
#:[[File:ms365_install_08.png | link= ]] <br/><br/> | #:[[File:ms365_install_08.png | link= ]] <br/><br/> | ||
Revision as of 02:52, 12 September 2018
วิธีการติดตั้ง Microsoft Office
- สามารถ Download ตัวติดตั้งได้จากหน้าหลักของ www.office.com
- เมื่อคลิก Install Office apps ให้เลือก Office 2016
- ระบบจะทำการ Download ให้อัตโนมัติ เมื่อ Download เสร็จทำการกดตัวติดตั้ง ดังรูป
- ทำการรอการติดตั้ง
- เมื่อติดตั้งเสร็จจะมีข้อความแจ้งเตือนของ Windows
- ทดสอบค้นหาโปรแกรมที่ต้องการใช้งาน
- เมื่อเข้าครั้งแรกจะมีข้อความแจ้งเตือนว่า คุณได้ทำการติดตั้งแอปพลิเคชันแล้วดังนี้ จากนั้นกด Appept and start Word
- ตัวอย่างการใช้งานชุดโปรแกรม Office ที่ติดตั้งเสร็จแล้ว