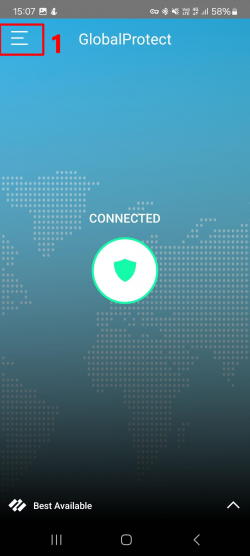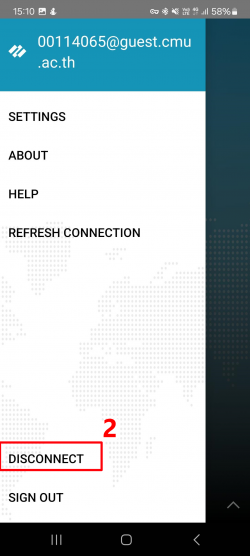Difference between revisions of "CMU GlobalProtect for Guest Account"
From CMU ITSC Network
(Created page with "== การใช้งานบนระบบปฏิบัติการ Windows == === ตรวจสอบ System Type ของเครื่องคอมพิ...") |
|||
| (5 intermediate revisions by one other user not shown) | |||
| Line 1: | Line 1: | ||
== การใช้งานบนระบบปฏิบัติการ Windows == | == การใช้งานบนระบบปฏิบัติการ Windows == | ||
=== ตรวจสอบ System Type ของเครื่องคอมพิวเตอร์ === | === ตรวจสอบ System Type ของเครื่องคอมพิวเตอร์ === | ||
| − | # คลิกขวาที่ '''This PC''' หรือ '''My Computer''' แล้วเลือก '''Properties''' | + | # คลิกขวาที่ '''This PC''' หรือ '''My Computer''' แล้วเลือก '''Properties'''<br/> [[File:SystemType1.png|link=]] <br/><br/> |
| − | # ดูที่หัวข้อ System Type ว่าเป็น 32 bit หรือ 64 bit เพื่อจะได้เลือก download file ได้ถูกต้อง | + | # ดูที่หัวข้อ System Type ว่าเป็น 32 bit หรือ 64 bit เพื่อจะได้เลือก download file ได้ถูกต้อง<br/> [[File:SystemType2.png|border|link=|alt=|550x550px]] <br/> |
| − | กรณีบนหน้า Desktop ไม่มี '''This PC''' หรือ '''My Computer''' ให้คลิกช่องค้นหาที่ Taskbar แล้วพิมพ์ค้นหา '''About your PC''' | + | กรณีบนหน้า Desktop ไม่มี '''This PC''' หรือ '''My Computer''' ให้คลิกช่องค้นหาที่ Taskbar แล้วพิมพ์ค้นหา '''About your PC'''<br/> |
| − | [[File:Aboutpc.png|link=]] [[File:Windows spec.png|link=]] <br/><br/> | + | [[File:Aboutpc.png|link=]] [[File:Windows spec.png|link=|alt=|border]] <br/><br/> |
=== การติดตั้ง === | === การติดตั้ง === | ||
| − | # ไปที่ https://vpn-gateway.cmu.ac.th แล้ว | + | # ไปที่ https://vpn-gateway.cmu.ac.th แล้ว Login ด้วย CMU Account หรือ CMU Guest Account เพื่อ Download file สำหรับติดตั้ง จากนั้นคลิกขวาที่ File GlobalProtect.msi (หรือ Double Click) เลือกคำสั่ง '''Install'''<br/>[[File:Gb win 01.png|link=|alt=|border]] [[File:Gb win 02.png|link=|alt=|border]] <br/><br/> |
| − | # ที่หน้าต่าง '''Welcome to GlobalProtect Setup Wizard''' และ '''Select Insatallation Folder''' กด '''Next''' | + | # ที่หน้าต่าง '''Welcome to GlobalProtect Setup Wizard''' และ '''Select Insatallation Folder''' กด '''Next'''<br/>[[File:Gb win 03.png|link=]] [[File:Gb win 04.png|link=]] <br/><br/> |
| − | # ที่หน้าต่าง '''Confirm Installation''' กด '''Next''' รอจนกระทั่งขึ้นว่า '''Installation Complete''' กด '''Close''' | + | # ที่หน้าต่าง '''Confirm Installation''' กด '''Next''' รอจนกระทั่งขึ้นว่า '''Installation Complete''' กด '''Close'''<br/>[[File:Gb win 05.png|link=]] [[File:Gb win 06.png|link=]] <br/><br/> |
=== การเชื่อมต่อสำหรับ Guest Account === | === การเชื่อมต่อสำหรับ Guest Account === | ||
| − | # คลิกที่ ''System tray'' เลือก '' | + | # คลิกที่ ''System tray'' เลือก I''con GlobalProtect''<br/>[[File:Gb win 07.png|link=]]<br/><br/> |
| − | # จะพบหน้าต่าง Welcome! กดที่ '''Get Started''' พิมพ์ '''vpn | + | # จะพบหน้าต่าง Welcome! กดที่ '''Get Started''' พิมพ์ '''guest-vpn.cmu.ac.th''' จากนั้นกด '''Connect'''<br/>[[File:Gpguestwin01.png|link=|alt=|border|392x392px]]<br/><br/> |
| − | # | + | # ให้ ''Login'' ด้วย '''Username''' และ '''Password''' จากนั้นกด '''Connect'''<br/>[[File:Gpguestwin02.png|link=|alt=|border|425x425px]] <br/><br/> |
| − | + | # เมื่อต้องการยกเลิกการเชื่อมต่อ คลิกที่ ''System tray'' เลือก ''icon GlobalProtect'' กดปุ่มมุมบนขวา จากนั้นเลือก '''Disconnect'''<br/>[[File:Gb win 07.png|link=]] [[File:Gpguestwin03.png|link=]] [[File:Gpguestwin04.png|link=|alt=|border|352x352px]] <br/><br/> | |
| − | # เมื่อต้องการยกเลิกการเชื่อมต่อ คลิกที่ ''System tray'' เลือก ''icon GlobalProtect'' | ||
| − | |||
== การใช้งานบนระบบปฏิบัติการ MacOS == | == การใช้งานบนระบบปฏิบัติการ MacOS == | ||
=== การติดตั้ง === | === การติดตั้ง === | ||
| − | # ไปที่ https://vpn-gateway.cmu.ac.th แล้ว '' | + | # ไปที่ https://vpn-gateway.cmu.ac.th แล้ว ''Login'' ด้วย ''CMU Account'' หรือ ''CMU Guest Account'' เพื่อ Download file สำหรับติดตั้ง<br/>[[File:Gb mac 01.png|link=|alt=|border]]<br/><br/> |
| − | # จากนั้น '' | + | # จากนั้น D''ouble click'' ที่ '''GlobalProtect.pkg''' เพื่อเริ่มการติดตั้งโปรแกรม<br/>[[File:Gb mac 02.png|link=|alt=|border]]<br/><br/> |
| − | # กด '''Continue''' ในหัวข้อ '''Introduction''' และ '''Destination Select''' | + | # กด '''Continue''' ในหัวข้อ '''Introduction''' และ '''Destination Select'''<br/>[[File:Gb mac 03.png|link=|alt=|border|615x615px]][[File:Gb mac 04.png|link=|alt=|border|615x615px]]<br/><br/> |
| − | # ในหัวข้อ '''Installation Type''' กด '''Install''' | + | # ในหัวข้อ '''Installation Type''' กด '''Install'''<br/> [[File:Gb mac 05.png|link=|alt=|border|615x615px]] <br/><br/> |
| − | # ใส่ | + | # ใส่ Password ประจำเครื่อง กด '''Install software''' รอจนกระทั่งการติดตั้งสำเร็จ กด '''Close''' <br/>[[File:Gb mac 06.png|link=|alt=|border|615x615px]] [[File:Gb mac 07.png|link=|alt=|border|615x615px]] <br/><br/> |
=== การเชื่อมต่อสำหรับ Guest Account === | === การเชื่อมต่อสำหรับ Guest Account === | ||
| − | # จะพบหน้าต่าง Welcome! กดที่ Get Startedกรอก Portal Address เป็น '''vpn | + | # จะพบหน้าต่าง Welcome! กดที่ Get Startedกรอก Portal Address เป็น '''guest-vpn.cmu.ac.th''' จากนั้นกด '''Connect'''<br/>[[File:Gpguestmac01.png|300px|link=]]<br/><br/> |
| − | # | + | # ให้ ''Login'' ด้วย '''Username''' และ '''Password''' จากนั้นกด '''Connect'''<br/>[[File:Gpguestmac02.png|300px|link=]]<br/><br/> |
| − | + | # ที่หน้าต่าง '''System Extension Blocked''' เลือก '''Open Security Preferences'''<br/>[[File:Gb mac 10.png|link=]]<br/><br/> | |
| − | # ที่หน้าต่าง '''System Extension Blocked''' เลือก '''Open Security Preferences''' | + | # ที่เมนู '''General''' ให้กดที่สัญลักษณ์แม่กุญแจด้านล่างเพื่อปลดล็อค จากนั้น ใส่รหัสผ่านของเครื่อง และกด '''Unlock''' ตามรูป<br/>[[File:Gb mac 11.png|link=|alt=|border|665x665px]] [[File:Gb mac 12.png|link=|alt=|border|665x665px]] <br/><br/> |
| − | # ที่เมนู '''General''' ให้กดที่สัญลักษณ์แม่กุญแจด้านล่างเพื่อปลดล็อค จากนั้น ใส่รหัสผ่านของเครื่อง และกด '''Unlock''' ตามรูป | + | # กด '''Allow''' ทั้ง 2 ครั้งดังรูป จากนั้นกดที่สัญลักษณ์แม่กุญแจเพื่อให้ล็อค<br/>[[File:Gb mac 13.png|link=|alt=|border|665x665px]] [[File:Gb mac 14.png|link=|alt=|border|665x665px]]<br/><br/> |
| − | # กด '''Allow''' ทั้ง 2 ครั้งดังรูป จากนั้นกดที่สัญลักษณ์แม่กุญแจเพื่อให้ล็อค | + | # เมื่อต้องการยกเลิกการเชื่อมต่อ คลิกที่ Icon GlobalProtect บนเมนูบาร์ กดปุ่มมุมบนขวา จากนั้นเลือก '''Disconnect'''<br/>[[File:Gpguestmac03.png|300px|link=]]<br/><br/> |
| − | # เมื่อต้องการยกเลิกการเชื่อมต่อ คลิกที่ | ||
== การใช้งานบนระบบปฏิบัติการ IOS == | == การใช้งานบนระบบปฏิบัติการ IOS == | ||
=== การติดตั้ง === | === การติดตั้ง === | ||
| − | # เข้า ''App | + | # เข้า ''App Store'' แล้วค้นหา '''GlobalProtect''' จากนั้นทำการติดตั้ง<br/>[[File:Gpios06.png|541x541px|link=|alt=]]<br/><br/> |
=== การเชื่อมต่อสำหรับ Guest Account === | === การเชื่อมต่อสำหรับ Guest Account === | ||
| − | # เข้าแอป ''GlobalProtect'' จากนั้นกด '''Allow''' เพื่อเปิดการแจ้งเตือนของ ''GlobalProtect'' และกด '''Continue''' | + | # เข้าแอป ''GlobalProtect'' จากนั้นกด '''Allow''' เพื่อเปิดการแจ้งเตือนของ ''GlobalProtect'' และกด '''Continue'''<br/>[[File:Gpios01.png|541x541px|link=|alt=]]<br/><br/> |
| − | # พิมพ์ '''vpn | + | # พิมพ์ '''guest-vpn.cmu.ac.th''' จากนั้นกด '''Connect'''<br/>[[File:Gpguestios01.png|541x541px|link=|alt=|border]]<br/><br/> |
| − | # | + | # กด '''Allow'''<br/>[[File:Gpguestios02.png|541x541px|link=|alt=|border]]<br/><br/> |
| − | # | + | # ''Login'' ด้วย '''Username''' และ '''Password''' จากนั้นกด '''Sign in'''<br/>[[File:Gpguestios03.png|541x541px|link=|alt=|border]] <br/><br/> |
| − | # เมื่อต้องการยกเลิกการเชื่อมต่อ | + | # เมื่อต้องการยกเลิกการเชื่อมต่อ กดปุ่มมุมบนซ้าย เลือก '''Sign out''' จากนั้นกด '''Continue'''<br/>[[File:Gpguestios04.png|541x541px|link=|alt=|border]] [[File:Gpguestios05.png|541x541px|link=|alt=|border]] [[File:Gpguestios06.png|541x541px|link=|alt=|border]] <br/><br/> |
== การใช้งานบนระบบปฏิบัติการ Android == | == การใช้งานบนระบบปฏิบัติการ Android == | ||
=== การติดตั้ง === | === การติดตั้ง === | ||
| − | # เข้า ''Play store'' แล้วค้นหา '''GlobalProtect''' จากนั้นทำการติดตั้ง | + | # เข้า ''Play store'' แล้วค้นหา '''GlobalProtect''' จากนั้นทำการติดตั้ง<br/>[[File:Gp and 01.jpg|556x556px|link=|alt=|border]]<br/><br/> |
=== การเชื่อมต่อสำหรับ Guest Account === | === การเชื่อมต่อสำหรับ Guest Account === | ||
| − | # เข้าแอป ''GlobalProtect'' จากนั้นกด '''OK''' | + | # เข้าแอป ''GlobalProtect'' จากนั้นกด '''OK'''<br/>[[File:Gpguestand01.png|556x556px|link=|alt=|border]]<br/><br/> |
| − | # กด '''อนุญาต''' เพื่อเปิดการแจ้งเตือนของ ''GlobalProtect'' | + | # กด '''อนุญาต''' เพื่อเปิดการแจ้งเตือนของ ''GlobalProtect''<br/>[[File:Gpguestand02.png|556x556px|link=|alt=|border]]<br/><br/> |
| − | # พิมพ์ '''vpn | + | # พิมพ์ '''guest-vpn.cmu.ac.th''' จากนั้นกด '''Connect'''<br/>[[File:Gpguestand03.png|556x556px|link=|alt=|border]]<br/><br/> |
| − | # '' | + | # ''Login'' ด้วย '''Username''' และ '''Password''' จากนั้นกด '''Sign in''' <br/>[[File:Gpguestand04.png|556x556px|link=|alt=|border]]<br/><br/> |
| − | # | + | # เมื่อต้องการยกเลิกการเชื่อมต่อ กดปุ่มมุมบนซ้าย จากนั้นเลือก '''Disconnect'''<br/>[[File:Gpguestand05.png|556x556px|link=|alt=|border]] [[File:Gpguestand06.png|556x556px|link=|alt=|border]]<br/><br/> |
| − | |||
Latest revision as of 05:25, 11 October 2024
การใช้งานบนระบบปฏิบัติการ Windows
ตรวจสอบ System Type ของเครื่องคอมพิวเตอร์
- คลิกขวาที่ This PC หรือ My Computer แล้วเลือก Properties

- ดูที่หัวข้อ System Type ว่าเป็น 32 bit หรือ 64 bit เพื่อจะได้เลือก download file ได้ถูกต้อง
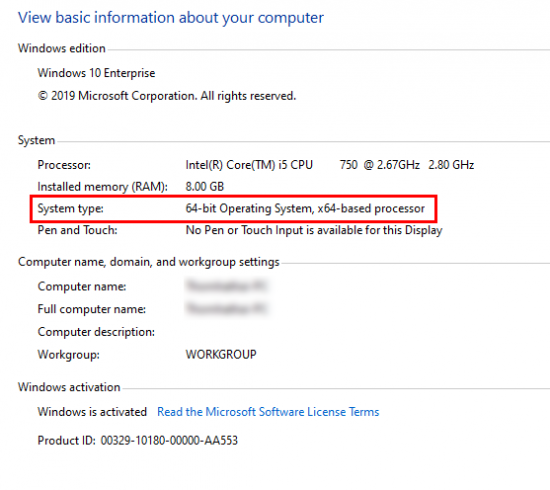
กรณีบนหน้า Desktop ไม่มี This PC หรือ My Computer ให้คลิกช่องค้นหาที่ Taskbar แล้วพิมพ์ค้นหา About your PC


การติดตั้ง
- ไปที่ https://vpn-gateway.cmu.ac.th แล้ว Login ด้วย CMU Account หรือ CMU Guest Account เพื่อ Download file สำหรับติดตั้ง จากนั้นคลิกขวาที่ File GlobalProtect.msi (หรือ Double Click) เลือกคำสั่ง Install


- ที่หน้าต่าง Welcome to GlobalProtect Setup Wizard และ Select Insatallation Folder กด Next


- ที่หน้าต่าง Confirm Installation กด Next รอจนกระทั่งขึ้นว่า Installation Complete กด Close


การเชื่อมต่อสำหรับ Guest Account
- คลิกที่ System tray เลือก Icon GlobalProtect

- จะพบหน้าต่าง Welcome! กดที่ Get Started พิมพ์ guest-vpn.cmu.ac.th จากนั้นกด Connect
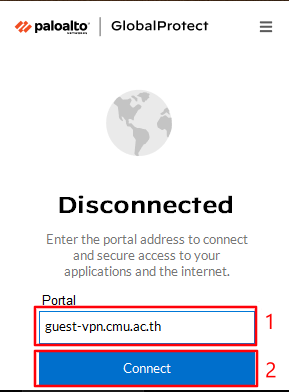
- ให้ Login ด้วย Username และ Password จากนั้นกด Connect
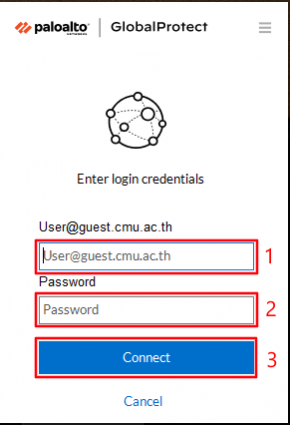
- เมื่อต้องการยกเลิกการเชื่อมต่อ คลิกที่ System tray เลือก icon GlobalProtect กดปุ่มมุมบนขวา จากนั้นเลือก Disconnect

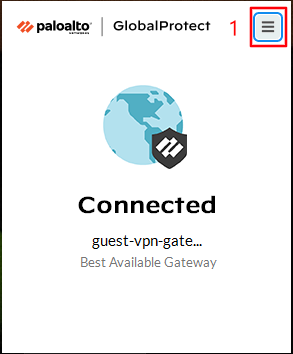
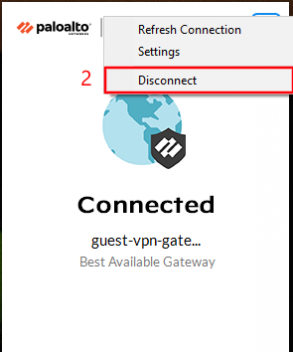
การใช้งานบนระบบปฏิบัติการ MacOS
การติดตั้ง
- ไปที่ https://vpn-gateway.cmu.ac.th แล้ว Login ด้วย CMU Account หรือ CMU Guest Account เพื่อ Download file สำหรับติดตั้ง

- จากนั้น Double click ที่ GlobalProtect.pkg เพื่อเริ่มการติดตั้งโปรแกรม

- กด Continue ในหัวข้อ Introduction และ Destination Select
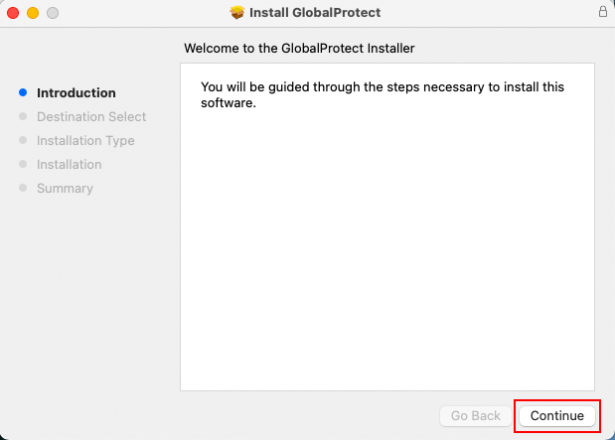
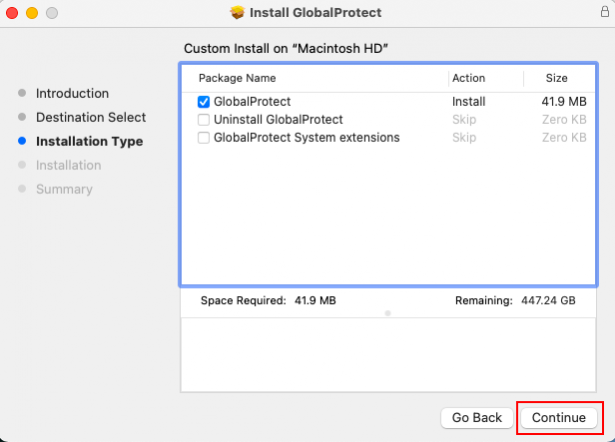
- ในหัวข้อ Installation Type กด Install
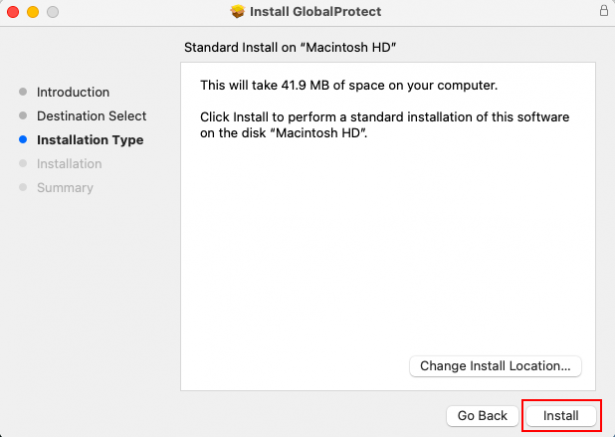
- ใส่ Password ประจำเครื่อง กด Install software รอจนกระทั่งการติดตั้งสำเร็จ กด Close
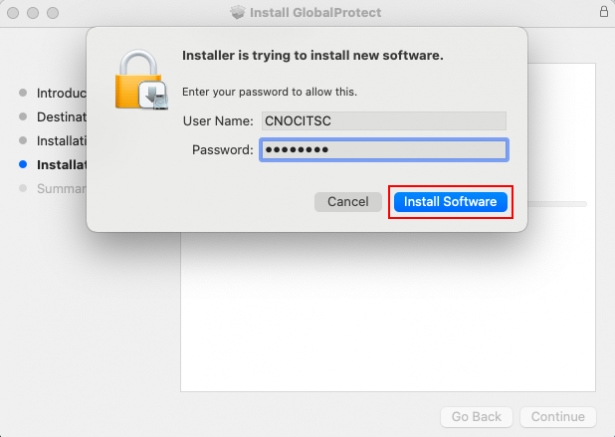
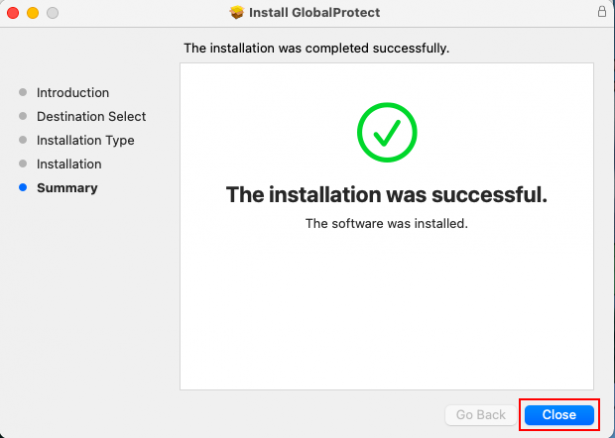
การเชื่อมต่อสำหรับ Guest Account
- จะพบหน้าต่าง Welcome! กดที่ Get Startedกรอก Portal Address เป็น guest-vpn.cmu.ac.th จากนั้นกด Connect
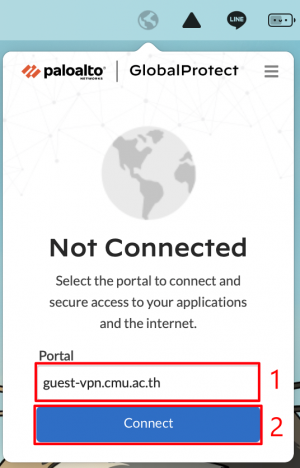
- ให้ Login ด้วย Username และ Password จากนั้นกด Connect
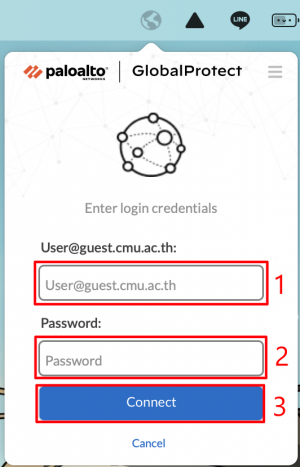
- ที่หน้าต่าง System Extension Blocked เลือก Open Security Preferences

- ที่เมนู General ให้กดที่สัญลักษณ์แม่กุญแจด้านล่างเพื่อปลดล็อค จากนั้น ใส่รหัสผ่านของเครื่อง และกด Unlock ตามรูป
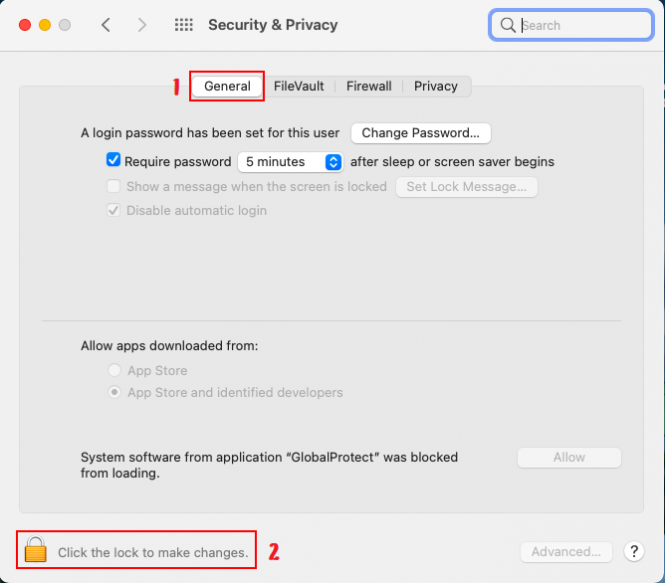
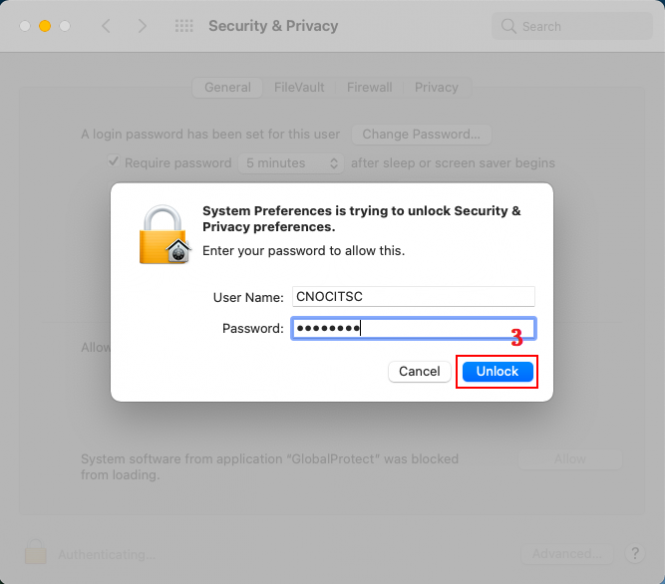
- กด Allow ทั้ง 2 ครั้งดังรูป จากนั้นกดที่สัญลักษณ์แม่กุญแจเพื่อให้ล็อค
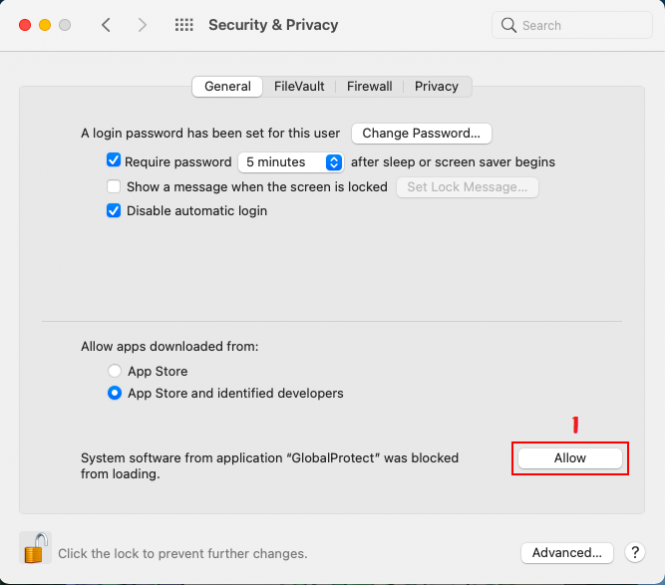
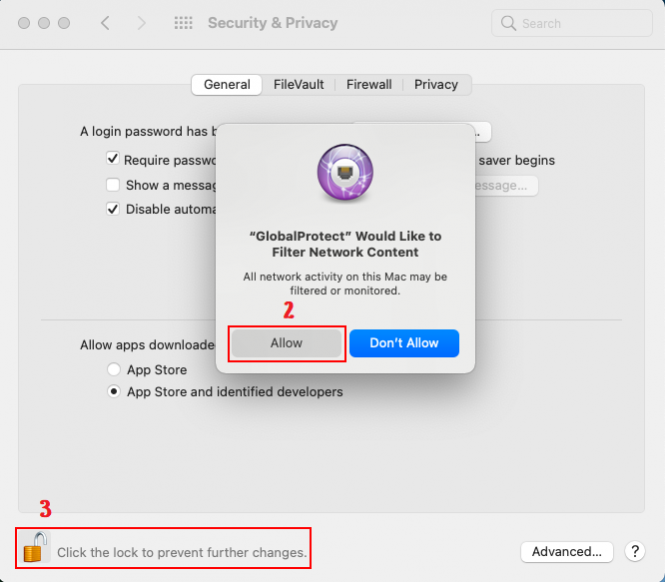
- เมื่อต้องการยกเลิกการเชื่อมต่อ คลิกที่ Icon GlobalProtect บนเมนูบาร์ กดปุ่มมุมบนขวา จากนั้นเลือก Disconnect
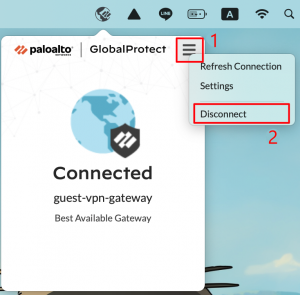
การใช้งานบนระบบปฏิบัติการ IOS
การติดตั้ง
- เข้า App Store แล้วค้นหา GlobalProtect จากนั้นทำการติดตั้ง
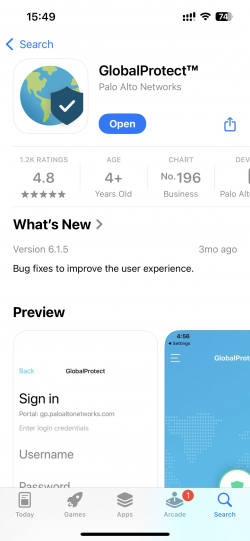
การเชื่อมต่อสำหรับ Guest Account
- เข้าแอป GlobalProtect จากนั้นกด Allow เพื่อเปิดการแจ้งเตือนของ GlobalProtect และกด Continue
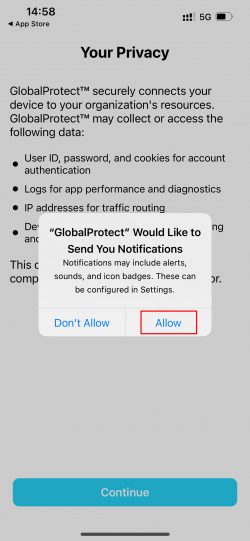
- พิมพ์ guest-vpn.cmu.ac.th จากนั้นกด Connect
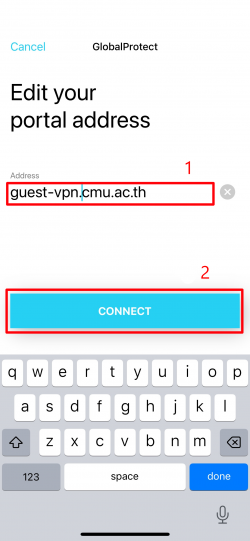
- กด Allow
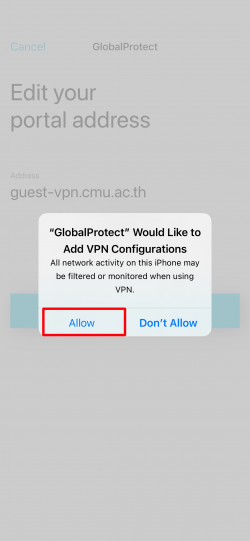
- Login ด้วย Username และ Password จากนั้นกด Sign in
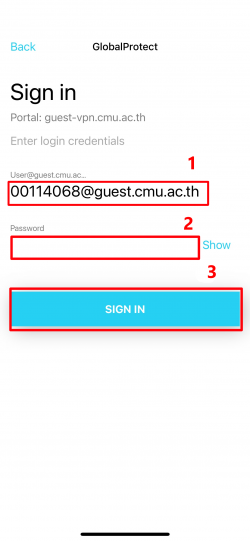
- เมื่อต้องการยกเลิกการเชื่อมต่อ กดปุ่มมุมบนซ้าย เลือก Sign out จากนั้นกด Continue
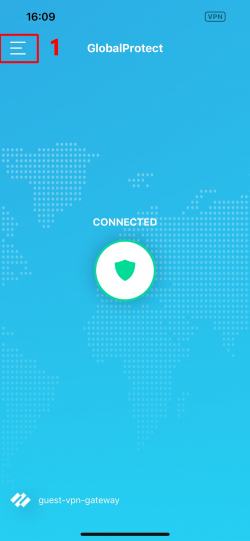
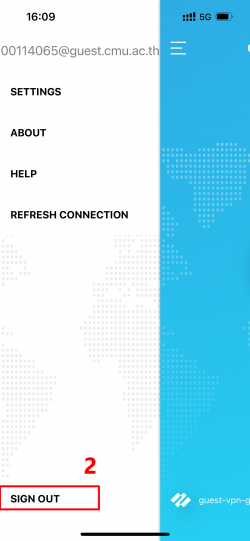
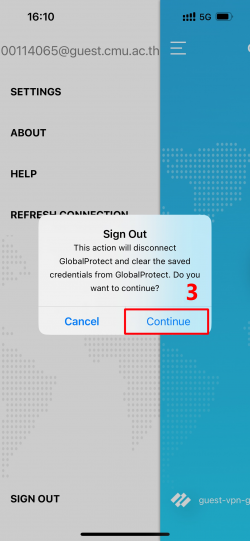
การใช้งานบนระบบปฏิบัติการ Android
การติดตั้ง
- เข้า Play store แล้วค้นหา GlobalProtect จากนั้นทำการติดตั้ง
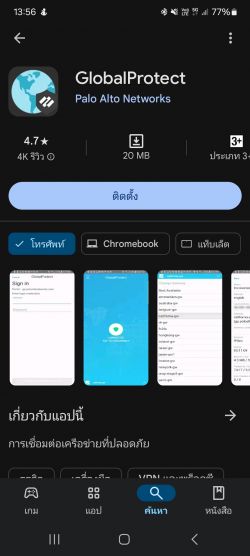
การเชื่อมต่อสำหรับ Guest Account
- เข้าแอป GlobalProtect จากนั้นกด OK
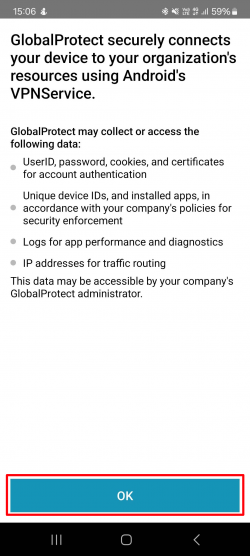
- กด อนุญาต เพื่อเปิดการแจ้งเตือนของ GlobalProtect
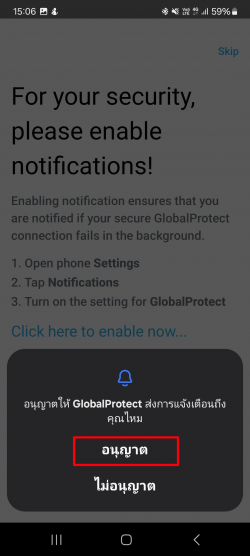
- พิมพ์ guest-vpn.cmu.ac.th จากนั้นกด Connect
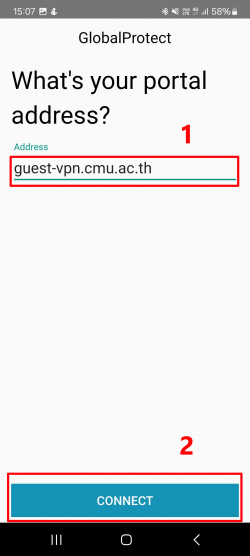
- Login ด้วย Username และ Password จากนั้นกด Sign in
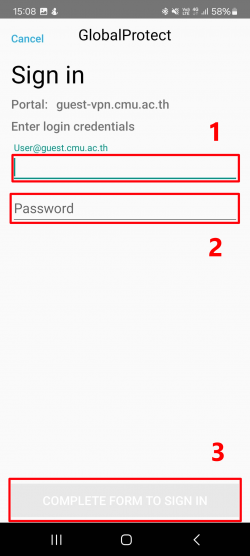
- เมื่อต้องการยกเลิกการเชื่อมต่อ กดปุ่มมุมบนซ้าย จากนั้นเลือก Disconnect