Difference between revisions of "Antivirus (Endpoint Protection)"
Thomhathai (talk | contribs) |
Thomhathai (talk | contribs) |
||
| Line 37: | Line 37: | ||
# ไปที่ Downloads จากนั้น Double Click ที่ '''file epi_mac_live_installer.pkg''' และกด '''Allow''' <br/><br/> [[File:EST MAC01.png|550px|border|link=]] [[File:EST MAC02.png|550px|border|link=]] <br/><br/> | # ไปที่ Downloads จากนั้น Double Click ที่ '''file epi_mac_live_installer.pkg''' และกด '''Allow''' <br/><br/> [[File:EST MAC01.png|550px|border|link=]] [[File:EST MAC02.png|550px|border|link=]] <br/><br/> | ||
# ในหัวข้อ Introduction กด '''Continue''' <br/><br/> [[File:EST MAC03.png|550px|border|link=]] <br/><br/> | # ในหัวข้อ Introduction กด '''Continue''' <br/><br/> [[File:EST MAC03.png|550px|border|link=]] <br/><br/> | ||
| − | # ในหัวข้อ Downloader กด '''Continue''' อีก 2 ครั้ง <br/><br/> [[File:EST MAC04.png|550px|border|link=]] [[File:EST MAC05|550px|border|link=]] <br/><br/> | + | # ในหัวข้อ Downloader กด '''Continue''' อีก 2 ครั้ง <br/><br/> [[File:EST MAC04.png|550px|border|link=]][[File:EST MAC05|550px|border|link=]] <br/><br/> |
เปิดโปรแกรม Terminal พิมพ์คำสั่ง '''sudo -i''' กด '''Enter''' ใส่ '''Password ประจำเครื่อง''' จะเข้าสู่ root ของเครื่อง <br/><br/> [[File:EST MAC02.png|border|link=]] <br/><br/> | เปิดโปรแกรม Terminal พิมพ์คำสั่ง '''sudo -i''' กด '''Enter''' ใส่ '''Password ประจำเครื่อง''' จะเข้าสู่ root ของเครื่อง <br/><br/> [[File:EST MAC02.png|border|link=]] <br/><br/> | ||
# จากนั้นพิมพ์คำสั่ง '''cd /users''' กด '''Enter''' จะเข้าสู่ users root <br/><br/> [[File:EST MAC03.png|border|link=]] <br/><br/> | # จากนั้นพิมพ์คำสั่ง '''cd /users''' กด '''Enter''' จะเข้าสู่ users root <br/><br/> [[File:EST MAC03.png|border|link=]] <br/><br/> | ||
Revision as of 06:38, 14 August 2024
ข้อมูลเบื้องต้นของ ESET Endpoint Security
ESET Endpoint Security เทคโนโลยีความปลอดภัยหลายชั้น เพราะความปลอดภัยเพียงชั้นเดียวอาจไม่เพียงพอ จากภัยคุกคามในปัจจุบันที่มีวิวัฒนาการอย่างต่อเนื่อง ESET จึงรวบรวมผู้เชี่ยวชาญ เทคโนโลยี มาทำงานร่วมกับ ESET LiveSense เพื่อความปลอดภัยที่มากกว่าแอนตี้ไวรัส ผนวกรวมกับ Machine Learning ที่ ESET สร้างขึ้นมาเพื่อรับมือกับภัยคุกคามโดยเฉพาะ และ ESET เป็นหนึ่งในผู้ใช้เทคโนโลยีคลาวด์รายแรกๆ ใน ESET LiveGrid® ที่คอยอัปเดตฐานข้อมูลให้กับผู้ใช้ทั่วโลก ทุ่มเทวิจัยมัลแวร์และคิดค้นเทคโนโลยีใหม่ๆมานานกว่า 3 ทศวรรษและต่อจากนี้
ESET Endpoint Security พัฒนาเทคโนโลยี ESET LiveSense รวมระบบ Machine Learning ระบบ Cloud Reputation System และผู้เชี่ยวชาญเพื่อสร้างโซลูชันการรักษาความปลอดภัยแบบสมบูรณ์ มีการป้องกันสูงสุดกับการใช้ทรัพยากรของระบบน้อยที่สุด เทคโนโลยีปัญญาประดิษฐ์ขั้นสูงนี้สามารถกำจัดการแฝงตัวจากไวรัส สปายแวร์ ม้าโทรจัน เวิร์ม แอดแวร์ รูทคิท และการโจมตีทางอินเทอร์เน็ตอื่นๆ ในเชิงรุกโดยไม่ขัดขวางประสิทธิภาพการทำงานของระบบหรือรบกวนคอมพิวเตอร์
คำแนะนำก่อนและหลังการติดตั้งโปรแกรม
- ทำการ Uninstall โปรแกรม Antivirus ตัวเก่าที่มีก่อนติดตั้งตัวใหม่
- ในขณะทำการติดตั้งโปรแกรม ควรเชื่อมต่อกับระบบเครือข่ายภายในมหาวิทยาลัยเท่านั้น (CMU-NET หรือ Jumbo Net)
- หลังจากติดตั้งโปรแกรม ทำการ update โปรแกรมอย่างสม่ำเสมอ และเรียกใช้การสแกนคอมพิวเตอร์แบบเต็มรูปแบบอย่างน้อยหนึ่งครั้งต่อเดือน เนื่องจากมัลแวร์มีความหลากหลายและฐานข้อมูลไวรัสจะอัพเดทตัวเองทุกวัน
- อย่าเข้าชมเว็บไซต์ที่น่าสงสัยที่มีโฆษณาป็อปอัพและแบบแฟลชจำนวนมาก
- ระมัดระวังเมื่อติดตั้งโปรแกรมฟรีแวร์ ชุดเข้ารหัส/ถอดรหัส เป็นต้น โปรดใช้โปรแกรมที่ปลอดภัยและเข้าสู่เว็บไซต์ทางอินเทอร์เน็ตที่ปลอดภัยเท่านั้น
- ระมัดระวังเมื่อเปิดสิ่งที่แนบมาของอีเมล โดยเฉพาะอย่างยิ่งข้อความที่ส่งให้ผู้รับจำนวนมากและข้อความจากผู้ส่งที่ไม่รู้จัก
การติดตั้ง ESET Endpoint Antivirus สำหรับระบบปฏิบัติการ Windows
- ไปที่ https://antivirus.cmu.ac.th/ แล้ว Log in ด้วย CMU Account อ่านและทำความใจข้อตกลงการใช้งาน กดยอมรับข้อตกลง จากนั้นเลือก download file ติดตั้งของระบบปฏิบัติการ Windows

- คลิกขวาที่ file ที่ download เรียบร้อยแล้ว เลือก Run as administrator

- จากนั้นคลิก Continue

- คลิก Allow all and continue

- รอข้อความขึ้นว่า Installation successful คลิก Done

- เปิดโปรแกรม ESET Endpoint Antivirus ใน Tab Mornitoring หากพบข้อความ Security alert รอประมาณ 15 นาทีให้โปรแกรมติดต่อกับ Server เพื่อ Activate license

- ทำการ Restart เครื่อง 1 ครั้ง เพื่อให้ระบบทำงานสมบูรณ์
เปิดใช้คำสั่งสแกน Thumb drive หรือ External Hard disk อัตโนมัติ
- เปิดโปรแกรม ESET Endpoint Antivirus ไปที่ Tab Set up ในหัวข้อ Computer คลิกสัญลักษณ์ > ท้ายข้อความ

- เปิดใช้งานเมนู Device Control

- ทำการ Restart เครื่อง 1 ครั้ง เพื่อให้ระบบทำงานสมบูรณ์

วิธียกเว้นการ Scan หรือ action file ใน Folder ที่กำหนด
- เปิดโปรแกรม ESET Endpoint Antivirus ไปที่ Tab Set up ในหัวข้อ Computer คลิกสัญลักษณ์ > ท้ายข้อความ

- ที่เมนู Real-time file system protection ให้คลิกที่รูปเฟืองด้านท้าย เลือก Edit Exclusion

- กด Add จะพบหน้าต่าง Add Exclusion ที่ท้ายหัวข้อ Path คลิกที่สัญลักษณ์ ...

- เลิอก Drive และ Folder ที่ต้องการให้ยกเว้นการ scan จากนั้นกด OK ตามรูป


- เลือก Tab Computer scan และเลือกคำสั่ง Scan your computer

การติดตั้ง ESET Endpoint Antivirus สำหรับระบบปฏิบัติการ macOS
- ไปที่ https://antivirus.cmu.ac.th/ แล้ว Log in ด้วย CMU Account อ่านและทำความเข้าใจข้อตกลงการใช้งาน กดยอมรับข้อตกลง จากนั้น download file สำหรับ MacOS

- ไปที่ Downloads จากนั้น Double Click ที่ file epi_mac_live_installer.pkg และกด Allow


- ในหัวข้อ Introduction กด Continue

- ในหัวข้อ Downloader กด Continue อีก 2 ครั้ง
 550px
550px
เปิดโปรแกรม Terminal พิมพ์คำสั่ง sudo -i กด Enter ใส่ Password ประจำเครื่อง จะเข้าสู่ root ของเครื่อง

- จากนั้นพิมพ์คำสั่ง cd /users กด Enter จะเข้าสู่ users root

- พิมพ์คำสั่ง ls กด Enter เพื่อตรวจสอบ user ของเครื่อง (ในตัวอย่างคือ cnocitsc หากเครื่องของท่านเป็นชื่ออื่นให้แทน cnocitsc ด้วยชื่อนั้นในคำสั่งถัดไป)

- พิมพ์คำสั่ง cd cnocitsc/Downloads กด Enter เพื่อเข้าสู่ Downloads root

- พิมพ์คำสั่ง ls กด Enter เพื่อตรวจสอบว่ามี folder ITSC_EmployeeMac_NoPrescan อยู่ใน Downloads root

- พิมพ์คำสั่ง cd ITSC_EmployeeMac_NoPrescan กด Enter เพื่อเข้าสู่ ITSC_EmployeeMac_NoPrescan root
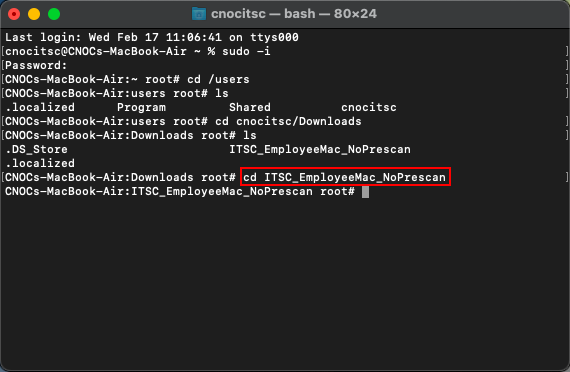
- พิมพ์คำสั่ง ls เพื่อตรวจสอบว่ามี file ITSC_ESMC-MacOSX-Installer.sh อยู่ใน ITSC_EmployeeMac_NoPrescan root
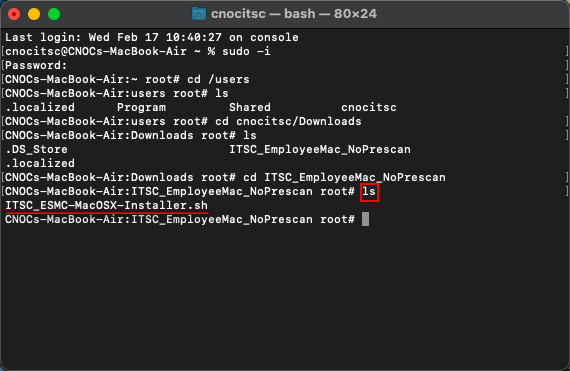
- พิมพ์คำสั่ง chmod 755 ITSC_ESMC-MacOSX-Installer.sh กด Enter

- พิมพ์คำสั่ง ./ITSC_ESMC-MacOSX-Installer.sh กด Enter

- เมื่อติดตั้งเรียบร้อยแล้ว จะมีข้อความขึ้นว่า The install was successful ให้ใช้คำสั่ง Exit และ กด Enter ทำซ้ำจนกว่าจะขึ้นข้อความ Process completed จึงสามารถปิดโปรแกรม Terminal ได้
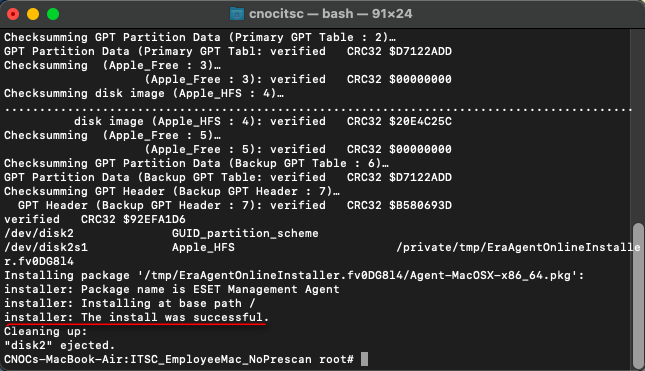
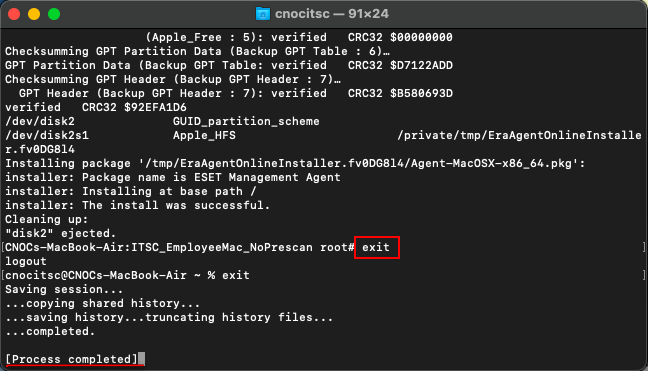
- ไปที่ Launchpad เพื่อยืนยันว่า ESET Agent ได้รับการติดตั้งแล้ว

การติดตั้ง ESET Endpoint Antivirus
- Download file ติดตั้งจาก ESET Endpoint Antivirus
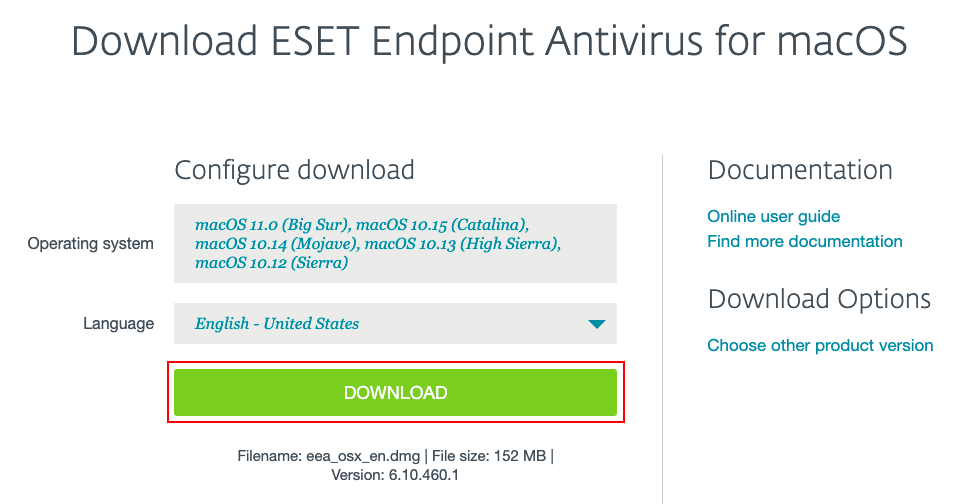
- ไปที่ Downloads จากนั้น Double Click ที่ file eea_osx_en.dmg

- Double Click ที่ file Install ESET Endpoint Antivirus และกด Allow


- กด Continue ในหัวข้อ Introduction และ Read me


- ในหัวข้อ License กด Continue และ Agree เพื่อยอมรับข้อตกลงในการใช้ซอฟต์แวร์


- กด Continue ในหัวข้อ Setup และกด Continue อีกครั้งเมื่อมี pop up ขึ้นดังรูป
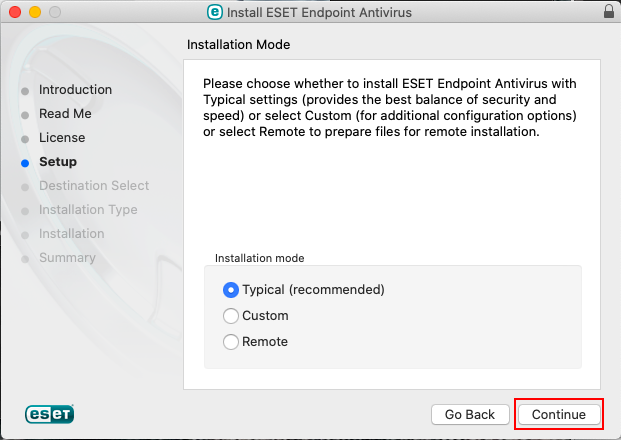
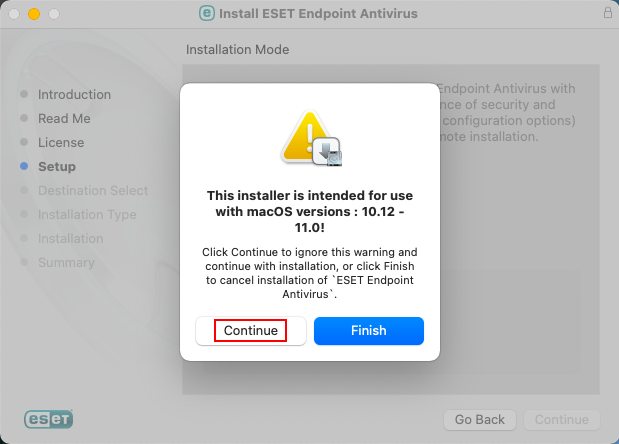
- เลือก Enable ESET LiveGrid feedback system กด Continue และเลือก Enable detection pf potentially unwanted applications จากนั้นกด Continue
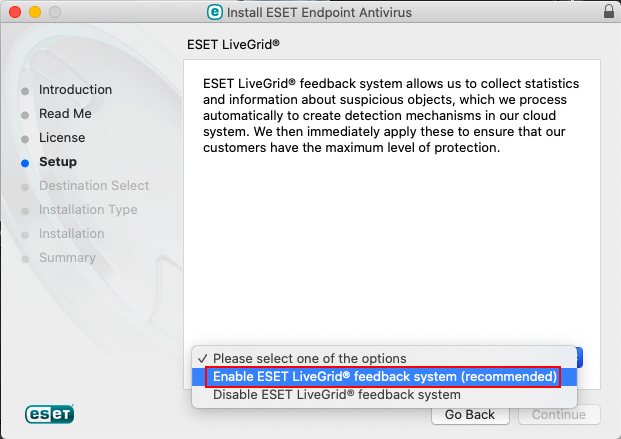
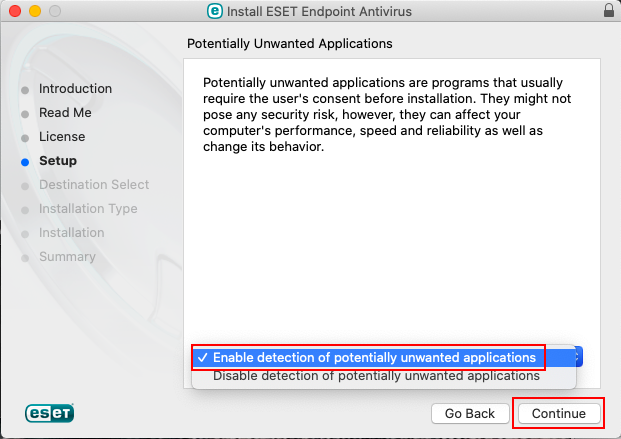
- ในหัวข้อ Install Type กด Install และใส่รหัสผ่านของเครื่อง จากนั้นกด Install software
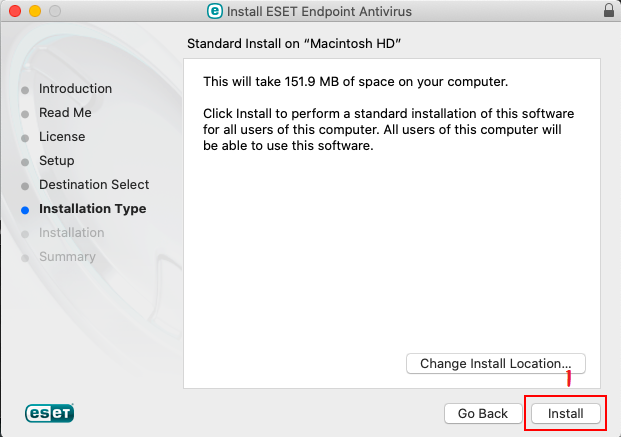
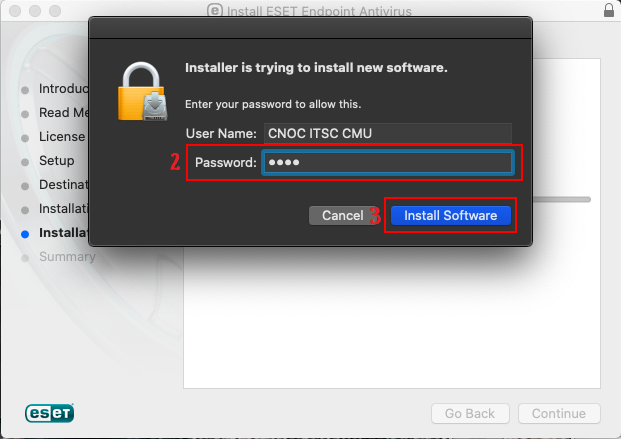
- รอจนกระทั่งติดตั้งโปรแกรมเสร็จ กด Close หากพบแจ้งเตือน System Extension Blocked ดังรูป เลือก OK ทั้งสองครั้ง
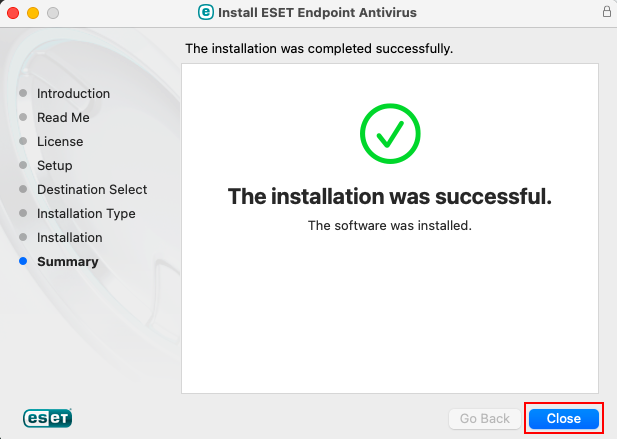
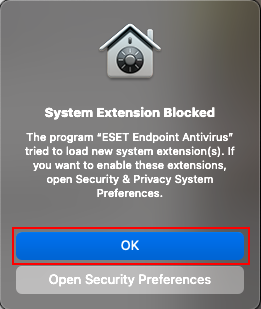
- ในหน้า Desktop กดที่สัญลักษณ์ Apple เลือก System Preferences และเลือก Security & Privacy
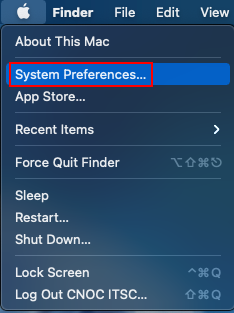
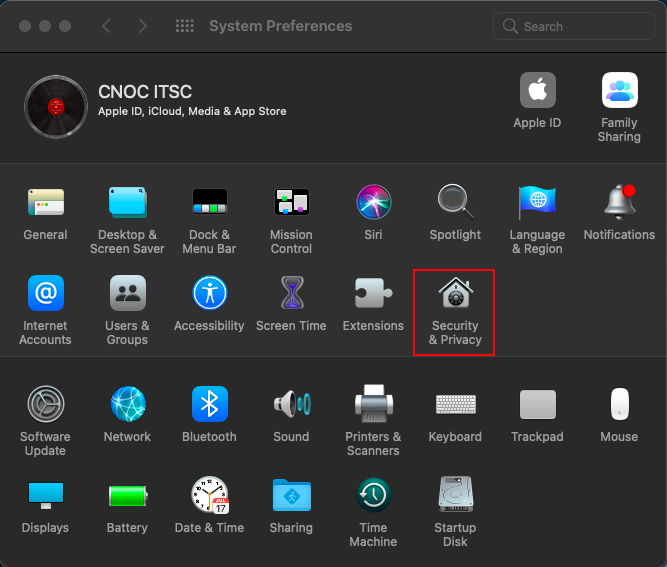
- ที่เมนู General ให้กดที่รูปแม่กุญแจด้านล่าง จากนั้น ใส่รหัสผ่านของเครื่อง และกด Unlockตามรูป
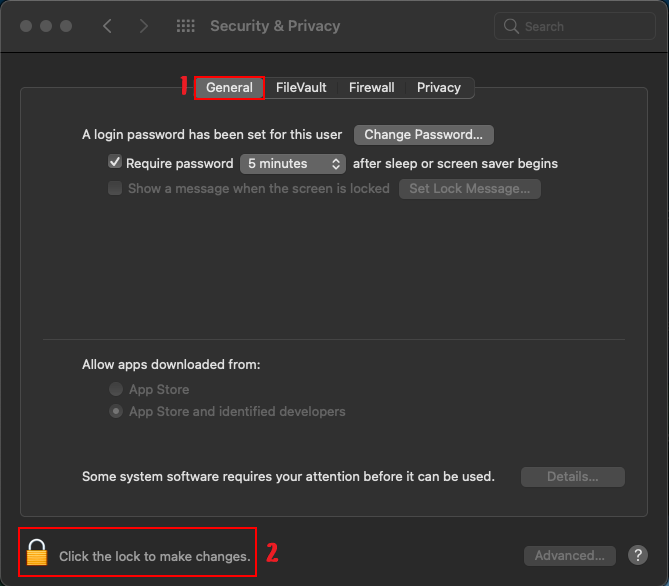
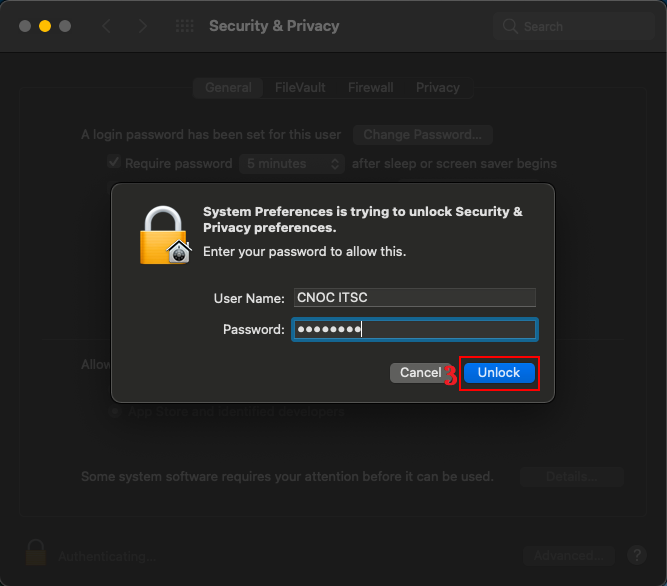
- คลิกที่ Details... เลือก ESET Endpoint Antivirus ทั้งสองตัว จากนั้นกด OK และกด Allow
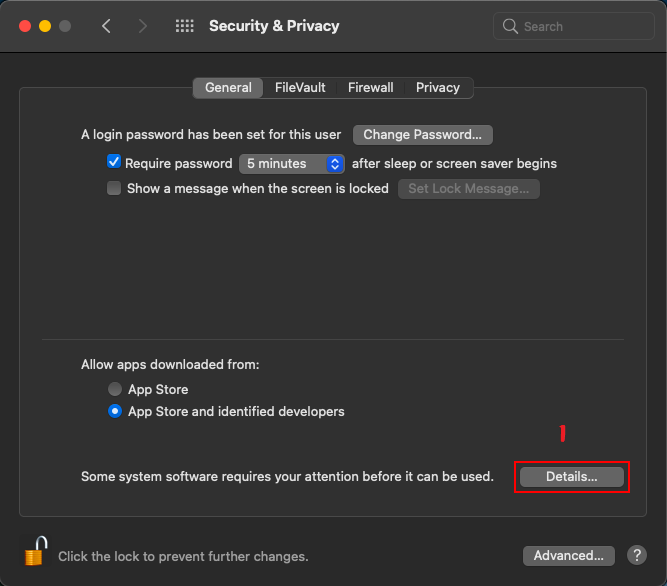
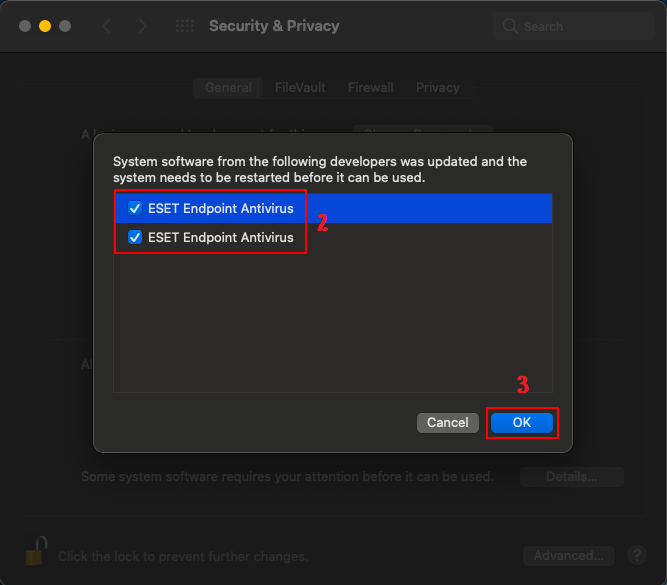
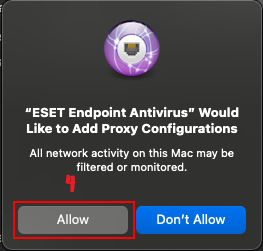
- คลิกเมนู Privacy เลือกเมนู Full Disk Access ให้คลิกเลือก ESET Endpoint Antivirus และ ESET Real-time system Protection จากนั้นกดที่รูปแม่กุญแจให้ล๊อคดังเดิม (หากระบบมีให้เลือกแค่อันเดียวก็สามารถทำในข้อต่อไปได้)
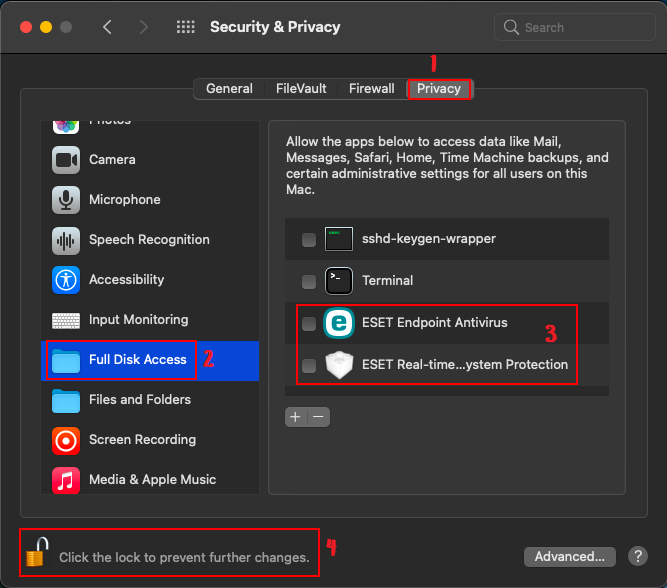
- ทำการ Restart เครื่อง 1 ครั้ง แล้วเปิดโปรแกรม ESET Endpoint Antivirus ที่ด้านซ้ายมือเลือกเมนู Update และกด Update Modules รอจนกระทั่งการ update เสร็จสิ้น
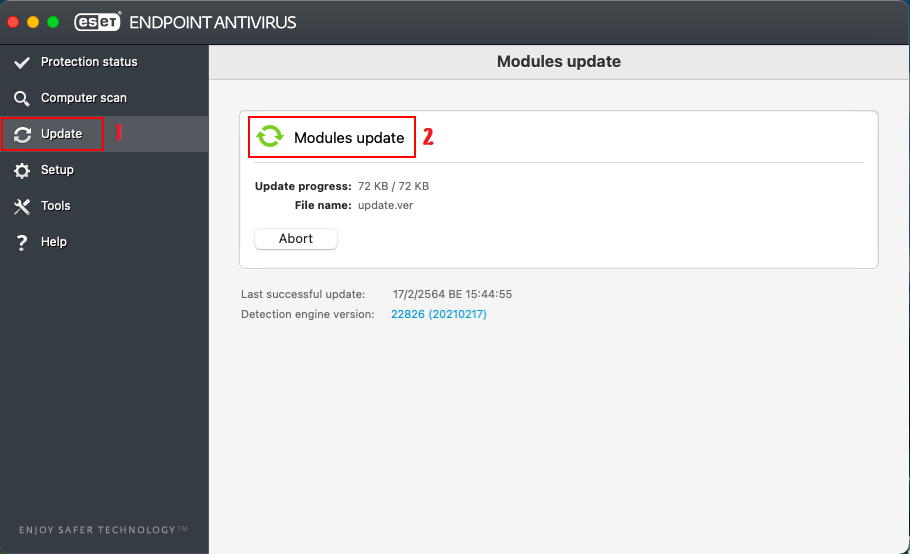
- ตรวจสอบสถานะความพร้อมใช้งานของโปรแกรมที่ เมนู Protection Status ด้านซ้ายมือ
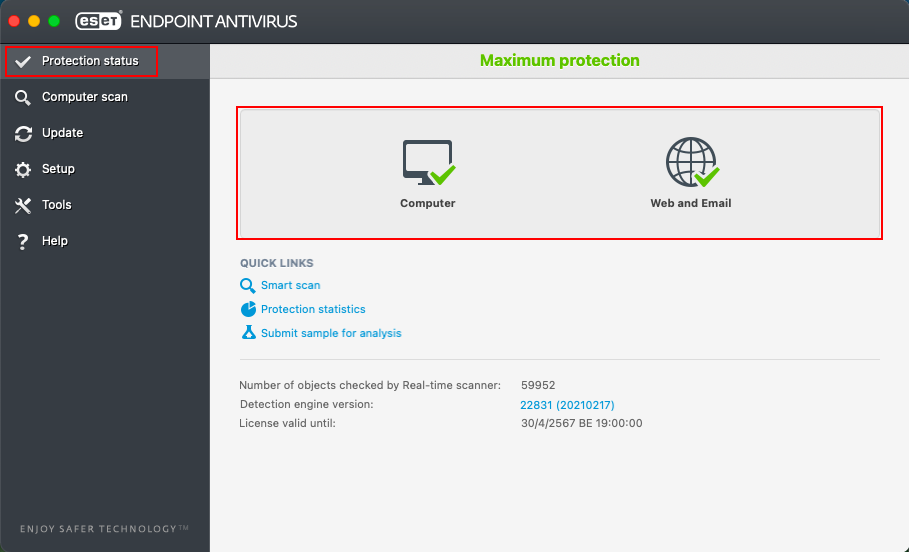
เปิดใช้คำสั่งสแกน Thumb drive หรือ External Hard disk อัตโนมัติ
- เปิดโปรแกรม ESET Endpoint Antivirus ไปที่ Set up คลิกเครื่องหมาย > ในหัวข้อ Computer

- เปิดใช้งาน Device control

วิธียกเว้นการ Scan หรือ action file ใน Folder ที่กำหนด
- เปิดโปรแกรม ESET Endpoint Antivirus ไปที่ Setup เลือกเมนู Enter application preference และ General


- เลือก Setup และกดเครื่องหมาย +(บวก) ดังรูป


- กดลูกศรที่ Macintosh HD เพื่อเข้าไปเลือก Folder ที่ต้องการยกเว้นการสแกน เลือกแล้วกด OK (ตามตัวอย่างเลือก path: /Users/itsc/Documents/Doc-CMU)




- ที่เมนู file System จะแสดง path ตรวจสอบอีกครั้งว่าถูกต้องหรือไม่จากนั้นกด OK เสร็จการคั้งค่าทั้งหมด
