Difference between revisions of "Andriod"
From CMU ITSC Network
Thomhathai (talk | contribs) |
Thomhathai (talk | contribs) |
||
| (14 intermediate revisions by the same user not shown) | |||
| Line 1: | Line 1: | ||
| − | + | = ปัญหา Wi-Fi หลุดบ่อยและใช้งานได้ช้าใน Android โปรดเก็บข้อมูล เพื่อส่งให้กับทีมงานดังนี้ = | |
| − | |||
| − | |||
| − | |||
| − | |||
| − | |||
| − | |||
| − | |||
| − | |||
| − | |||
| − | |||
| − | |||
| − | |||
| − | |||
| − | |||
| − | |||
| − | |||
| − | |||
| − | |||
| − | |||
| − | |||
| − | |||
=== แจ้งข้อมูลตาม list ด้านล่างนี้ ส่งให้กับทีมงานเพื่อทำการวิเคราะห์ === | === แจ้งข้อมูลตาม list ด้านล่างนี้ ส่งให้กับทีมงานเพื่อทำการวิเคราะห์ === | ||
| − | + | # ชื่อ เบอร์โทรติดต่อกลับ และ username ที่เข้าใช้งาน (@cmu.ac.th) | |
| − | + | # ระบุบริเวณที่ใช้งาน ห้อง / ชั้น / อาคาร / ช่วงเวลาที่พบปัญหา ให้ครบถ้วน | |
| − | + | # เกาะใช้งานสัญญาณใด @JumboPlus หรือ @JumboPlus5GHz | |
| − | + | # แจ้ง Website หรือ Application ที่ใช้งานแล้วพบปัญหา | |
| − | + | # ตรวจสอบกับเพื่อนร่วมห้องด้วยว่าพบปัญหาเดียวกันหรือไม่ | |
| − | + | # เปิด browser แล้ว Log in เข้าเว็บ https://speedtest.cmu.ac.th ด้วย CMU Account กดปุ่ม '''Start''' รอจนกระทั่งผล Download / Upload ขึ้นครบถ้วน | |
| − | + | # จากนั้นกดปุ่ม '''Ping Test''' รอจนกระทั่งมี pop up ขึ้นว่า '''Status: Success''' | |
| − | + | # ผลทดสอบ Speed Test จาก application ใน Play Store (ตามวิธีด้านล่าง) | |
| − | + | # ส่งรายละเอียดทั้งหมดมาที่ [https://www.facebook.com/cmucnoc Facebook FanPage CNOC ITSC Chiang Mai University] | |
| − | + | ||
| + | == การทำ Ping Test บอกอะไรเราได้บ้าง == | ||
| + | Ping คือ ชุดคำสั่งพื้นฐานที่ใช้ตรวจสอบระบบเครือข่าย (Network) เบื้องต้น สามารถทดสอบการเชื่อมต่อของโฮตสต์บน Internet Protocol (IP) เพื่อวัดเวลาเดินทางไปกลับระหว่างข้อความจากโฮสต์ต้นทางไปยังปลายทาง หากเราส่ง ping ไปแล้วได้รับการตอบกลับก็เท่ากับว่าการเชื่อมต่อของเราเสร็จสมบูรณ์ และการ Ping Host ใดทิ้งไว้นานๆ เป็นการทดสอบคุณภาพของ Network ได้ด้วย | ||
| + | <pre style="color: red">ถ้าเรา ping ไป 100 ครั้ง แล้วพบว่า Network มีอัตราการสูญเสียข้อมูล (Packet Loss) เยอะ ก็แปลว่าคุณภาพ Network สักจุดนึงระหว่างเราไปจนถึง Host ปลายทางมีคุณภาพไม่ดี โดยส่วนใหญ่ ถ้า Ping ผ่าน Network ที่คุณภาพไม่ดีก็จะเจออาการ Packet Loss เยอะ</pre> | ||
| + | |||
| + | == ทำไมถึงต้องทำ Speed Test == | ||
| + | เมื่ออินเทอร์เน็ตของเราช้า การทดสอบความเร็วอินเทอร์เน็ต (speed test)เป็นหนึ่งในเครื่องมือ ที่เราใช้ตรวจสอบประสิทธิภาพความเร็วอินเทอร์เน็ตขณะใช้งาน การเช็คความเร็วเน็ตนั้นเป็น มาตรวัดความเร็วอินเทอร์เน็ตที่ให้เราอ่านข้อเท็จจริงที่ว่าคอมพิวเตอร์ของเราดาวน์โหลดและอัพโหลดข้อมูลไปยังอินเทอร์เน็ตได้เร็วแค่ไหน | ||
| + | |||
| + | <pre style="color: red">การมีเครื่องมือวัดที่เป็นรูปธรรม มีความสำคัญเนื่องจากการวัดความเร็วเน็ตในการดาวน์โหลดและอัพโหลดช้า อาจบ่งชี้ถึงปัญหาของผู้ให้บริการอินเทอร์เน็ตของเราหรืออาจเป็นปัญหาเราเตอร์ ในทางกลับกัน หากการทดสอบความเร็วพบว่า ความเร็วอินเทอร์เน็ต (internet speed test) ของเราเป็นปกติ นี่อาจเป็นการระบุว่าอาจมีปัญหากับ Website หรือ Application ที่เราพยายามเข้าถึงก็เป็นได้ </pre> | ||
| + | == ทดสอบ Speed Test == | ||
| + | # เข้า Play Store เพื่อ download โปรแกรม "Speed Test" <br/><br/> [[File:SpeedtestAd.jpg|link=]] <br/><br/> | ||
| + | # เปิดโปรแกรม Speed Test จากนั้นกด Go และรอจนกระทั่งผลการทดสอบเสร็จสิ้น<br/> <br /> [[File:Jumbospt 03.png|link=]] <br /><br /> | ||
| + | # จากนั้น Print Screen ผลส่งให้กับทีมงาน <br/><br/> [[File:Jumbospt 04.png|link=]] <br/><br/> | ||
Latest revision as of 08:29, 19 December 2022
ปัญหา Wi-Fi หลุดบ่อยและใช้งานได้ช้าใน Android โปรดเก็บข้อมูล เพื่อส่งให้กับทีมงานดังนี้
แจ้งข้อมูลตาม list ด้านล่างนี้ ส่งให้กับทีมงานเพื่อทำการวิเคราะห์
- ชื่อ เบอร์โทรติดต่อกลับ และ username ที่เข้าใช้งาน (@cmu.ac.th)
- ระบุบริเวณที่ใช้งาน ห้อง / ชั้น / อาคาร / ช่วงเวลาที่พบปัญหา ให้ครบถ้วน
- เกาะใช้งานสัญญาณใด @JumboPlus หรือ @JumboPlus5GHz
- แจ้ง Website หรือ Application ที่ใช้งานแล้วพบปัญหา
- ตรวจสอบกับเพื่อนร่วมห้องด้วยว่าพบปัญหาเดียวกันหรือไม่
- เปิด browser แล้ว Log in เข้าเว็บ https://speedtest.cmu.ac.th ด้วย CMU Account กดปุ่ม Start รอจนกระทั่งผล Download / Upload ขึ้นครบถ้วน
- จากนั้นกดปุ่ม Ping Test รอจนกระทั่งมี pop up ขึ้นว่า Status: Success
- ผลทดสอบ Speed Test จาก application ใน Play Store (ตามวิธีด้านล่าง)
- ส่งรายละเอียดทั้งหมดมาที่ Facebook FanPage CNOC ITSC Chiang Mai University
การทำ Ping Test บอกอะไรเราได้บ้าง
Ping คือ ชุดคำสั่งพื้นฐานที่ใช้ตรวจสอบระบบเครือข่าย (Network) เบื้องต้น สามารถทดสอบการเชื่อมต่อของโฮตสต์บน Internet Protocol (IP) เพื่อวัดเวลาเดินทางไปกลับระหว่างข้อความจากโฮสต์ต้นทางไปยังปลายทาง หากเราส่ง ping ไปแล้วได้รับการตอบกลับก็เท่ากับว่าการเชื่อมต่อของเราเสร็จสมบูรณ์ และการ Ping Host ใดทิ้งไว้นานๆ เป็นการทดสอบคุณภาพของ Network ได้ด้วย
ถ้าเรา ping ไป 100 ครั้ง แล้วพบว่า Network มีอัตราการสูญเสียข้อมูล (Packet Loss) เยอะ ก็แปลว่าคุณภาพ Network สักจุดนึงระหว่างเราไปจนถึง Host ปลายทางมีคุณภาพไม่ดี โดยส่วนใหญ่ ถ้า Ping ผ่าน Network ที่คุณภาพไม่ดีก็จะเจออาการ Packet Loss เยอะ
ทำไมถึงต้องทำ Speed Test
เมื่ออินเทอร์เน็ตของเราช้า การทดสอบความเร็วอินเทอร์เน็ต (speed test)เป็นหนึ่งในเครื่องมือ ที่เราใช้ตรวจสอบประสิทธิภาพความเร็วอินเทอร์เน็ตขณะใช้งาน การเช็คความเร็วเน็ตนั้นเป็น มาตรวัดความเร็วอินเทอร์เน็ตที่ให้เราอ่านข้อเท็จจริงที่ว่าคอมพิวเตอร์ของเราดาวน์โหลดและอัพโหลดข้อมูลไปยังอินเทอร์เน็ตได้เร็วแค่ไหน
การมีเครื่องมือวัดที่เป็นรูปธรรม มีความสำคัญเนื่องจากการวัดความเร็วเน็ตในการดาวน์โหลดและอัพโหลดช้า อาจบ่งชี้ถึงปัญหาของผู้ให้บริการอินเทอร์เน็ตของเราหรืออาจเป็นปัญหาเราเตอร์ ในทางกลับกัน หากการทดสอบความเร็วพบว่า ความเร็วอินเทอร์เน็ต (internet speed test) ของเราเป็นปกติ นี่อาจเป็นการระบุว่าอาจมีปัญหากับ Website หรือ Application ที่เราพยายามเข้าถึงก็เป็นได้
ทดสอบ Speed Test
- เข้า Play Store เพื่อ download โปรแกรม "Speed Test"
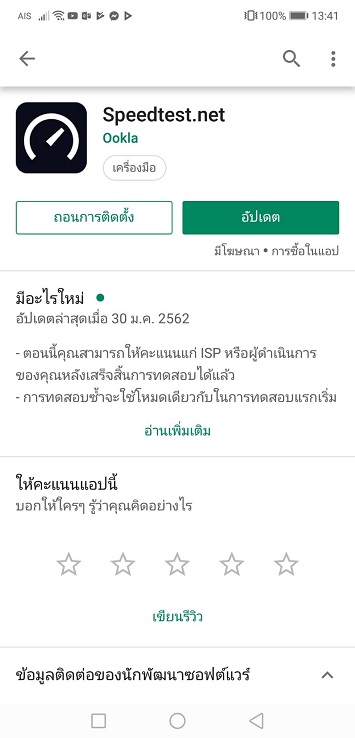
- เปิดโปรแกรม Speed Test จากนั้นกด Go และรอจนกระทั่งผลการทดสอบเสร็จสิ้น

- จากนั้น Print Screen ผลส่งให้กับทีมงาน
