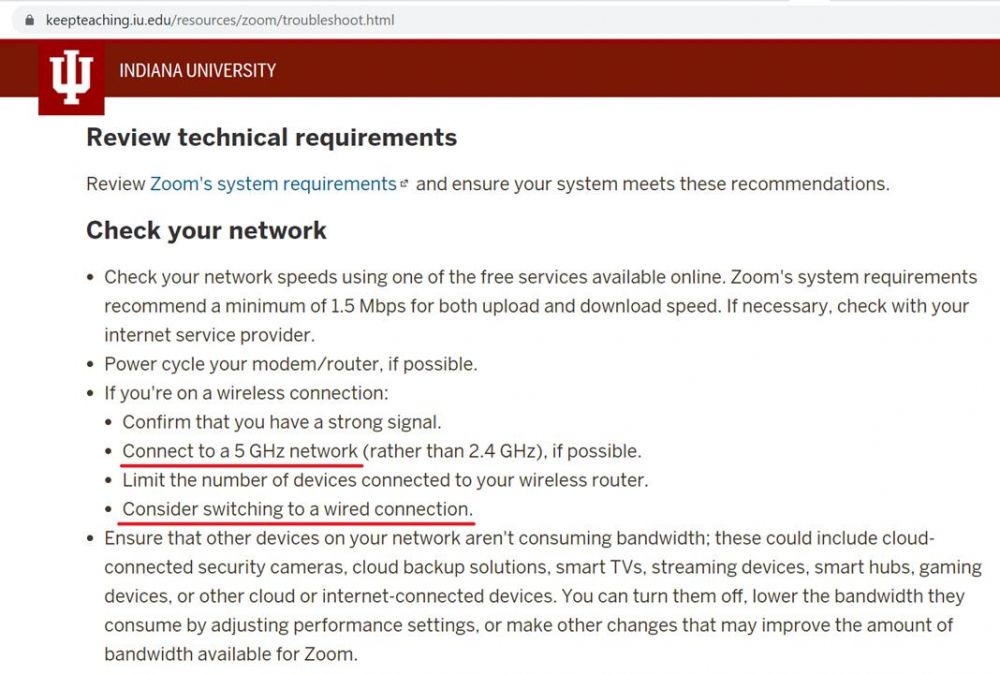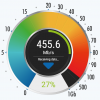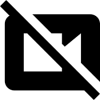Difference between revisions of "Zoom Issue"
Thomhathai (talk | contribs) |
Thomhathai (talk | contribs) |
||
| (68 intermediate revisions by the same user not shown) | |||
| Line 1: | Line 1: | ||
== วิธีแก้ปัญหา Zoom ประชุมหรือสอนออนไลน์แล้วเจออินเทอร์เน็ตไม่เสถียร == | == วิธีแก้ปัญหา Zoom ประชุมหรือสอนออนไลน์แล้วเจออินเทอร์เน็ตไม่เสถียร == | ||
| − | <br | + | <br> [[File:Zoom01.png|center|link=]]<br/> |
| − | จากที่ได้รับฟังเสียงฟีดแบคจากหลายท่านว่า ทำไมใช้งาน Zoom เวลาประชุมหรือสอนออนไลน์แล้วมักจะเจอเตือนว่าเน็ตไม่เสถียร หรือข้อความว่า “Your internet connection is unstable” แล้วเน็ตไม่ดีจริงหรือป่าว ทำไมเป็นแบบนี้บ่อยๆ ทั้งที่ปัจจุบันระบบเครือข่ายหลักของมหาวิทยาลัยเชียงใหม่ (CMU-NET) ก็ได้มีการอัพเกรดให้รองรับความเร็วสูงสุดถึง 100Gbps และระบบเครือข่ายไร้สาย ( | + | จากที่ได้รับฟังเสียงฟีดแบคจากหลายท่านว่า ทำไมใช้งาน Zoom เวลาประชุมหรือสอนออนไลน์แล้วมักจะเจอเตือนว่าเน็ตไม่เสถียร หรือข้อความว่า “Your internet connection is unstable” แล้วเน็ตไม่ดีจริงหรือป่าว ทำไมเป็นแบบนี้บ่อยๆ ทั้งที่ปัจจุบันระบบเครือข่ายหลักของมหาวิทยาลัยเชียงใหม่ (CMU-NET) ก็ได้มีการอัพเกรดให้รองรับความเร็วสูงสุดถึง 100Gbps และระบบเครือข่ายไร้สาย (Jumbo Net) ก็ได้มีการอัพเกรดเป็นมาตรฐานใหม่ล่าสุด หรือ WiFi6 ซึ่งรองรับความเร็วสูงสุดถึง 5Gbps แล้ว ซึ่งปัญหานี้จริงๆ ก็อาจจะเกิดได้จากหลายสาเหตุ หากทำความเข้าใจให้ดีแล้ว ก็จะช่วยให้การประชุมและสอนออนไลน์ราบรื่นและมีประสิทธิภาพดีมากยิ่งขึ้นได้ ดังนั้นลองมาดูกันว่าจะทำอย่างไรแก้ปัญหานี้กันดี |
| − | <br> <div align="right"> สัจจะ ตันจันทร์พงศ์ </div> | + | <br> <div align="right"> สัจจะ ตันจันทร์พงศ์        </div> |
| − | <div align="right"> 30 กรกฎาคม 2564 </div> | + | <div align="right"> 30 กรกฎาคม 2564        </div> |
| − | <br | + | <br> [[File:Zoom02.jpeg|left|100px|LAN]] '''1.ใช้สาย LAN ต่อคอมหรือโน๊ตบุ๊คจะมีเสถียรภาพมากที่สุด''' <br> แม้ว่าการเชื่อมต่อด้วยระบบเครือข่ายไร้สาย หรือ WiFi จะมีความสะดวก แต่ด้วยข้อจำกัดของเทคโนโลยีทำให้ WiFi มักจะมีปัญหาสัญญาณรบกวนหรือเสถียรภาพและความเร็ว จึงสู้การใช้สาย LAN ไม่ได้ ดังนั้นเมื่อต้องมีการประชุมหรือสอนออนไลน์งานสำคัญๆ ที่จะสะดุดไม่ได้ การเลือกต่อคอมพิวเตอร์หรือโน๊ตบุ๊คของตนเองเข้ากับสาย LAN น่าจะเป็นข้อแนะนำแรกๆ ที่ควรต้องทำ เพื่อให้ระบบมีเสถียรภาพมากที่สุด ทั้งนี้แม้แต่บริษัท Zoom ก็ยังแนะนำให้ทำเช่นนี้เหมือนกัน <br> https://support.zoom.us/hc/en-us/articles/201362463-Wireless-WiFi-Connection-Issues<br> |
| + | <br> [[File:Zoom03.png|left|100px|5.0 GHz]] '''2. ใช้ WiFi ที่เป็นความถี่ 5.0 GHz จะดีกว่า 2.4 GHz''' <br> เป็นที่ทราบกันดีว่า WiFi ที่เป็นความถี่ 2.4 GHz จะมีช่องสัญญาณให้ใช้งานได้เพียงไม่กี่ช่อง เปรียบไปก็เหมือนถนนที่มีเพียงสองเลน ถ้ารถเยอะก็ขับยาก ทำเวลาไม่ได้ แซงก็ลำบาก ซึ่งบางครั้งในจุดที่เราใช้งาน ก็อาจจะมีอุปกรณ์กระจายสัญญาณ WiFi ของคนอื่นๆ มาอยู่ใกล้ หรือปล่อยสัญญาณมารบกวนได้ รวมถึงบางครั้งก็มีการปล่อย Printer WiFi หรือ Projector WiFi หรือ HotSpot จากมือถือ หรือสัญญาณรบกวนจากเครื่องใช้ไฟฟ้าอื่นๆ ที่มักจะใช้ช่องสัญญาณ 2.4 GHz เหมือนกัน ทำให้สัญญาณชนกัน หลุดบ่อย โหลดไม่ขึ้น หมุนติ้วๆๆๆ และส่งผลกระทบต่อการใช้งานมากๆๆๆ ดังนั้นเราจึงควรเลือกต่อ WiFi ที่เป็นความถี่ 5.0 GHz ซึ่งเปรียบได้เหมือนกับถนนมอเตอร์เวย์ ช่องเลนกว้าง ขนส่งข้อมูลได้เยอะ รวดเร็วกว่า <span style="color: #ff0000;">สำหรับนักศึกษา คณาจารย์และบุคลากรของมหาวิทยาลัยเชียงใหม่ แนะนำให้ใช้ @JumboPlus5GHz เป็นลำดับแรก</span>          https://www.facebook.com/fanpage.itsc/posts/1199634063511482/ <br> | ||
| + | <br> [[File:Zoom04.png|left|100px|Strong Signal]] '''3.ขยับไปอยู่ใกล้ตัวปล่อยสัญญาณ WiFi ให้มากที่สุด''' <br> แน่นอนว่านี่ไม่ใช่เพลงยิ่งใกล้ยิ่งเจ็บ แต่เป็นยิ่งใกล้ยิ่งเร็ว ซึ่งสัญญาณ WiFi เป็นคลื่นที่มีอัตราลดทอนสูง เมื่ออยู่ในจุดที่ห่างจากอุปกรณ์ปล่อยสัญญาณ WiFi ออกไปไกลเท่าไร ความเร็วของสัญญาณก็จะลดลงตามไปมากๆๆๆ เท่านั้นด้วย โดยเฉพาะสัญญาณความถี่ 5.0 GHz แม้จะมีช่องสัญญาณเยอะ ขนาดช่องสัญญาณใหญ่ แต่จะไปได้ไม่ไกลและทะลุทะลวงสิ่งกีดขวางได้น้อย ดังนั้นเพื่อให้ได้สัญญาณที่ดีมีความเร็วสูงๆ จึงต้องขยับมือถือหรือโน๊ตบุ๊คของตนเองไปอยู่ใกล้อุปกรณ์ปล่อยสัญญาณ WiFi ให้มากที่สุด และพยายามอย่าให้มีสิ่งกีดขวางกั้นกลางระหว่างสองเรา เช่น กำแพง กระจก โต๊ะ ตู้ เสา ประตู โครงเหล็ก ฯลฯ ทำความเข้าใจเกี่ยวกับสัญญาณ WiFi ในเรื่องนี้ได้ตามลิงค์นี้ <br> https://www.youtube.com/watch?v=UygPcBCFRrA <br> | ||
| + | <br> [[File:Zoom05.png|left|100px|Strong Signal]] '''4.ทดสอบความเร็วอินเทอร์เน็ตก่อนเริ่มประชุมออนไลน์''' <br> เมื่อเราทำตามคำแนะนำทั้งหมดที่กล่าวมาแล้ว เพื่อให้ชัวร์ก่อนการประชุมหรือสอนออนไลน์ควรจะทดสอบความเร็วอินเทอร์เน็ตก่อน โดยเรียกไปที่เว็บไซต์ nperf.com หรือ speedtest.net โดยผลลัพธ์ความเร็วทั้งขาไป (Upload) และขากลับ (Download) ที่ได้ควรจะมากกว่า 30 Mbps และระยะเวลาในการเดินทางของข้อมูล (Latency) ไม่ควรเกินกว่า 100 มิลลิวินาที (ms) ถ้าหากได้ผลลัพธ์ผิดไปจากนี้ แสดงว่าอินเทอร์เน็ตของเราน่าจะมีปัญหา อาจจะต้องตรวจเช็คว่าสาย LAN ดีหรือไม่ WiFi มีสัญญาณรบกวนไหม อินเทอร์เน็ตบ้านเราช่องสัญญาณเต็มไหม บริษัทที่ให้บริการอินเทอร์เน็ต (ISP) อาจมีปัญหาไหม ซึ่งหากอยู่ในพื้นที่ของมหาวิทยาลัยเชียงใหม่สามารถขอความช่วยเหลือจากผู้ดูแลไอทีของหน่วยงานที่ตนเองสังกัด เพื่อให้ช่วยตรวจสอบและแก้ไขได้ หรือติดต่อขอคำแนะนำเพิ่มเติมได้ที่ ITSC One Stop Service ที่ 053943800 <br> https://www.nperf.com/<br> | ||
| + | <br> [[File:Zoom06.png|left|100px|MS Teams]] '''5.ใช้ Microsoft Teams การเชื่อมต่อจะมีประสิทธิภาพมากกว่า''' <br> เราได้ทดลองเปรียบเทียบประสิทธิภาพการใช้งานของบริการในด้านต่างๆ ที่เป็นที่นิยมบนระบบเครือข่ายไร้สายของมหาวิทยาลัย @JumboPlus5GHz ด้วยอุปกรณ์ ARUBA UXI G-Series Sensor ซึ่งเป็นอุปกรณ์ที่มีมาตรฐานและได้รับความนิยมใช้ในการตรวจการทำงานของระบบเครือข่ายที่มุ่งเน้นตรวจสอบการทำงานของระบบต่างๆ จากมุมมองของผู้ใช้งาน โดยทำการทดสอบในระหว่างวันที่ 16 มิ.ย. 64 ถึง 20 ก.ค. 64 พบว่า ค่าเฉลี่ย (Average) ของการเรียกใช้งานไปยังบริการต่างๆ ได้แก่ Microsoft, Google, Facebook และ YouTube ไม่ค่อยเจอปัญหา (Error) หรือน้อยกว่า 1 ครั้ง ในขณะที่ Zoom เจอปัญหา (Error) เฉลี่ยมากถึง 15.39 ครั้ง และใช้ระยะเวลาในการเดินทาง (Latency) น้อย ได้แก่ 52.25, 59.33, 48.42, 91.83 มิลลิวินาที (ms) ตามลำดับ แต่ระยะเวลาในการเดินทางของ Zoom ใช้เวลาถึง 304.31 มิลลิวินาที (ms) จึงแนะนำให้ใช้ Microsoft Teams ในการประชุมหรือสอนออนไลน์การเชื่อมต่อจะมีประสิทธิภาพมากกว่า <br>         https://www.arubanetworks.com/products/network-management-operations/analytics-monitoring/user-experience-insight-sensors/ <br> <br> [[File:Zoom07.png|center|link=]]<br/>[[File:Zoom08.png|left|100px|Zoom Singapore]] '''6.เลือกใช้ Zoom Data Center ที่ประเทศสิงคโปร์จะดีที่สุด''' <br> เนื่องจากปัจจุบัน Zoom ยังไม่มี Data Center อยู่ในประเทศไทย กรณียังคงต้องใช้งาน Zoom ในการประชุมหรือสอนออนไลน์ ควรจะต้องเลือกประเทศที่เราอยู่ใกล้ที่สุด เพื่อให้ระยะเวลาในการเดินทาง (Latency) ของ Zoom ใช้เวลาน้อยที่สุด และเชื่อมต่อได้ด้วยความเร็วมากที่สุด ซึ่งระบบเครือข่ายระหว่างประเทศสำหรับประเทศไทยน่าจะเรียกไปยังประเทศสิงคโปร์ได้ดีที่สุด จึงแนะนำให้ Login เข้าไปในเว็บของ Zoom เลือกเมนู Profile และหัวข้อ Transit Data ให้เลือกเฉพาะประเทศสิงคโปร์ (Singapore) ซึ่งหากเลือก Data Center ประเทศอื่น ระบบ Zoom ก็อาจจะไปใช้งานในประเทศที่ห่างจากประเทศไทยมาก หรือช่องสัญญาณจากประเทศไทยไปยังประเทศนั้นคับคั่ง ก็อาจทำให้ระบบเกิดปัญหาการใช้งานล่าช้าและกระตุกได้ <br> https://support.zoom.us/hc/en-us/articles/360042411451-Selecting-data-center-regions-for-hosted-meetings-and-webinars <br> <br> [[File:Zoom09.png|center|link=]]<br/> | ||
| + | <br> [[File:Zoom10.png|left|100px|Turn Camara off]] ''' 7.ปิด HD หรือปิดกล้องจะช่วยลดปริมาณการใช้อินเทอร์เน็ต''' <br> เมื่อเราทำตามคำแนะนำทั้งหมดที่กล่าวมาแล้ว ยังคงพบปัญหาการใช้งานจากระบบเครือข่ายอยู่ ไม่ว่าจะใช้งานด้วยโปรแกรม Microsoft Teams หรือ Zoom ในการประชุมหรือสอนออนไลน์ แนวทางหนึ่งที่จะช่วยแก้ปัญหาดังกล่าวและช่วยประหยัดปริมาณการใช้อินเทอร์เน็ตได้ คือ การปิดใช้งานโหมด HD ของ Video หรือถ้าช่วงใดไม่จำเป็นต้องเห็นภาพของผู้เข้าร่วมประชุม ก็แนะนำว่าควรจะปิดกล้องของผู้เข้าร่วมประชุมทั้งหมดด้วย ก็น่าจะพอช่วยแก้ปัญหาเหล่านี้ได้ แต่หากยังพบปัญหาและอยู่ในพื้นที่ของมหาวิทยาลัยเชียงใหม่ ก็สามารถขอความช่วยเหลือจากผู้ดูแลไอทีของหน่วยงานที่ตนเองสังกัด เพื่อให้ช่วยตรวจสอบและแก้ไขได้ หรือกรณีใช้งาน Microsoft Teams สามารถติดต่อขอคำแนะนำได้ที่ สำนักบริการเทคโนโลยีสารสนเทศ ITSC One Stop Service โทร 053943800 https://facebook.com/fanpage.itsc และกรณีใช้งาน Zoom สามารถติดต่อขอคำแนะนำได้ที่ ศูนย์นวัตกรรมการสอนและการเรียนรู้ TLIC โทร 053941474 https://facebook.com/tlic.cmu | ||
| + |         https://support.zoom.us/hc/en-us/articles/201362023-System-requirements-for-Windows-macOS-and-Linux | ||
| + | <br> [[File:Zoom11.png|center|link=]]<br/> | ||
| + | === คำแนะนำการใช้งานโปรแกรม Zoom จากมหาวิทยาลัยในต่างประเทศ === | ||
| + | '''Stanford University''' | ||
| + | <br> [[File:Standford.jpg|center|1000px|link=]]<br/> | ||
| + | '''Harvard University''' | ||
| + | <br> [[File:Harvard.jpg|center|1000px|link=]]<br/> | ||
| + | '''Millersville University''' | ||
| + | <br> [[File:Millersville.jpg|center|1000px|link=]]<br/> | ||
| + | '''Indiana University''' | ||
| + | <br> [[File:Indiana.jpg|center|1000px|link=]]<br/> | ||
Latest revision as of 06:24, 2 July 2022
วิธีแก้ปัญหา Zoom ประชุมหรือสอนออนไลน์แล้วเจออินเทอร์เน็ตไม่เสถียร
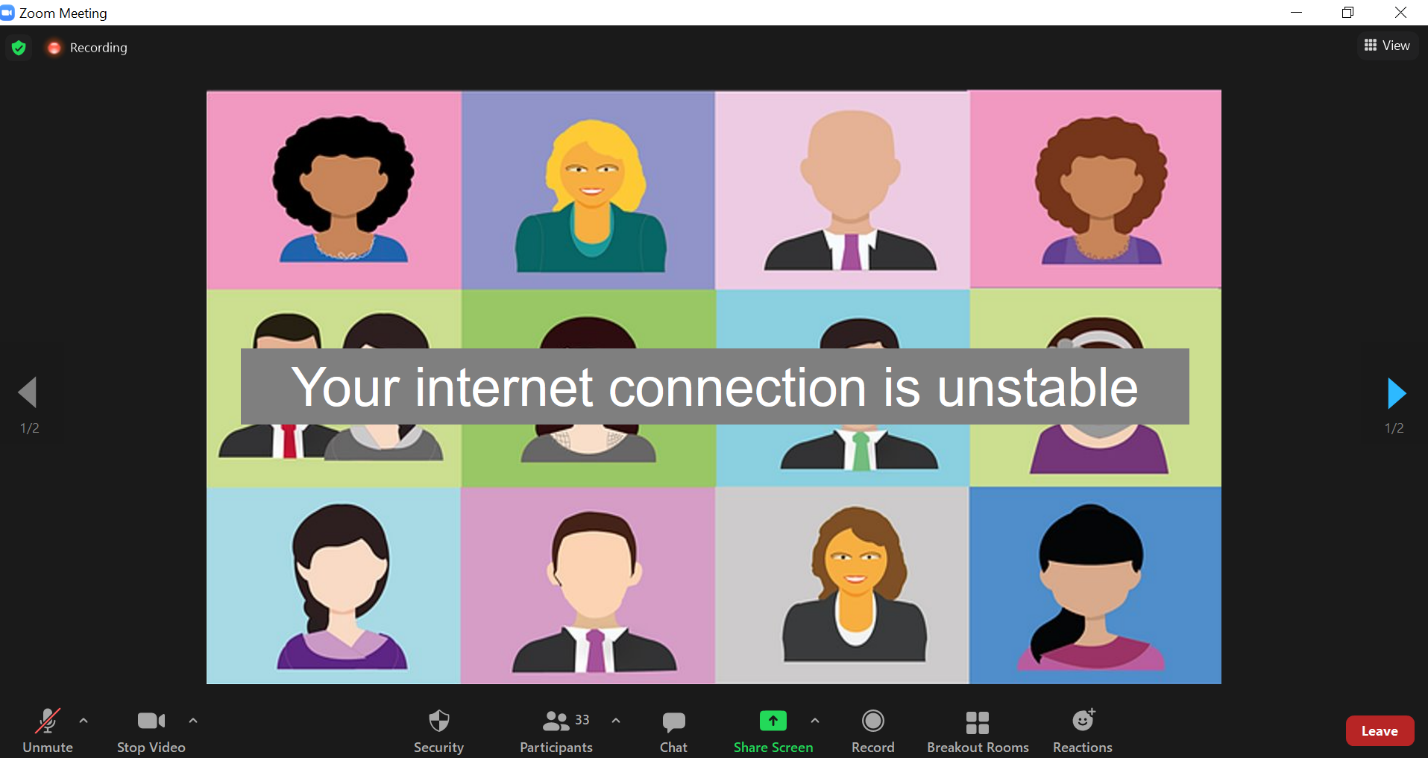
จากที่ได้รับฟังเสียงฟีดแบคจากหลายท่านว่า ทำไมใช้งาน Zoom เวลาประชุมหรือสอนออนไลน์แล้วมักจะเจอเตือนว่าเน็ตไม่เสถียร หรือข้อความว่า “Your internet connection is unstable” แล้วเน็ตไม่ดีจริงหรือป่าว ทำไมเป็นแบบนี้บ่อยๆ ทั้งที่ปัจจุบันระบบเครือข่ายหลักของมหาวิทยาลัยเชียงใหม่ (CMU-NET) ก็ได้มีการอัพเกรดให้รองรับความเร็วสูงสุดถึง 100Gbps และระบบเครือข่ายไร้สาย (Jumbo Net) ก็ได้มีการอัพเกรดเป็นมาตรฐานใหม่ล่าสุด หรือ WiFi6 ซึ่งรองรับความเร็วสูงสุดถึง 5Gbps แล้ว ซึ่งปัญหานี้จริงๆ ก็อาจจะเกิดได้จากหลายสาเหตุ หากทำความเข้าใจให้ดีแล้ว ก็จะช่วยให้การประชุมและสอนออนไลน์ราบรื่นและมีประสิทธิภาพดีมากยิ่งขึ้นได้ ดังนั้นลองมาดูกันว่าจะทำอย่างไรแก้ปัญหานี้กันดี
1.ใช้สาย LAN ต่อคอมหรือโน๊ตบุ๊คจะมีเสถียรภาพมากที่สุด
แม้ว่าการเชื่อมต่อด้วยระบบเครือข่ายไร้สาย หรือ WiFi จะมีความสะดวก แต่ด้วยข้อจำกัดของเทคโนโลยีทำให้ WiFi มักจะมีปัญหาสัญญาณรบกวนหรือเสถียรภาพและความเร็ว จึงสู้การใช้สาย LAN ไม่ได้ ดังนั้นเมื่อต้องมีการประชุมหรือสอนออนไลน์งานสำคัญๆ ที่จะสะดุดไม่ได้ การเลือกต่อคอมพิวเตอร์หรือโน๊ตบุ๊คของตนเองเข้ากับสาย LAN น่าจะเป็นข้อแนะนำแรกๆ ที่ควรต้องทำ เพื่อให้ระบบมีเสถียรภาพมากที่สุด ทั้งนี้แม้แต่บริษัท Zoom ก็ยังแนะนำให้ทำเช่นนี้เหมือนกัน
https://support.zoom.us/hc/en-us/articles/201362463-Wireless-WiFi-Connection-Issues
2. ใช้ WiFi ที่เป็นความถี่ 5.0 GHz จะดีกว่า 2.4 GHz
เป็นที่ทราบกันดีว่า WiFi ที่เป็นความถี่ 2.4 GHz จะมีช่องสัญญาณให้ใช้งานได้เพียงไม่กี่ช่อง เปรียบไปก็เหมือนถนนที่มีเพียงสองเลน ถ้ารถเยอะก็ขับยาก ทำเวลาไม่ได้ แซงก็ลำบาก ซึ่งบางครั้งในจุดที่เราใช้งาน ก็อาจจะมีอุปกรณ์กระจายสัญญาณ WiFi ของคนอื่นๆ มาอยู่ใกล้ หรือปล่อยสัญญาณมารบกวนได้ รวมถึงบางครั้งก็มีการปล่อย Printer WiFi หรือ Projector WiFi หรือ HotSpot จากมือถือ หรือสัญญาณรบกวนจากเครื่องใช้ไฟฟ้าอื่นๆ ที่มักจะใช้ช่องสัญญาณ 2.4 GHz เหมือนกัน ทำให้สัญญาณชนกัน หลุดบ่อย โหลดไม่ขึ้น หมุนติ้วๆๆๆ และส่งผลกระทบต่อการใช้งานมากๆๆๆ ดังนั้นเราจึงควรเลือกต่อ WiFi ที่เป็นความถี่ 5.0 GHz ซึ่งเปรียบได้เหมือนกับถนนมอเตอร์เวย์ ช่องเลนกว้าง ขนส่งข้อมูลได้เยอะ รวดเร็วกว่า สำหรับนักศึกษา คณาจารย์และบุคลากรของมหาวิทยาลัยเชียงใหม่ แนะนำให้ใช้ @JumboPlus5GHz เป็นลำดับแรก https://www.facebook.com/fanpage.itsc/posts/1199634063511482/
3.ขยับไปอยู่ใกล้ตัวปล่อยสัญญาณ WiFi ให้มากที่สุด
แน่นอนว่านี่ไม่ใช่เพลงยิ่งใกล้ยิ่งเจ็บ แต่เป็นยิ่งใกล้ยิ่งเร็ว ซึ่งสัญญาณ WiFi เป็นคลื่นที่มีอัตราลดทอนสูง เมื่ออยู่ในจุดที่ห่างจากอุปกรณ์ปล่อยสัญญาณ WiFi ออกไปไกลเท่าไร ความเร็วของสัญญาณก็จะลดลงตามไปมากๆๆๆ เท่านั้นด้วย โดยเฉพาะสัญญาณความถี่ 5.0 GHz แม้จะมีช่องสัญญาณเยอะ ขนาดช่องสัญญาณใหญ่ แต่จะไปได้ไม่ไกลและทะลุทะลวงสิ่งกีดขวางได้น้อย ดังนั้นเพื่อให้ได้สัญญาณที่ดีมีความเร็วสูงๆ จึงต้องขยับมือถือหรือโน๊ตบุ๊คของตนเองไปอยู่ใกล้อุปกรณ์ปล่อยสัญญาณ WiFi ให้มากที่สุด และพยายามอย่าให้มีสิ่งกีดขวางกั้นกลางระหว่างสองเรา เช่น กำแพง กระจก โต๊ะ ตู้ เสา ประตู โครงเหล็ก ฯลฯ ทำความเข้าใจเกี่ยวกับสัญญาณ WiFi ในเรื่องนี้ได้ตามลิงค์นี้
https://www.youtube.com/watch?v=UygPcBCFRrA
4.ทดสอบความเร็วอินเทอร์เน็ตก่อนเริ่มประชุมออนไลน์
เมื่อเราทำตามคำแนะนำทั้งหมดที่กล่าวมาแล้ว เพื่อให้ชัวร์ก่อนการประชุมหรือสอนออนไลน์ควรจะทดสอบความเร็วอินเทอร์เน็ตก่อน โดยเรียกไปที่เว็บไซต์ nperf.com หรือ speedtest.net โดยผลลัพธ์ความเร็วทั้งขาไป (Upload) และขากลับ (Download) ที่ได้ควรจะมากกว่า 30 Mbps และระยะเวลาในการเดินทางของข้อมูล (Latency) ไม่ควรเกินกว่า 100 มิลลิวินาที (ms) ถ้าหากได้ผลลัพธ์ผิดไปจากนี้ แสดงว่าอินเทอร์เน็ตของเราน่าจะมีปัญหา อาจจะต้องตรวจเช็คว่าสาย LAN ดีหรือไม่ WiFi มีสัญญาณรบกวนไหม อินเทอร์เน็ตบ้านเราช่องสัญญาณเต็มไหม บริษัทที่ให้บริการอินเทอร์เน็ต (ISP) อาจมีปัญหาไหม ซึ่งหากอยู่ในพื้นที่ของมหาวิทยาลัยเชียงใหม่สามารถขอความช่วยเหลือจากผู้ดูแลไอทีของหน่วยงานที่ตนเองสังกัด เพื่อให้ช่วยตรวจสอบและแก้ไขได้ หรือติดต่อขอคำแนะนำเพิ่มเติมได้ที่ ITSC One Stop Service ที่ 053943800
https://www.nperf.com/
5.ใช้ Microsoft Teams การเชื่อมต่อจะมีประสิทธิภาพมากกว่า
เราได้ทดลองเปรียบเทียบประสิทธิภาพการใช้งานของบริการในด้านต่างๆ ที่เป็นที่นิยมบนระบบเครือข่ายไร้สายของมหาวิทยาลัย @JumboPlus5GHz ด้วยอุปกรณ์ ARUBA UXI G-Series Sensor ซึ่งเป็นอุปกรณ์ที่มีมาตรฐานและได้รับความนิยมใช้ในการตรวจการทำงานของระบบเครือข่ายที่มุ่งเน้นตรวจสอบการทำงานของระบบต่างๆ จากมุมมองของผู้ใช้งาน โดยทำการทดสอบในระหว่างวันที่ 16 มิ.ย. 64 ถึง 20 ก.ค. 64 พบว่า ค่าเฉลี่ย (Average) ของการเรียกใช้งานไปยังบริการต่างๆ ได้แก่ Microsoft, Google, Facebook และ YouTube ไม่ค่อยเจอปัญหา (Error) หรือน้อยกว่า 1 ครั้ง ในขณะที่ Zoom เจอปัญหา (Error) เฉลี่ยมากถึง 15.39 ครั้ง และใช้ระยะเวลาในการเดินทาง (Latency) น้อย ได้แก่ 52.25, 59.33, 48.42, 91.83 มิลลิวินาที (ms) ตามลำดับ แต่ระยะเวลาในการเดินทางของ Zoom ใช้เวลาถึง 304.31 มิลลิวินาที (ms) จึงแนะนำให้ใช้ Microsoft Teams ในการประชุมหรือสอนออนไลน์การเชื่อมต่อจะมีประสิทธิภาพมากกว่า
https://www.arubanetworks.com/products/network-management-operations/analytics-monitoring/user-experience-insight-sensors/
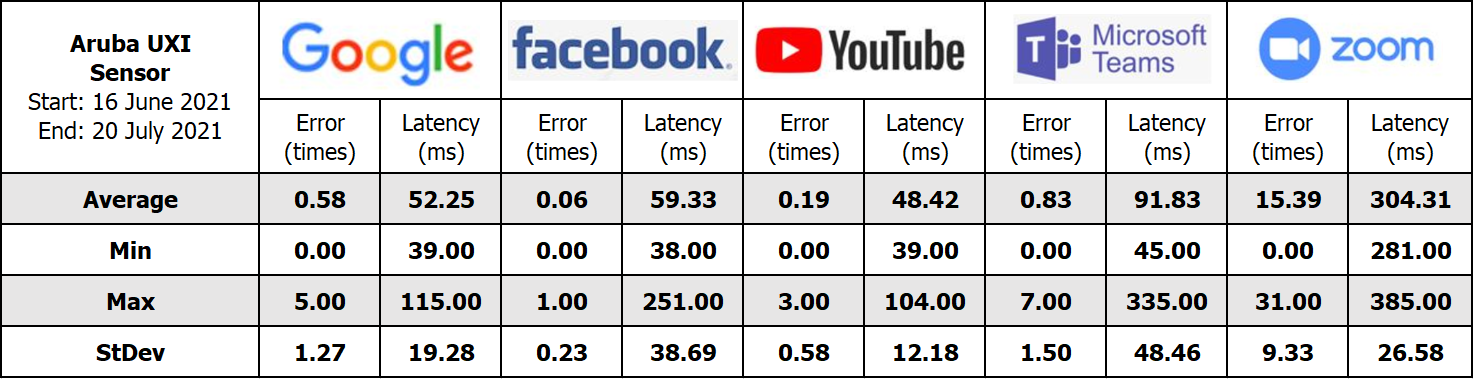
6.เลือกใช้ Zoom Data Center ที่ประเทศสิงคโปร์จะดีที่สุด
เนื่องจากปัจจุบัน Zoom ยังไม่มี Data Center อยู่ในประเทศไทย กรณียังคงต้องใช้งาน Zoom ในการประชุมหรือสอนออนไลน์ ควรจะต้องเลือกประเทศที่เราอยู่ใกล้ที่สุด เพื่อให้ระยะเวลาในการเดินทาง (Latency) ของ Zoom ใช้เวลาน้อยที่สุด และเชื่อมต่อได้ด้วยความเร็วมากที่สุด ซึ่งระบบเครือข่ายระหว่างประเทศสำหรับประเทศไทยน่าจะเรียกไปยังประเทศสิงคโปร์ได้ดีที่สุด จึงแนะนำให้ Login เข้าไปในเว็บของ Zoom เลือกเมนู Profile และหัวข้อ Transit Data ให้เลือกเฉพาะประเทศสิงคโปร์ (Singapore) ซึ่งหากเลือก Data Center ประเทศอื่น ระบบ Zoom ก็อาจจะไปใช้งานในประเทศที่ห่างจากประเทศไทยมาก หรือช่องสัญญาณจากประเทศไทยไปยังประเทศนั้นคับคั่ง ก็อาจทำให้ระบบเกิดปัญหาการใช้งานล่าช้าและกระตุกได้
https://support.zoom.us/hc/en-us/articles/360042411451-Selecting-data-center-regions-for-hosted-meetings-and-webinars
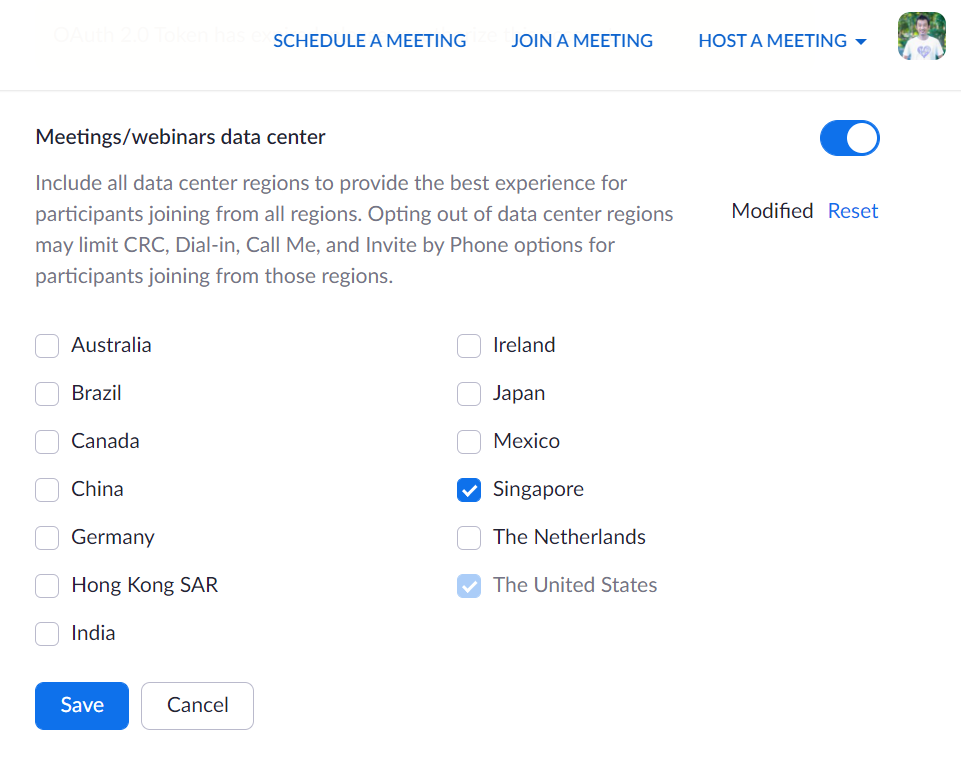
7.ปิด HD หรือปิดกล้องจะช่วยลดปริมาณการใช้อินเทอร์เน็ต
เมื่อเราทำตามคำแนะนำทั้งหมดที่กล่าวมาแล้ว ยังคงพบปัญหาการใช้งานจากระบบเครือข่ายอยู่ ไม่ว่าจะใช้งานด้วยโปรแกรม Microsoft Teams หรือ Zoom ในการประชุมหรือสอนออนไลน์ แนวทางหนึ่งที่จะช่วยแก้ปัญหาดังกล่าวและช่วยประหยัดปริมาณการใช้อินเทอร์เน็ตได้ คือ การปิดใช้งานโหมด HD ของ Video หรือถ้าช่วงใดไม่จำเป็นต้องเห็นภาพของผู้เข้าร่วมประชุม ก็แนะนำว่าควรจะปิดกล้องของผู้เข้าร่วมประชุมทั้งหมดด้วย ก็น่าจะพอช่วยแก้ปัญหาเหล่านี้ได้ แต่หากยังพบปัญหาและอยู่ในพื้นที่ของมหาวิทยาลัยเชียงใหม่ ก็สามารถขอความช่วยเหลือจากผู้ดูแลไอทีของหน่วยงานที่ตนเองสังกัด เพื่อให้ช่วยตรวจสอบและแก้ไขได้ หรือกรณีใช้งาน Microsoft Teams สามารถติดต่อขอคำแนะนำได้ที่ สำนักบริการเทคโนโลยีสารสนเทศ ITSC One Stop Service โทร 053943800 https://facebook.com/fanpage.itsc และกรณีใช้งาน Zoom สามารถติดต่อขอคำแนะนำได้ที่ ศูนย์นวัตกรรมการสอนและการเรียนรู้ TLIC โทร 053941474 https://facebook.com/tlic.cmu
https://support.zoom.us/hc/en-us/articles/201362023-System-requirements-for-Windows-macOS-and-Linux
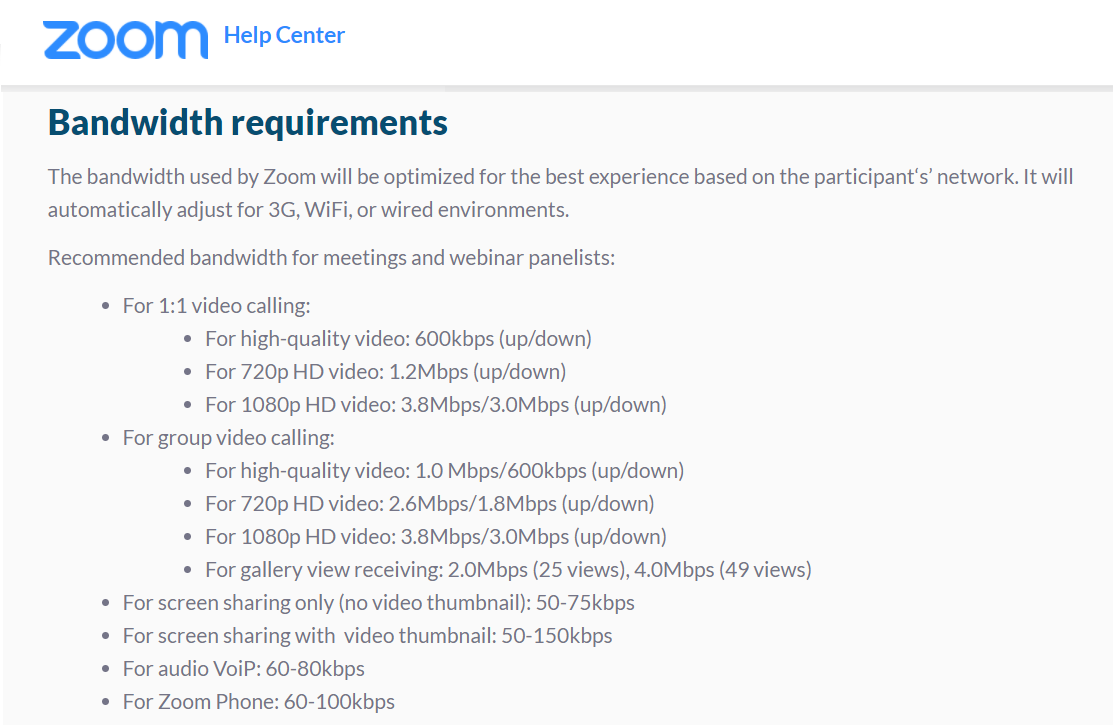
คำแนะนำการใช้งานโปรแกรม Zoom จากมหาวิทยาลัยในต่างประเทศ
Stanford University
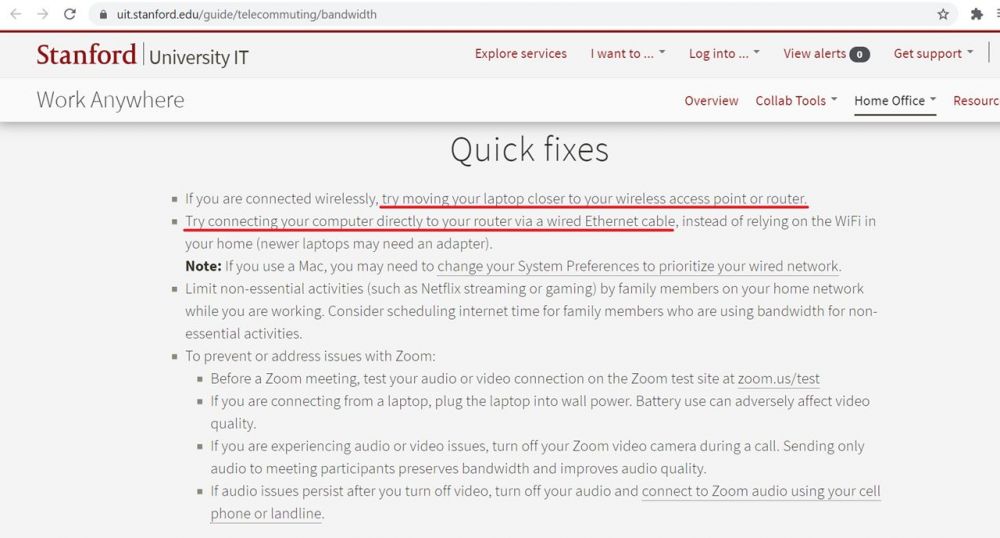
Harvard University
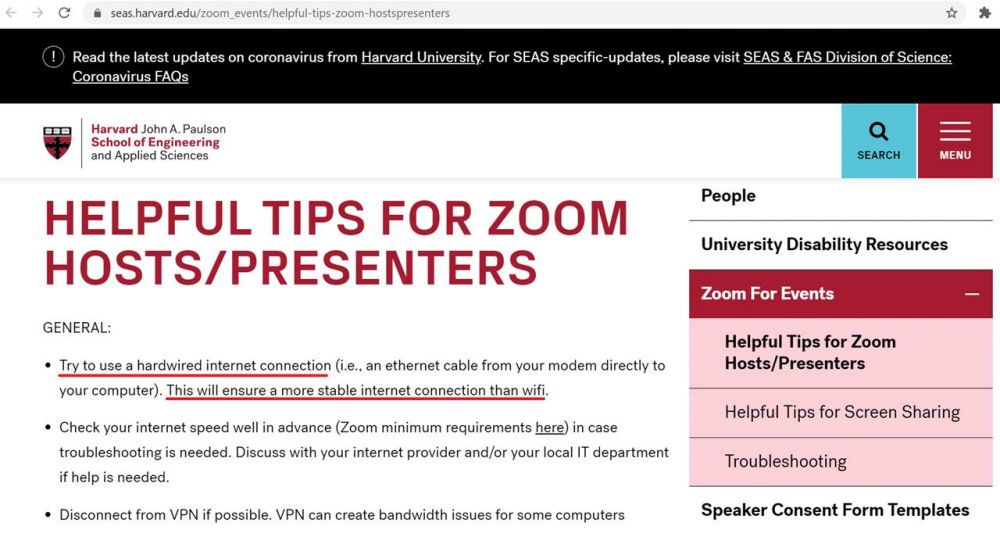
Millersville University
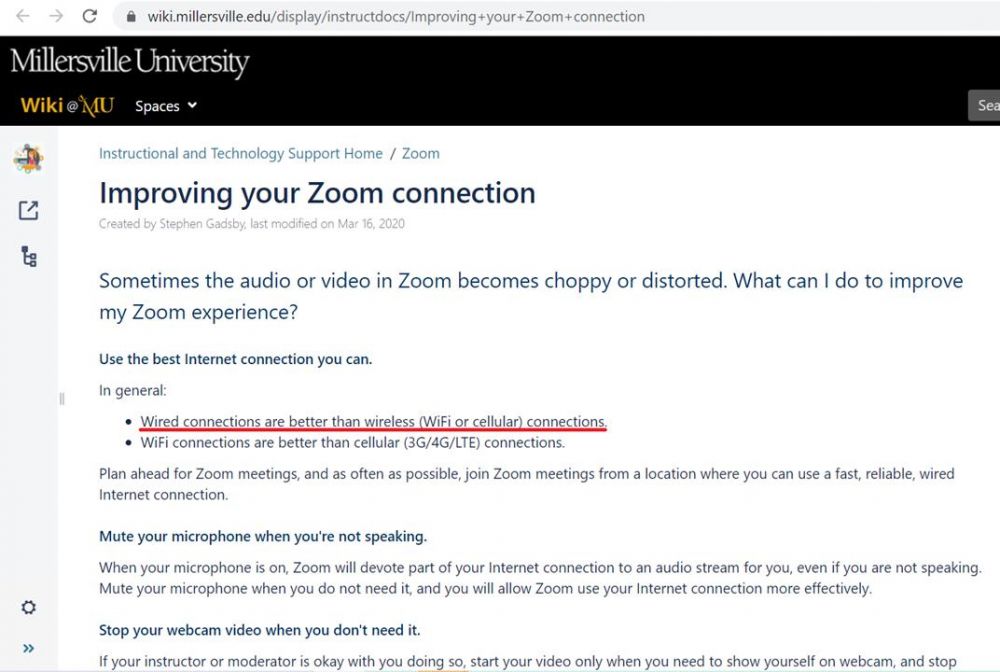
Indiana University