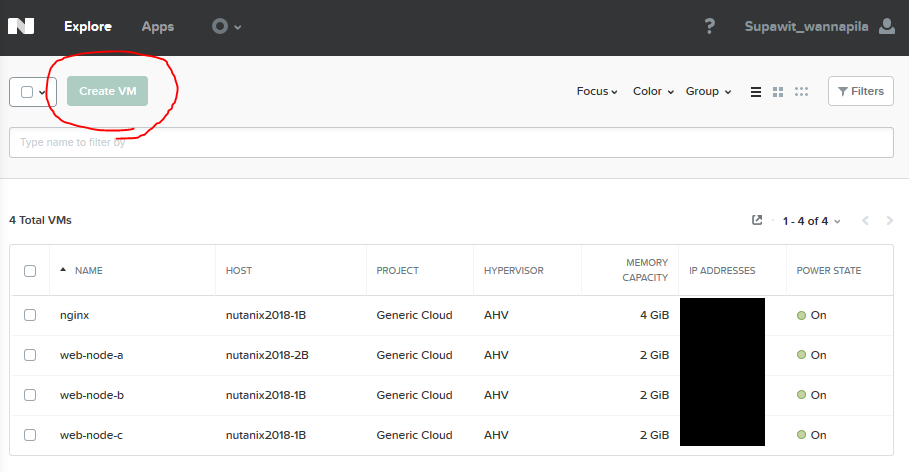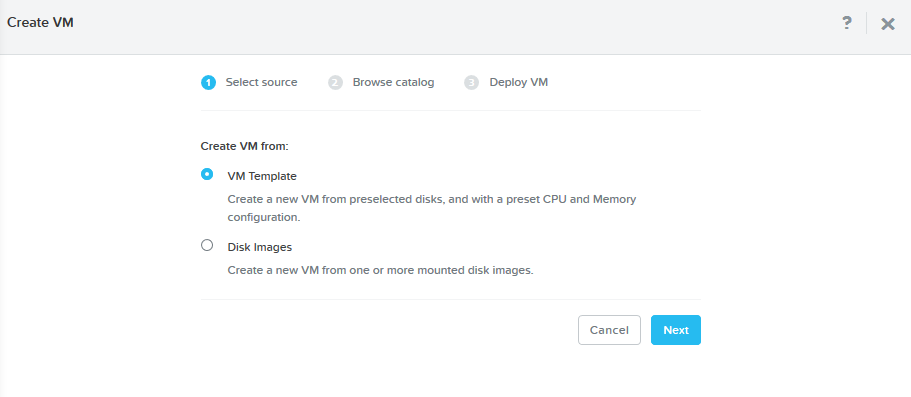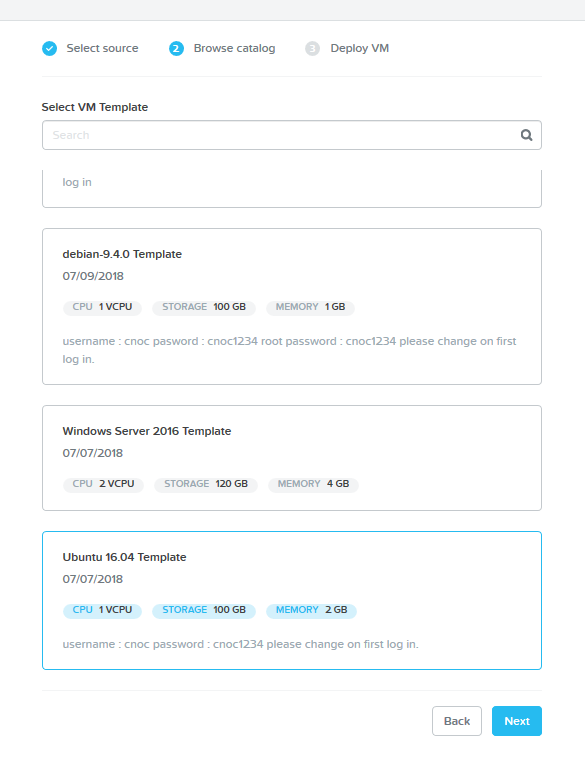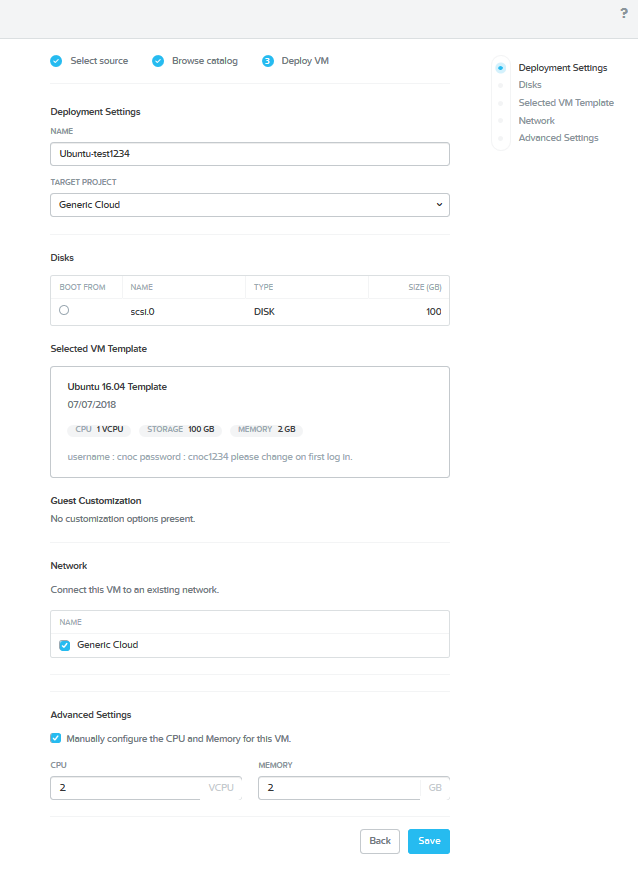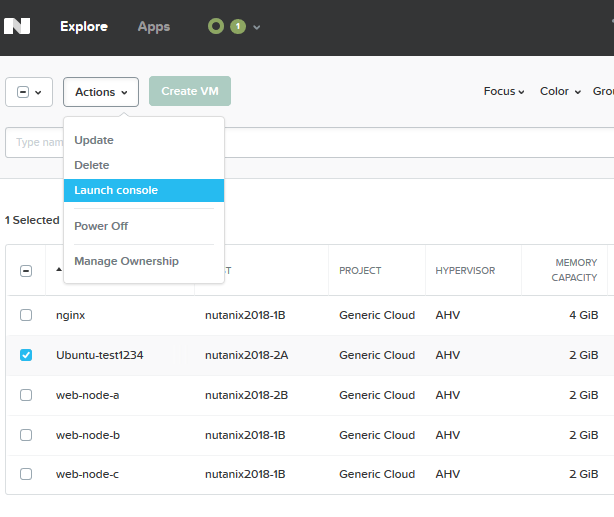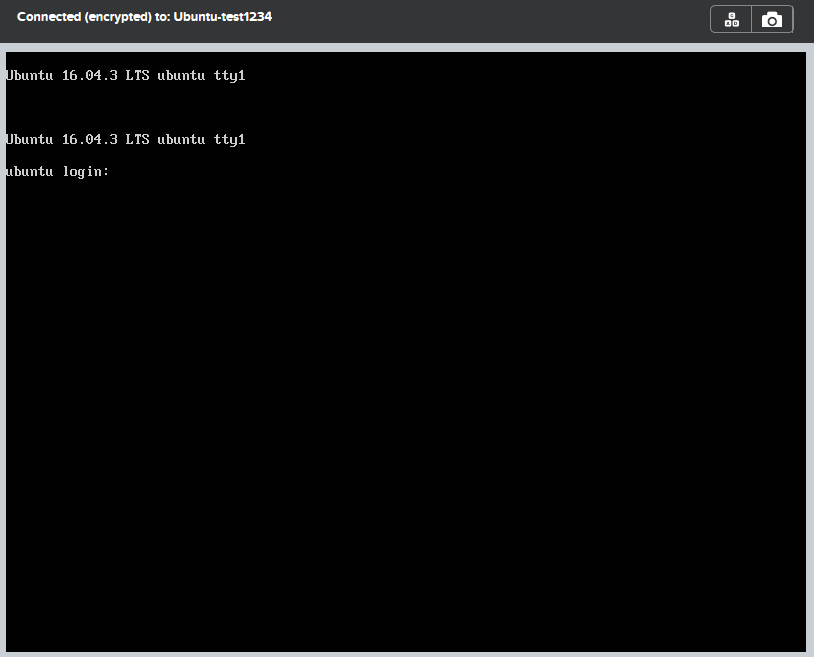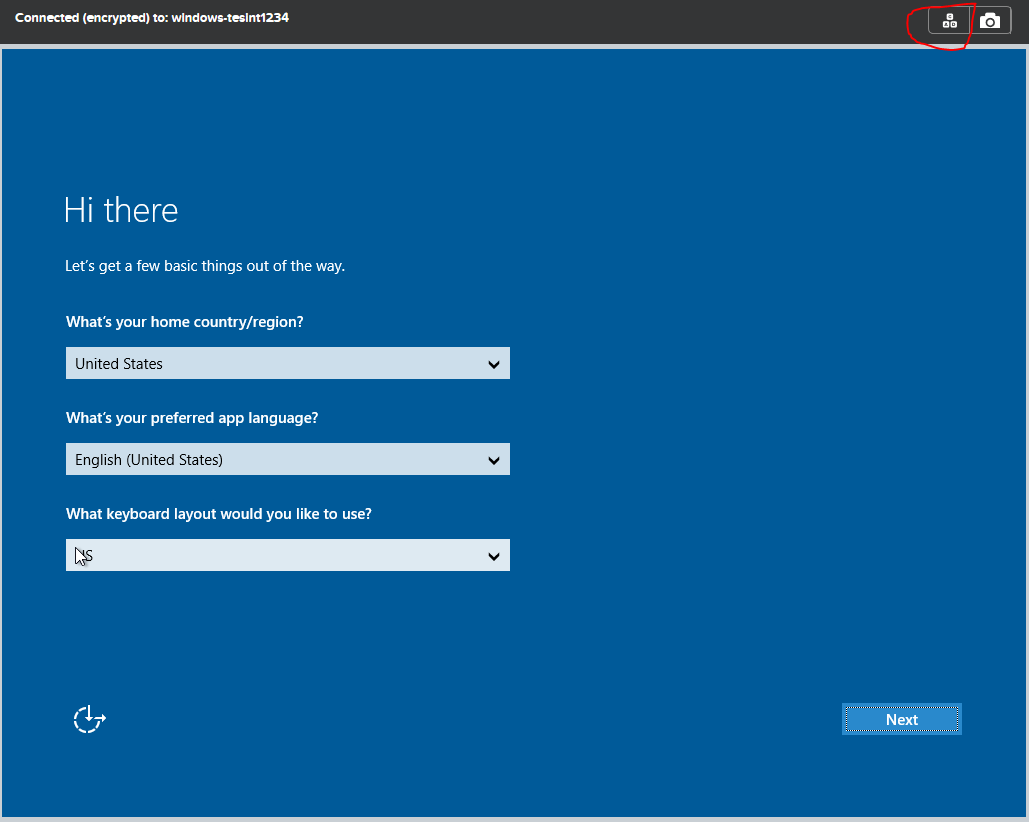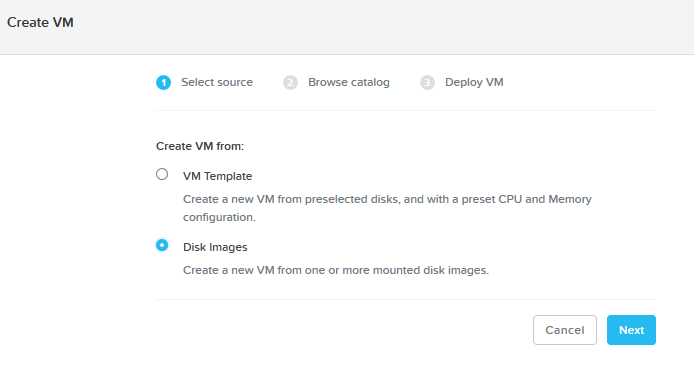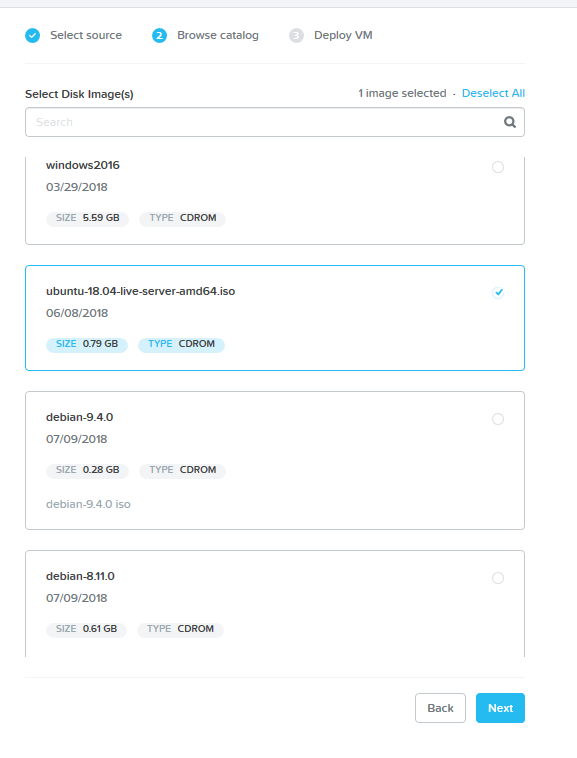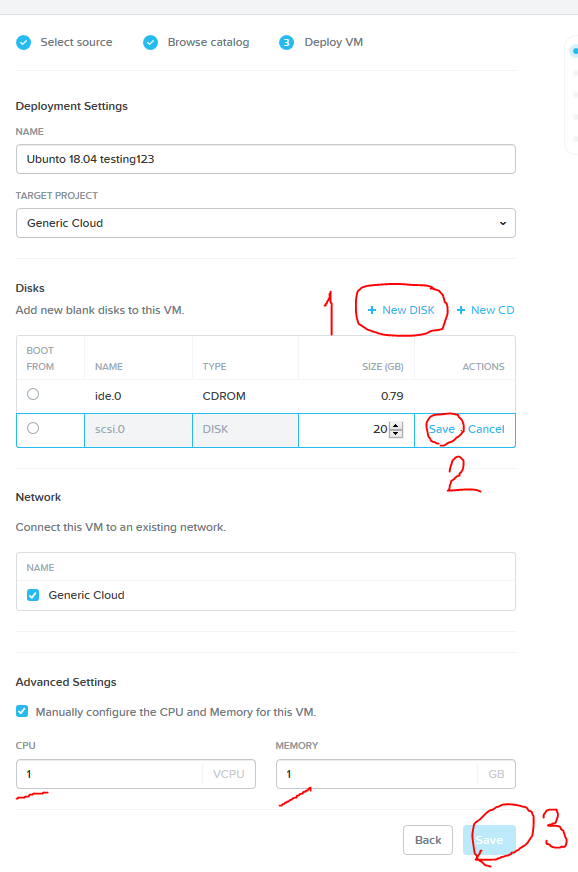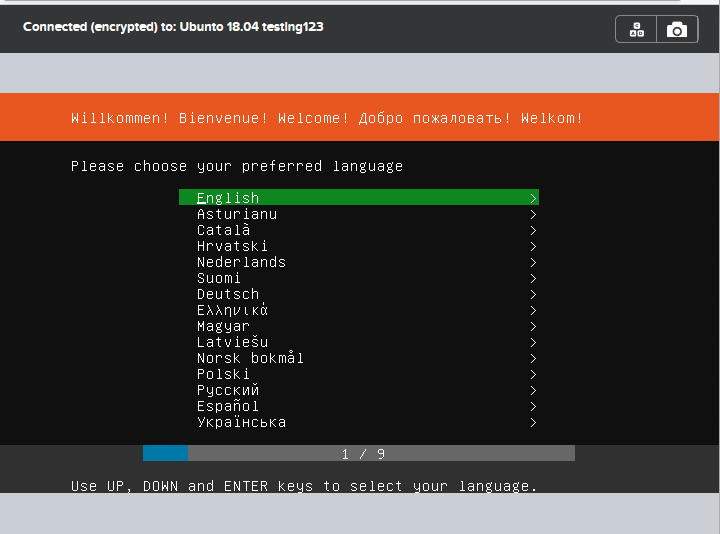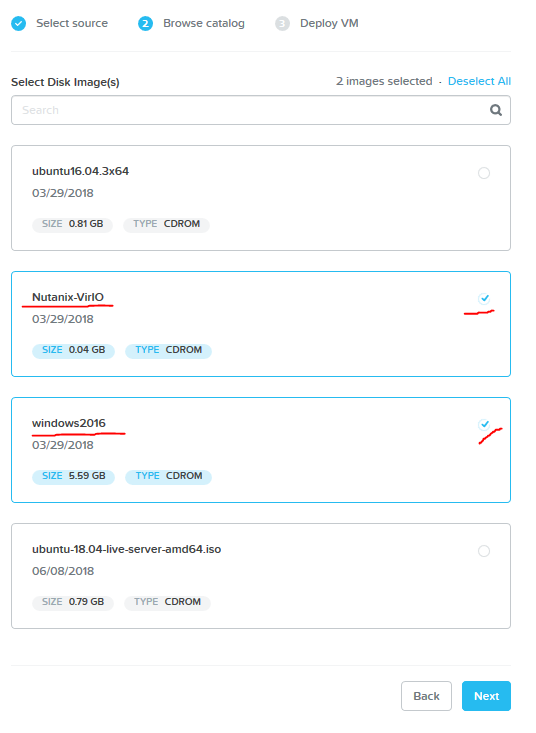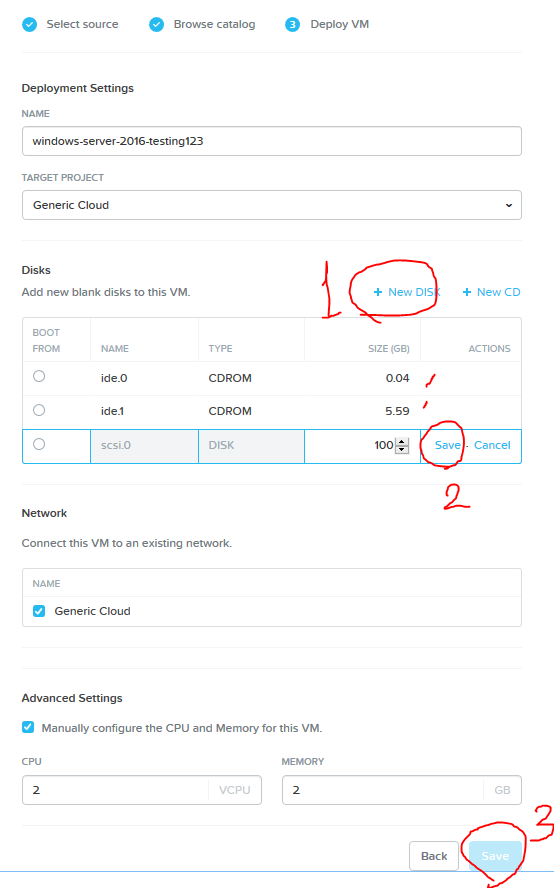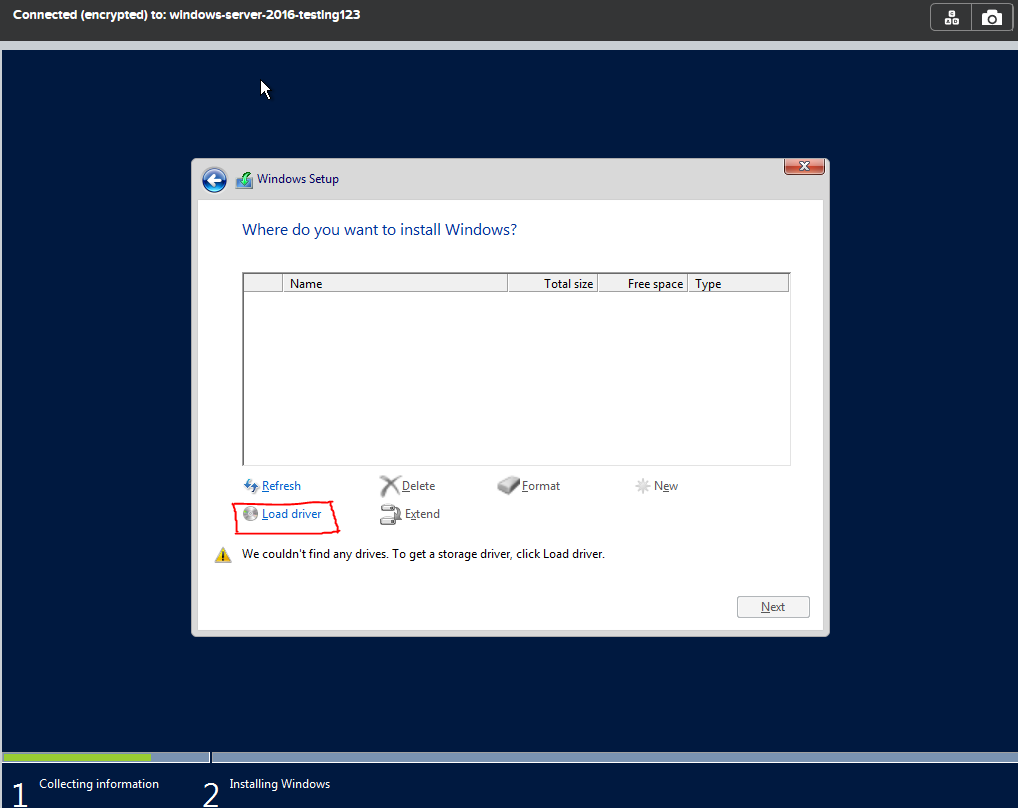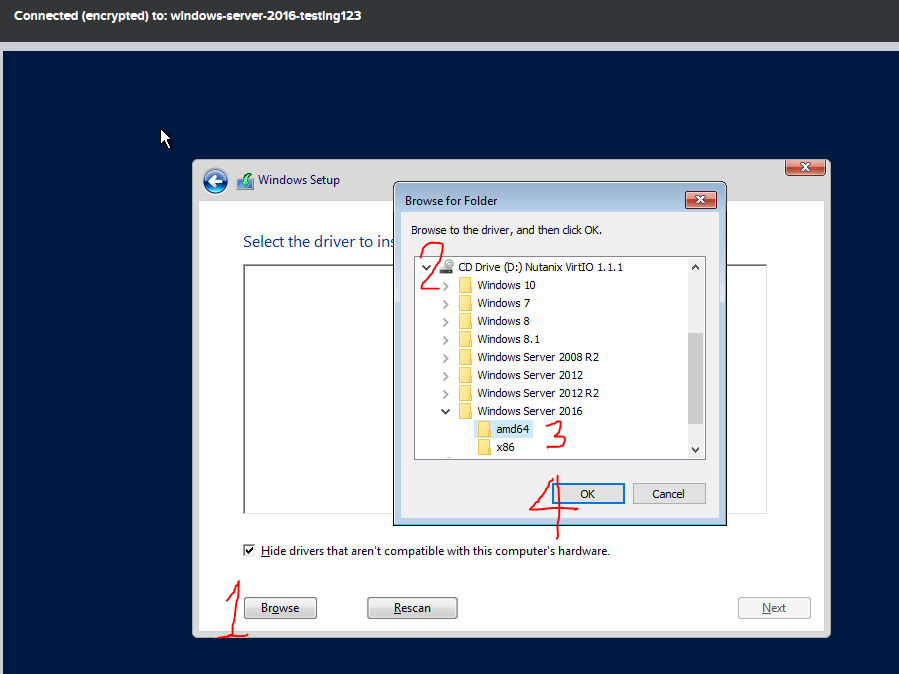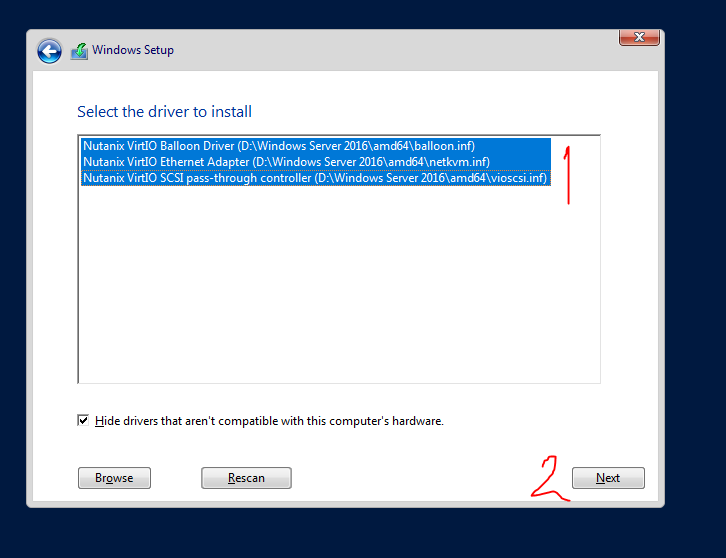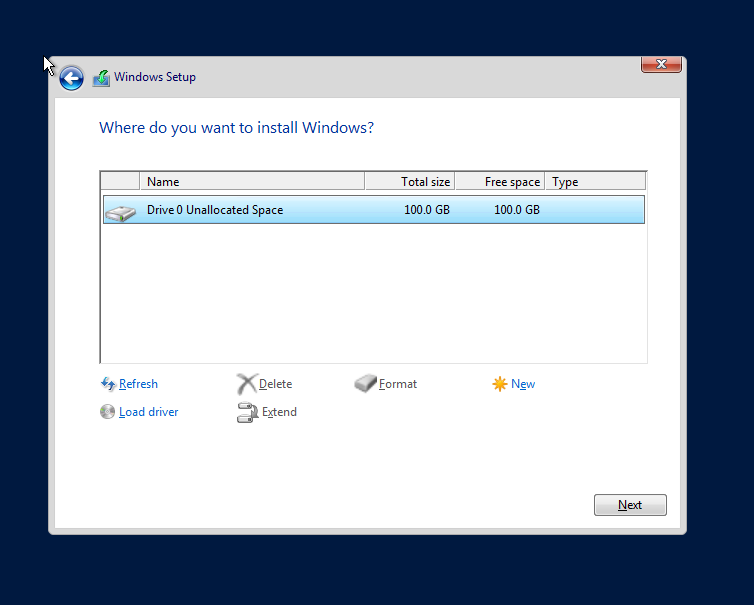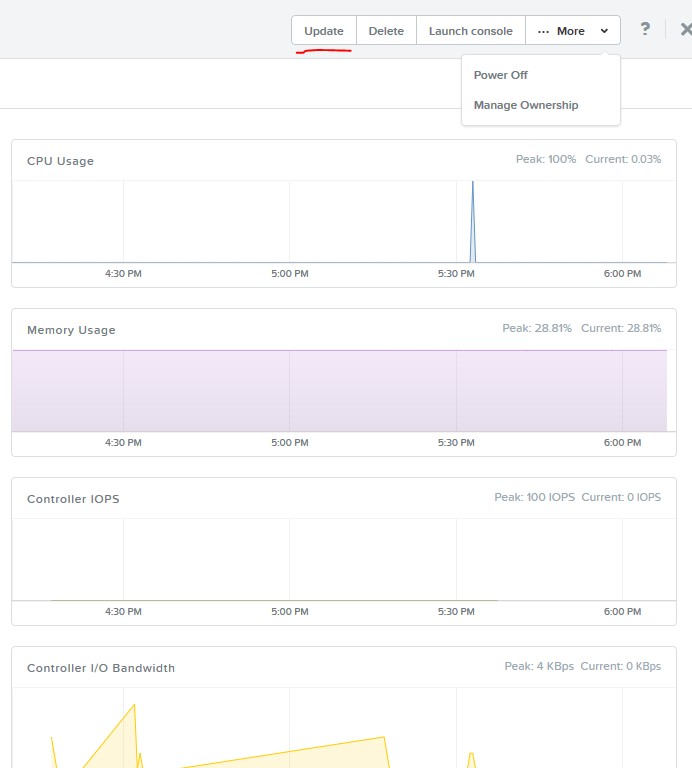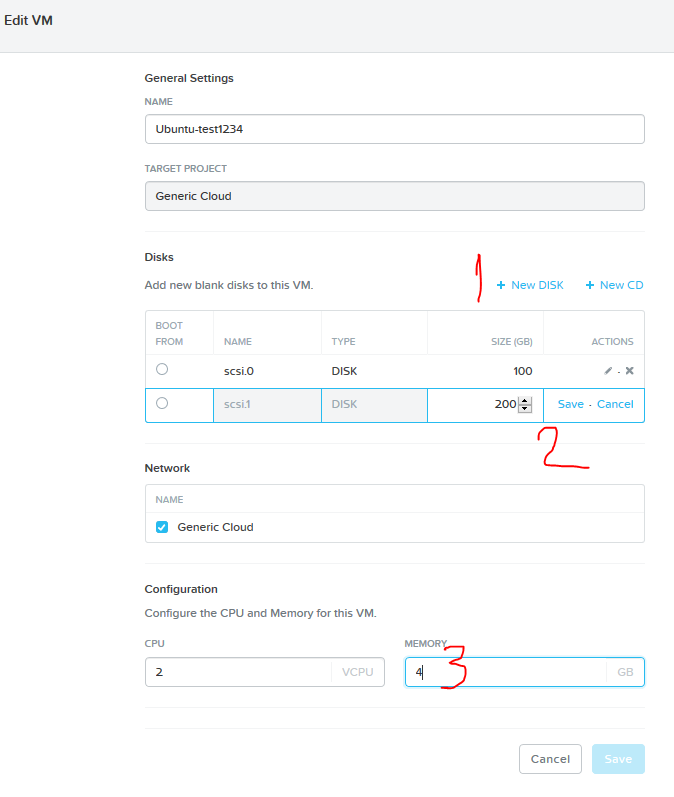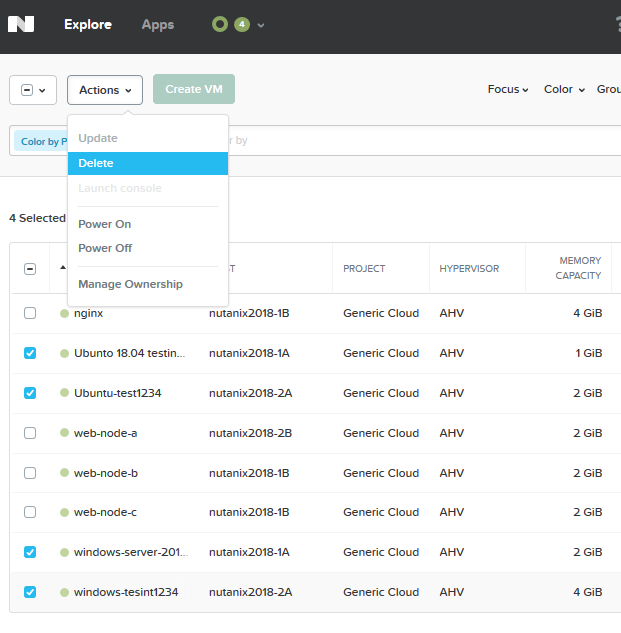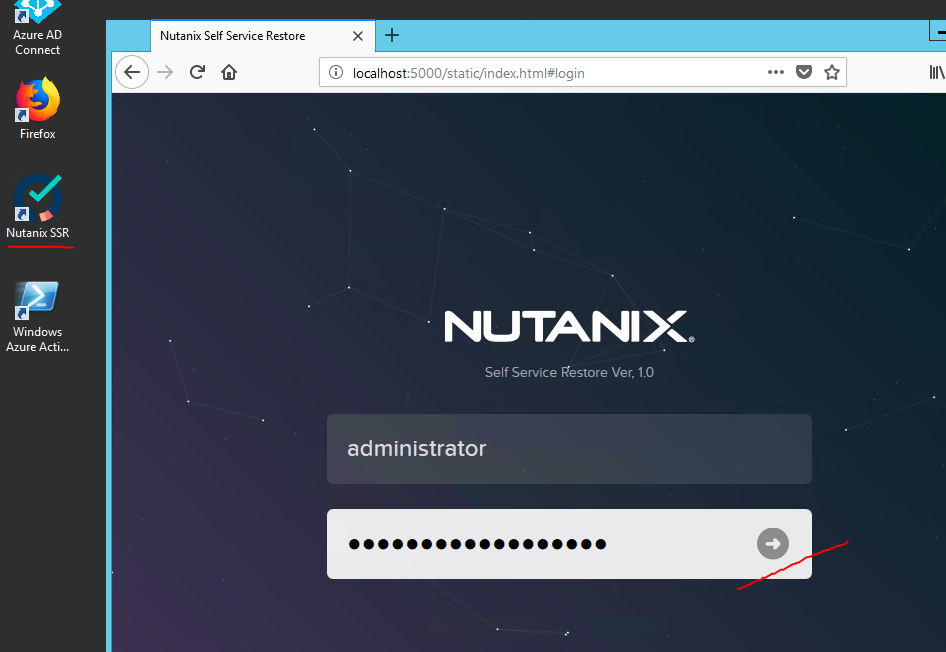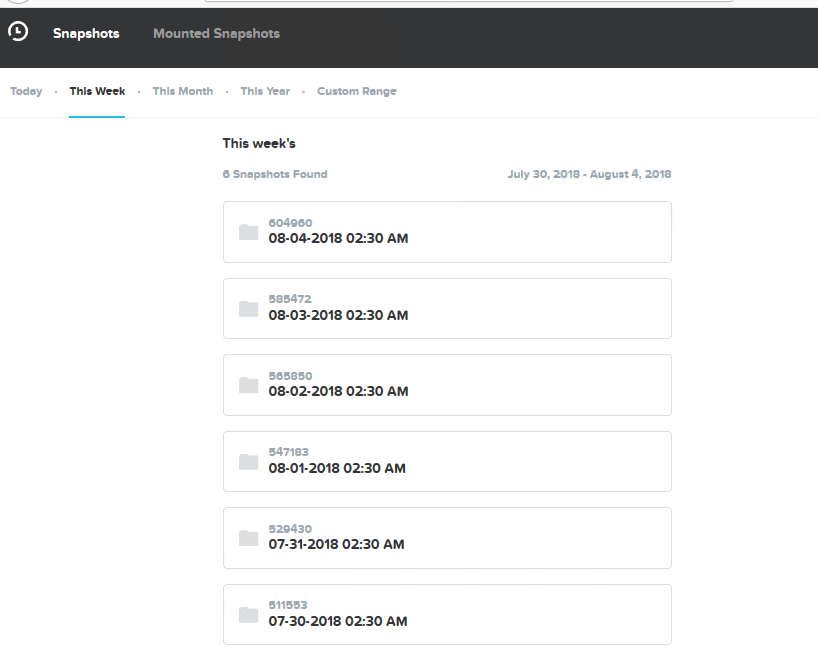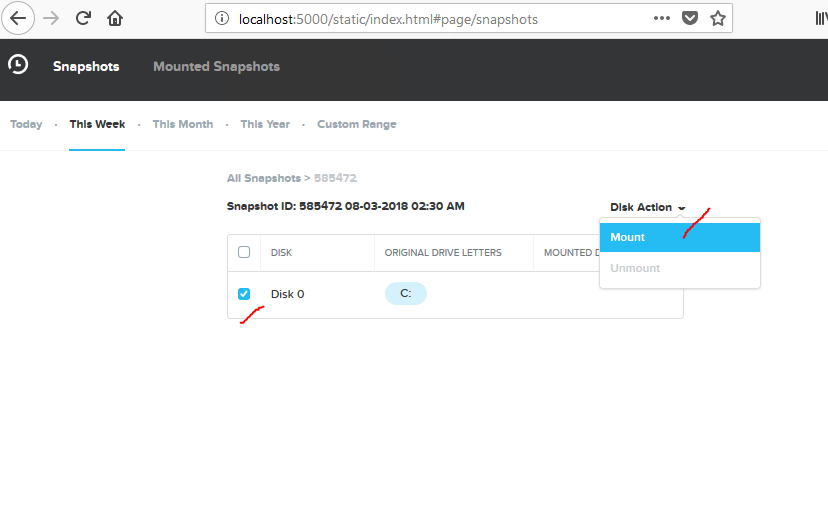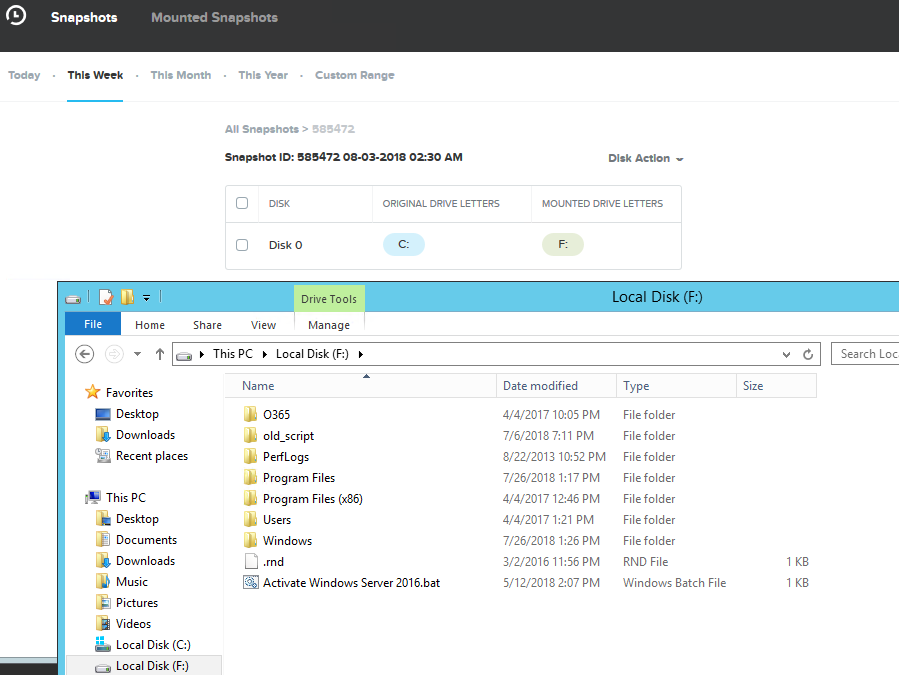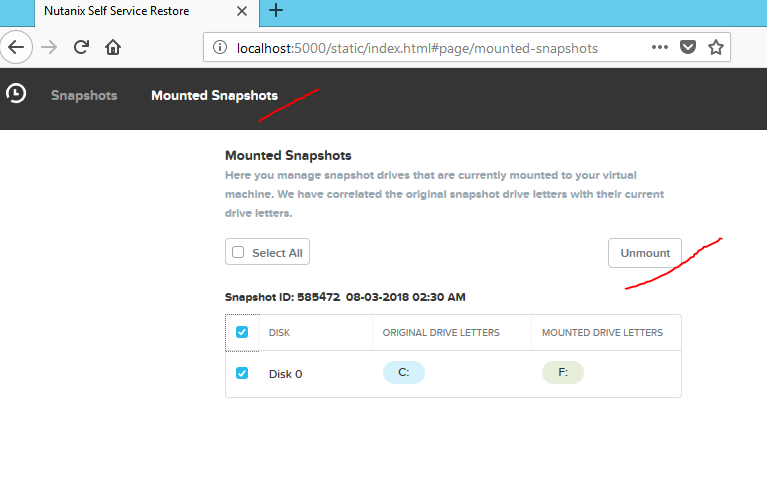Difference between revisions of "CMU Cloud Self Service Portal"
From CMU ITSC Network
| (2 intermediate revisions by the same user not shown) | |||
| Line 32: | Line 32: | ||
# การปรับแต่ง resource ของ VM บางอย่างต้องทำการปิดเครื่อง VM ก่อนเช่นเพิ่มหรือลด CPU กับ Memory ส่วนการเพิ่ม Disk สามารถทำได้เลยตอน VM เปิดอยู่ '''ข้อควรระวังการลบ Disk จะทำให Disk ก้อนนั้นหายไปทันทีและข้อมูลใน Disk ก้อนนั้นก็จะหายไปด้วยและไม่สามารถเอากลับคืนมาได้ควรทำด้วยความระมัดระวัง'''<br>[[File:19-edit-vm-resorce.PNG|link=]] | # การปรับแต่ง resource ของ VM บางอย่างต้องทำการปิดเครื่อง VM ก่อนเช่นเพิ่มหรือลด CPU กับ Memory ส่วนการเพิ่ม Disk สามารถทำได้เลยตอน VM เปิดอยู่ '''ข้อควรระวังการลบ Disk จะทำให Disk ก้อนนั้นหายไปทันทีและข้อมูลใน Disk ก้อนนั้นก็จะหายไปด้วยและไม่สามารถเอากลับคืนมาได้ควรทำด้วยความระมัดระวัง'''<br>[[File:19-edit-vm-resorce.PNG|link=]] | ||
# การลบ VM สามารถลบได้หลาย VM พร้อมกันโดยเลือก VM ที่ต้องการลบ แล้วกด Delete จากเมนูด้านซ้ายบน '''*การลบ VM จะทำให้ข้อมูลหายทั้งหมดควรทำด้วยความระมัดระวัง''' <br>[[File:20-delete-vm.PNG|link=]] | # การลบ VM สามารถลบได้หลาย VM พร้อมกันโดยเลือก VM ที่ต้องการลบ แล้วกด Delete จากเมนูด้านซ้ายบน '''*การลบ VM จะทำให้ข้อมูลหายทั้งหมดควรทำด้วยความระมัดระวัง''' <br>[[File:20-delete-vm.PNG|link=]] | ||
| + | |||
| + | == การใช้งาน Self Service Restore == | ||
| + | กรณีที่ deploy Windows Server จาก Template และได้ทำการติดต่อผู้ดูแลระบบให้ทำการ Back Up VM แล้ว สามารถที่จะ Restore file จาก Back Up ได้ด้วยตนเอง | ||
| + | # ใน VM ที่หน้า Desktop จะมี Shortcut Nutanix SSR อยู่ เปิดขึ้นมาแล้วเข้าสู่ระบบด้วย Local Administrator ของ VM เครื่องนั้น<br>[[File:21-ssr-login.PNG|link=]] | ||
| + | # เลือก Back up ที่ต้องการ Restore<br>[[File:22-ssr-list.PNG|link=]] | ||
| + | # เลือก Drive ที่ต้องการแล้วไปที่เมนู Disk Action เลือก Mount<br>[[File:23-ssr-mount.PNG|link=]] | ||
| + | # เมื่อ Mount สำเร็จ Drive ที่ Back Up ไว้จะมาเป็นอีก Drive หนึ่งสามารถทำการ copy file ที่ต้องการได้<br>[[File:24-ssr-copy-file.PNG|link=]] | ||
| + | # เมื่อใช้งานเสร็จให้ทำการ Unmount โดยไปที่ Tab Mounted Snapshots แล้วเลือก Drive ที่ mount อยู่แล้วกด Unmount <br>[[File:25-ssr-unmount.PNG|link=]] | ||
== ติดต่อสอบถามเพิ่มเติม == | == ติดต่อสอบถามเพิ่มเติม == | ||
* [mailto:supawit.w@cmu.ac.th supawit.w@cmu.ac.th] | * [mailto:supawit.w@cmu.ac.th supawit.w@cmu.ac.th] | ||
| − | |||
Latest revision as of 12:22, 3 November 2021
บทนำ
การใช้งาน Private Cloud สามารถจัดการ VM(Virtual Machine) ได้ผ่านหน้าเว็บไซต์ด้วยตนเอง Self Service Portal https://cloud-ssp.cmu.ac.th โดยเข้าสู่ระบบด้วย CMU IT Account ผู้ที่จะใช้งานได้จะต้องได้รับสิทธิ์การใช้งานก่อน
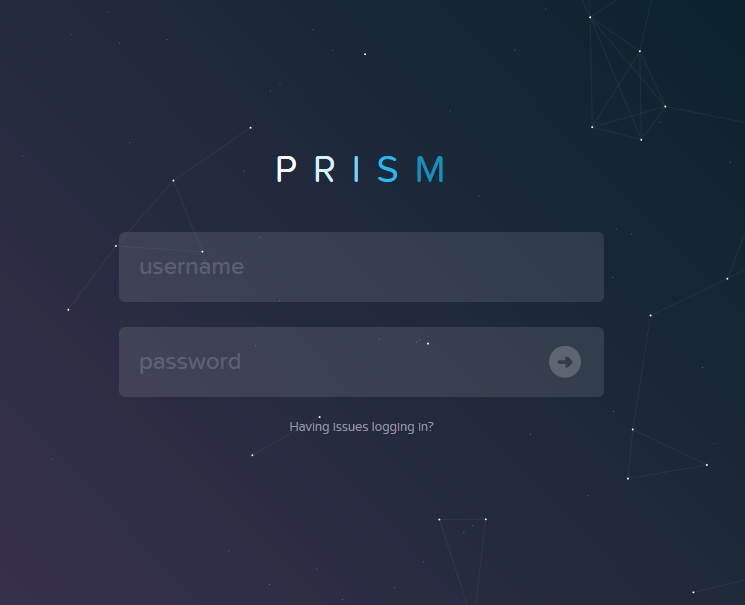
การ deploy VM จาก Template
- กดปุ่ม Create VM ด้านซ้ายบนของจอ
- เลือก VM Template แล้วกด Next
- เลือก Template ที่ต้องการแล้วกด Next
- ระบุชื่อของ VM หรือสามารถกำหนด cpu และ memory เพิ่มเติมจาก Template ได้ แล้วกด save
- หลังจากสร้าง VM เสร็จเลือก VM ที่ต้องการแล้วกด Launch console
- จะมีหน้าต่าง console ของ VM ที่เลือกขึ้นมาเสมือนกำลังทำงานหน้าเครื่อง มีประโยชน์ไว้ทำ operation พื้นฐานที่ไม่สามารถทำผ่าน network ได้หรือใช้แก้ปัญหา VM กรณีไม่สามารถ remote ผ่าน network เข้ามาได้ ถ้า VM เป็น Windows จะมีปุ่มส่งสัญญาณ Ctrl+Alt+Del เข้าไปใน VM ที่มุมขวาบนของหน้าต่าง
การ deploy VM จาก ISO Image
กรณีที่ Template ไม่ตรงกับความต้องการ สามาระ deploy จาก image ISO ของ OS ได้โดยต้องทำการติดตั้ง OS เอง
Linux Image
- กดปุ่ม Create VM ด้านซ้ายบนของจอ
- เลือก Disk Images แล้วกด Next
- เลือก OS Image ที่ต้องการในที่เลือก Ubuntu Linux 18.04 แล้วกด Next
- จะเข้าสู่หน้าการกำหนดค่าต่าง ๆ ของ VM ให้ตั้งชื่อ VM แจะสังเกตว่ามี CDROM มาให้ CDROM นี้คือ ISO Image ที่เลือกในขั้นตอนที่แล้ว ให้เพิ่ม Disk ให้ VM(1) แล้วกำหนดขนาดของ Disk แล้วกด Save(2) และกำหนด CPU, Memory ของ VM แล้วกด Save(3)
- เปิด Console ของเครื่องที่พึ่งทำการ Deploy จะพบว่า VM boot จาก CDROM ที่เป็น Image ของ OS ที่เลือกให้ทำการติดตั้ง OS ตามขั้นตอนของ OS นั้น ๆ
Windows Image
- กรณี Deploy Windows จาก ISO จะมีขั้นตอนเพิ่มเติมคือต้องติดตั้ง Driver ของ AHV เพื่อให้ Windows เห็น Disk โดยในขั้นตอนการเลือก ISO ต้องเลือก 2 Image คือ Image ของ Windows และ Nutanix-VirIO
- จะเห็นว่ามี CDROM สองชุดเข้ามาใน VM คือ ISO ของ Windows และของ VirtIO ให้กำหนดค่าชื่อ Disk, CPU, Memory แล้วกด Save
- เปิด Console ของ VM ที่พึ่ง Deploy แล้วทำการติดตั้ง Windows OS ตามปกติ พอไปถึงขั้นตอนเลือก Disk จะไม่พบ Disk ให้กด Load driver
- กด Browse(1) แล้วเลือก Nutanix VirtIO(2) และ Version ของ Windows ที่กำลัง Deploy(3) แล้วกด OK(4)
- จะพบรายการของ Driver กด Ctrl+click เลือกทุก Driver(1) แล้วกด Next(2)
- เมื่อติดตั้ง Driver เสร็จจะพบ Disk สามารถทำการติดตั้ง Windows OS ได้ตามปกติ
การปรับแต่ง VM
- เมื่อกดที่ชื่อของ VM จากหน้ารายการ VM จะสามารถควบคุม VM ได้เช่นเปลี่ยนปรับแต่ง, เปิดหน้า Console, ลบ, ปิดเครื่องเปลี่ยนเจ้าของ
- การปรับแต่ง resource ของ VM บางอย่างต้องทำการปิดเครื่อง VM ก่อนเช่นเพิ่มหรือลด CPU กับ Memory ส่วนการเพิ่ม Disk สามารถทำได้เลยตอน VM เปิดอยู่ ข้อควรระวังการลบ Disk จะทำให Disk ก้อนนั้นหายไปทันทีและข้อมูลใน Disk ก้อนนั้นก็จะหายไปด้วยและไม่สามารถเอากลับคืนมาได้ควรทำด้วยความระมัดระวัง
- การลบ VM สามารถลบได้หลาย VM พร้อมกันโดยเลือก VM ที่ต้องการลบ แล้วกด Delete จากเมนูด้านซ้ายบน *การลบ VM จะทำให้ข้อมูลหายทั้งหมดควรทำด้วยความระมัดระวัง
การใช้งาน Self Service Restore
กรณีที่ deploy Windows Server จาก Template และได้ทำการติดต่อผู้ดูแลระบบให้ทำการ Back Up VM แล้ว สามารถที่จะ Restore file จาก Back Up ได้ด้วยตนเอง
- ใน VM ที่หน้า Desktop จะมี Shortcut Nutanix SSR อยู่ เปิดขึ้นมาแล้วเข้าสู่ระบบด้วย Local Administrator ของ VM เครื่องนั้น
- เลือก Back up ที่ต้องการ Restore
- เลือก Drive ที่ต้องการแล้วไปที่เมนู Disk Action เลือก Mount
- เมื่อ Mount สำเร็จ Drive ที่ Back Up ไว้จะมาเป็นอีก Drive หนึ่งสามารถทำการ copy file ที่ต้องการได้
- เมื่อใช้งานเสร็จให้ทำการ Unmount โดยไปที่ Tab Mounted Snapshots แล้วเลือก Drive ที่ mount อยู่แล้วกด Unmount