Difference between revisions of "Windows"
From CMU ITSC Network
Thomhathai (talk | contribs) |
Thomhathai (talk | contribs) |
||
| Line 6: | Line 6: | ||
* ตรวจสอบกับเพื่อนร่วมห้องด้วยว่าพบปัญหาเดียวกันหรือไม่ | * ตรวจสอบกับเพื่อนร่วมห้องด้วยว่าพบปัญหาเดียวกันหรือไม่ | ||
เมื่อแจ้งข้อมูลเบื้องต้นแล้ว ให้ทำการเก็บข้อมูลเพื่อให้ทีมงานวิเคราะห์ ดังนี้ | เมื่อแจ้งข้อมูลเบื้องต้นแล้ว ให้ทำการเก็บข้อมูลเพื่อให้ทีมงานวิเคราะห์ ดังนี้ | ||
| − | + | # ทำ Ping Test | |
| − | # ไปที่ช่อง Search หรือ Run พิมพ์ cmd เปิดโปรแกรม Command Prompt <br/><br/> [[File:๋JumboPingtest 01.png|link=]] <br/><br/> | + | #* ไปที่ช่อง Search หรือ Run พิมพ์ cmd เปิดโปรแกรม Command Prompt <br/><br/> [[File:๋JumboPingtest 01.png|link=]] <br/><br/> |
| − | # พิมพ์คำสั่ง ping 10.8.8.8 -t แล้วกด Enter เปิดหน้าจอไว้ประมาณ 5 นาที เพื่อตรวจสอบการทำงานของระบบเครือข่ายภายในมหาวิทยาลัย ระหว่างนี้สามารถใช้งานอินเทอร์เน็ตได้ตามปกติ <br/><br/>[[File:๋JumboPingTest 02.png|link=]] <br/><br/> | + | #* พิมพ์คำสั่ง ping 10.8.8.8 -t แล้วกด Enter เปิดหน้าจอไว้ประมาณ 5 นาที เพื่อตรวจสอบการทำงานของระบบเครือข่ายภายในมหาวิทยาลัย ระหว่างนี้สามารถใช้งานอินเทอร์เน็ตได้ตามปกติ <br/><br/>[[File:๋JumboPingTest 02.png|link=]] <br/><br/> |
| − | # เมื่อครบ 5 นาทีแล้ว ในหน้า Command Prompt ใช้คำสั่ง Control C เพื่อดูผลสรุปการ Ping Test ชุดแรก จากนั้นทำการ Print Screen หรือถ่ายรูปหน้าจอ ส่งผลให้เจ้าหน้าที่ <br/><br/> [[File:JumboPingTest 03.png|link=]] <br/><br/> | + | #* เมื่อครบ 5 นาทีแล้ว ในหน้า Command Prompt ใช้คำสั่ง Control C เพื่อดูผลสรุปการ Ping Test ชุดแรก จากนั้นทำการ Print Screen หรือถ่ายรูปหน้าจอ ส่งผลให้เจ้าหน้าที่ <br/><br/> [[File:JumboPingTest 03.png|link=]] <br/><br/> |
| − | # จากนั้น พิมพ์คำสั่ง ping 8.8.8.8 -t แล้วกด Enter เปิดหน้าจอไว้ประมาณ 5 นาที เพื่อตรวจสอบการทำงานของอินเทอร์เน็ตภายนอกเครือข่ายมหาวิทยาลัย ระหว่างนี้สามารถใช้งานอินเทอร์เน็ตได้ตามปกติ <br/><br/> [[File:JumboPingTest 04.png|link=]] <br/><br/> | + | #* จากนั้น พิมพ์คำสั่ง ping 8.8.8.8 -t แล้วกด Enter เปิดหน้าจอไว้ประมาณ 5 นาที เพื่อตรวจสอบการทำงานของอินเทอร์เน็ตภายนอกเครือข่ายมหาวิทยาลัย ระหว่างนี้สามารถใช้งานอินเทอร์เน็ตได้ตามปกติ <br/><br/> [[File:JumboPingTest 04.png|link=]] <br/><br/> |
| − | # เมื่อครบ 5 นาทีแล้ว ในหน้า Command Prompt ใช้คำสั่ง Control C เพื่อดูผลสรุปการ Ping Test ชุดที่สอง จากนั้นทำการ Print Screen หรือถ่ายรูปหน้าจอ ส่งผลให้เจ้าหน้าที่ <br/><br/> [[File:JumboPingTest 05.png|link=]] <br/><br/> | + | #* เมื่อครบ 5 นาทีแล้ว ในหน้า Command Prompt ใช้คำสั่ง Control C เพื่อดูผลสรุปการ Ping Test ชุดที่สอง จากนั้นทำการ Print Screen หรือถ่ายรูปหน้าจอ ส่งผลให้เจ้าหน้าที่ <br/><br/> [[File:JumboPingTest 05.png|link=]] <br/><br/> |
Revision as of 03:50, 11 January 2019
ปัญหา Wi-Fi หลุดบ่อย โปรดแจ้งรายละเอียดดังนี้
- username ที่เข้าใช้งาน
- ระบุบริเวณที่ใช้งาน ห้อง / ชั้น / อาคาร / ช่วงเวลาที่พบปัญหา ให้ครบถ้วน
- แจ้งหมายเลขของตัวปล่อยสัญญาณที่อยู่ใกล้บริเวณนั้นที่สุด (จะเป็นสติ๊กเกอร์ติดอยู่เขียนว่า APXXXX)
- เกาะใช้งานสัญญาณใด @JumboPlus หรือ @JumboPlus5GHz
- ตรวจสอบกับเพื่อนร่วมห้องด้วยว่าพบปัญหาเดียวกันหรือไม่
เมื่อแจ้งข้อมูลเบื้องต้นแล้ว ให้ทำการเก็บข้อมูลเพื่อให้ทีมงานวิเคราะห์ ดังนี้
- ทำ Ping Test
- ไปที่ช่อง Search หรือ Run พิมพ์ cmd เปิดโปรแกรม Command Prompt
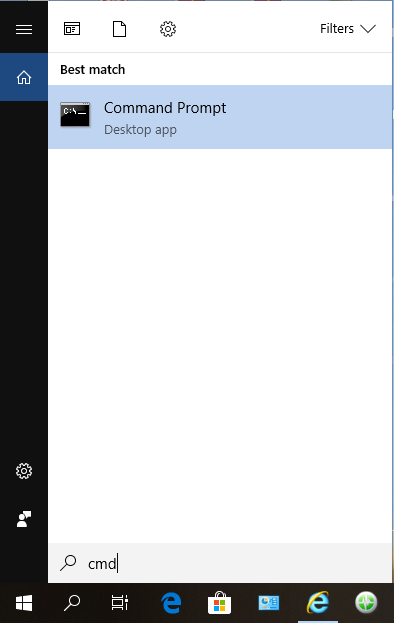
- พิมพ์คำสั่ง ping 10.8.8.8 -t แล้วกด Enter เปิดหน้าจอไว้ประมาณ 5 นาที เพื่อตรวจสอบการทำงานของระบบเครือข่ายภายในมหาวิทยาลัย ระหว่างนี้สามารถใช้งานอินเทอร์เน็ตได้ตามปกติ
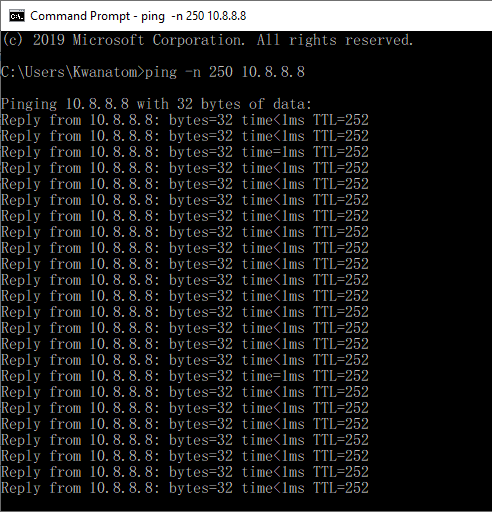
- เมื่อครบ 5 นาทีแล้ว ในหน้า Command Prompt ใช้คำสั่ง Control C เพื่อดูผลสรุปการ Ping Test ชุดแรก จากนั้นทำการ Print Screen หรือถ่ายรูปหน้าจอ ส่งผลให้เจ้าหน้าที่
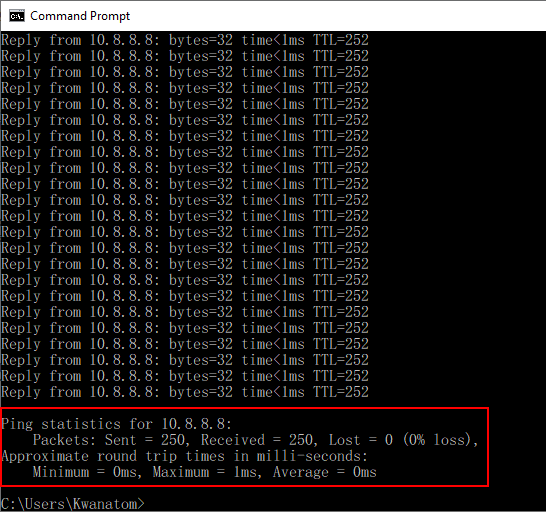
- จากนั้น พิมพ์คำสั่ง ping 8.8.8.8 -t แล้วกด Enter เปิดหน้าจอไว้ประมาณ 5 นาที เพื่อตรวจสอบการทำงานของอินเทอร์เน็ตภายนอกเครือข่ายมหาวิทยาลัย ระหว่างนี้สามารถใช้งานอินเทอร์เน็ตได้ตามปกติ
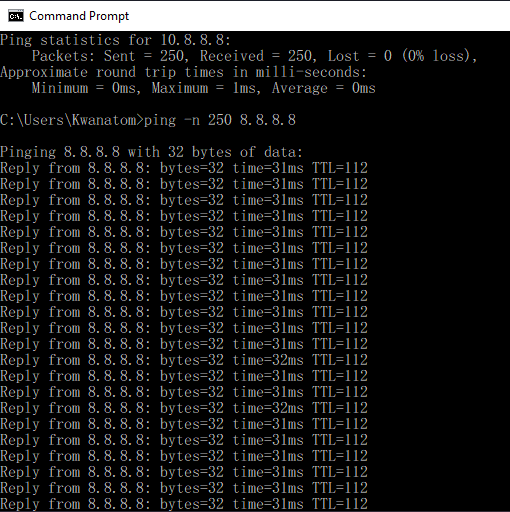
- เมื่อครบ 5 นาทีแล้ว ในหน้า Command Prompt ใช้คำสั่ง Control C เพื่อดูผลสรุปการ Ping Test ชุดที่สอง จากนั้นทำการ Print Screen หรือถ่ายรูปหน้าจอ ส่งผลให้เจ้าหน้าที่
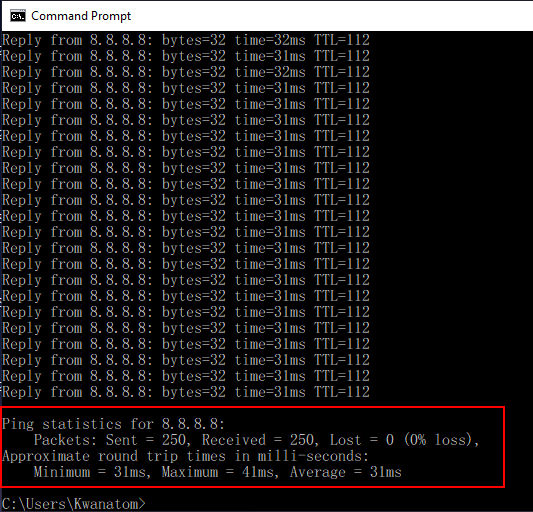
- ไปที่ช่อง Search หรือ Run พิมพ์ cmd เปิดโปรแกรม Command Prompt