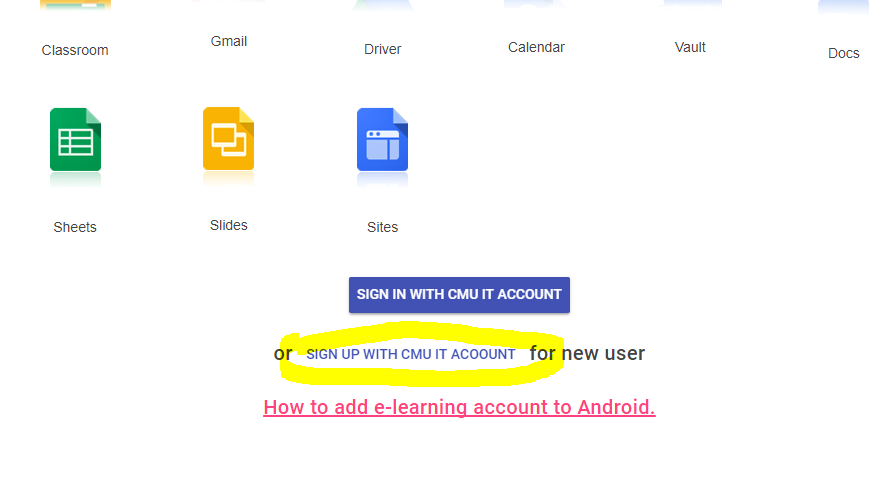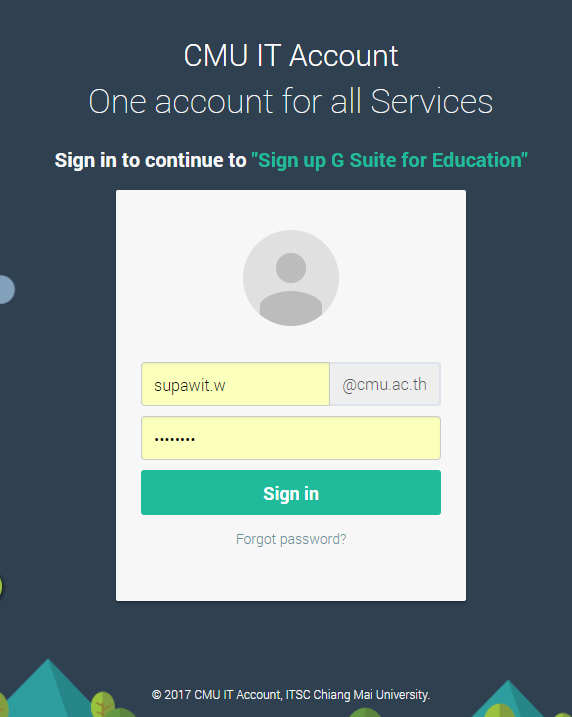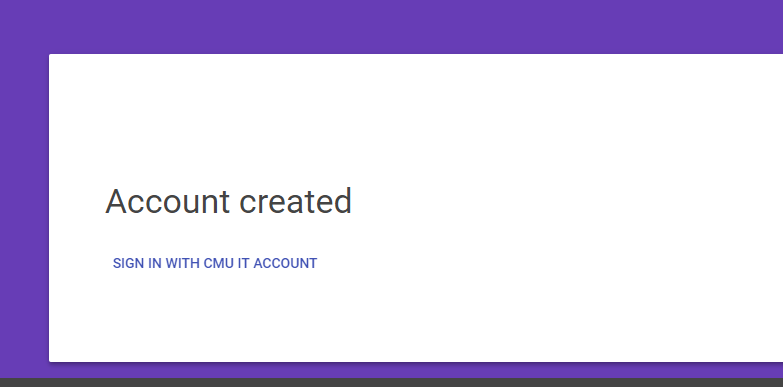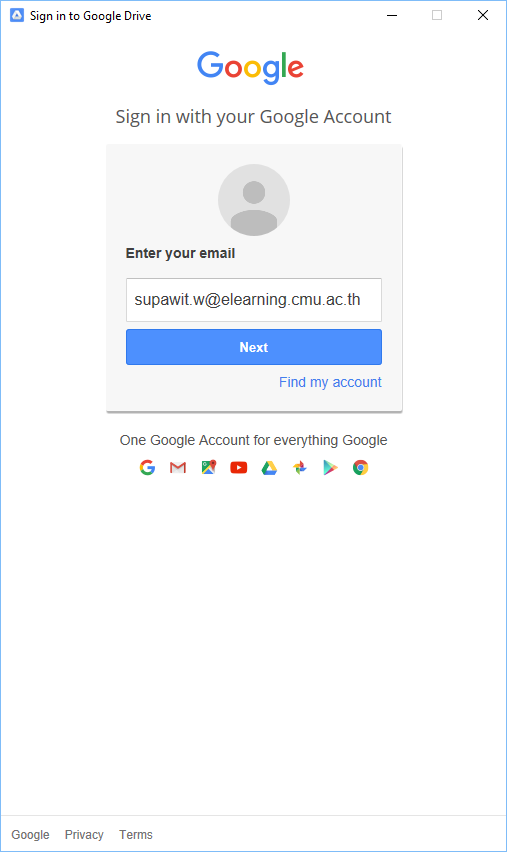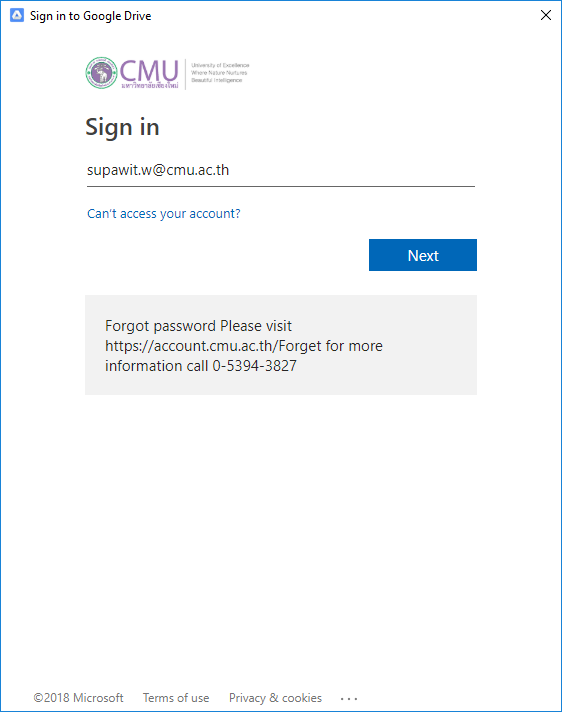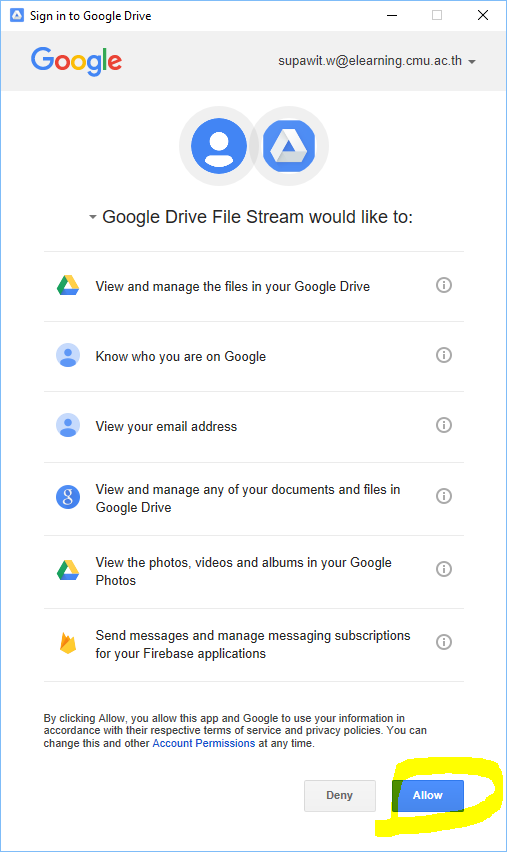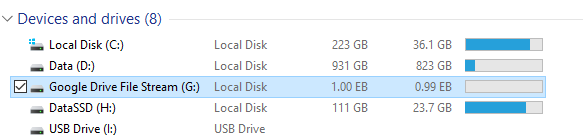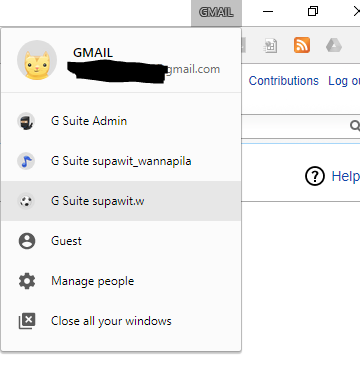Difference between revisions of "Google Drive File Stream"
| (4 intermediate revisions by the same user not shown) | |||
| Line 2: | Line 2: | ||
Google Drive File Stream คือบริการ map drive จาก Google drive มาใช้งานบนเครื่องคอมพิวเตอร์โดยจะได้ drive ขนาด 1EB<br> | Google Drive File Stream คือบริการ map drive จาก Google drive มาใช้งานบนเครื่องคอมพิวเตอร์โดยจะได้ drive ขนาด 1EB<br> | ||
บัญชีที่จะใช้งานได้จะเป็นบัญชี G Suite for business หรือ G Suite for Education เท่านั้น CMU IT Account สามารถเปิดใช้งาน G Suite for Education ได้ ทั้งนักศึกษาปัจจุบัน ศิษย์เก่าและบุคลากร<br> | บัญชีที่จะใช้งานได้จะเป็นบัญชี G Suite for business หรือ G Suite for Education เท่านั้น CMU IT Account สามารถเปิดใช้งาน G Suite for Education ได้ ทั้งนักศึกษาปัจจุบัน ศิษย์เก่าและบุคลากร<br> | ||
| − | == | + | == ศิษย์เก่ากับ CMU IT Account == |
ศิษย์เก่าที่สำเร็จการศึก(จบการศึกษาเท่านั้นไม่รวมพ้นสภาพนักศึกษาแบบอื่น)ที่จบไปนานก่อนมีระบบ CMU IT Account สามารถขอใช้บัญชี CMU IT Account ได้ด้วยตัวเองที่ One Stop Service สำนักบริการเทคโนโลยีสารสนเทศ<br> | ศิษย์เก่าที่สำเร็จการศึก(จบการศึกษาเท่านั้นไม่รวมพ้นสภาพนักศึกษาแบบอื่น)ที่จบไปนานก่อนมีระบบ CMU IT Account สามารถขอใช้บัญชี CMU IT Account ได้ด้วยตัวเองที่ One Stop Service สำนักบริการเทคโนโลยีสารสนเทศ<br> | ||
| − | หรือใช้สำเนาบัตรประจำตัวประชาชนที่รับรองสำเนาถูกต้องมอบฉันทะให้ผู้อื่นเข้ามาติดที่ One Stop Service ด้วยตนเอง | + | หรือใช้สำเนาบัตรประจำตัวประชาชนที่รับรองสำเนาถูกต้องมอบฉันทะให้ผู้อื่นเข้ามาติดที่ One Stop Service ด้วยตนเอง ทั้งนี้เพื่อการยืนยันตัวตนที่ถูกต้องเนื่องจาก CMU IT Account เป็นบัญชีที่ใช้บริการได้ทัั้งหมดของมหาวิทยาลัย<br> |
ซึ่งมีผลผูกพันธ์ตามกฎหมาย เจ้าของบัญชีจะต้องรับผิดชอบต่อการกระทำใด ๆ โดยบัญชีนั้น สำนักบริการเทคโนโลยีสารสนเทศต้องส่งมอบรายละเอียดการใช้บัญชีเมื่อมีการร้องขอจากพนักเจ้าหน้าที่เมื่อตรวจพบการใช้งานบัญชีที่ผิดกฎหมาย | ซึ่งมีผลผูกพันธ์ตามกฎหมาย เจ้าของบัญชีจะต้องรับผิดชอบต่อการกระทำใด ๆ โดยบัญชีนั้น สำนักบริการเทคโนโลยีสารสนเทศต้องส่งมอบรายละเอียดการใช้บัญชีเมื่อมีการร้องขอจากพนักเจ้าหน้าที่เมื่อตรวจพบการใช้งานบัญชีที่ผิดกฎหมาย | ||
== ขั้นตอนการใช้งาน == | == ขั้นตอนการใช้งาน == | ||
=== เปิดใช้งาน G suite for Education === | === เปิดใช้งาน G suite for Education === | ||
ไปที่ [https://portal.cmu.ac.th https://portal.cmu.ac.th] เลือก Google Apps for education หรือ ไปที่ [https://signup-elearning.cmu.ac.th/signup/ https://signup-elearning.cmu.ac.th/signup/]<br> | ไปที่ [https://portal.cmu.ac.th https://portal.cmu.ac.th] เลือก Google Apps for education หรือ ไปที่ [https://signup-elearning.cmu.ac.th/signup/ https://signup-elearning.cmu.ac.th/signup/]<br> | ||
| − | จากนั้นเลือก SIGN UP WITH CMU IT ACCOUNT ซึ่งทำครั้งแรกครั้งเดียว<br> | + | จากนั้นเลือก SIGN UP WITH CMU IT ACCOUNT '''ซึ่งทำครั้งแรกครั้งเดียว'''<br> |
[[File:GFileStream01.PNG|link=]]<br> | [[File:GFileStream01.PNG|link=]]<br> | ||
| − | + | เข้าสู่ระบบด้วย CMU IT Account <br> | |
[[File:GFileStream02.PNG|link=]]<br> | [[File:GFileStream02.PNG|link=]]<br> | ||
[[File:GFileStream03.PNG|link=]]<br> | [[File:GFileStream03.PNG|link=]]<br> | ||
| + | |||
=== ใช้งาน Google Drive File Stream === | === ใช้งาน Google Drive File Stream === | ||
Download และติดตั้ง Drive File Stream<br> | Download และติดตั้ง Drive File Stream<br> | ||
| Line 20: | Line 21: | ||
เปิด Drive File Stream แล้วระบุ Email เป็น CMU IT Account '''user@elearning.cmu.ac.th''' แล้ว Next<br> | เปิด Drive File Stream แล้วระบุ Email เป็น CMU IT Account '''user@elearning.cmu.ac.th''' แล้ว Next<br> | ||
[[File:GFileStream04.PNG|link=]]<br> | [[File:GFileStream04.PNG|link=]]<br> | ||
| − | ระบุ | + | ระบุ CMU IT Account กด Next เพื่อเข้าสู่ระบบ และ Allow ตามลำดับ<br> |
[[File:GFileStream05.PNG|link=]]<br> | [[File:GFileStream05.PNG|link=]]<br> | ||
[[File:GFileStream06.PNG|link=]]<br> | [[File:GFileStream06.PNG|link=]]<br> | ||
จะพบ Drive G: ซึ่งเป็น Network Drive สามารถใช้งานได้ตามปกติ<br> | จะพบ Drive G: ซึ่งเป็น Network Drive สามารถใช้งานได้ตามปกติ<br> | ||
[[File:GFileStream07.PNG|link=]]<br> | [[File:GFileStream07.PNG|link=]]<br> | ||
| + | == ข้อควรทราบ == | ||
| + | G Suite ไม่สามารถใช้งานบน browser session เดียวกันกับ Google Account ปกติหรือ Gmail<br> | ||
| + | วิธีการที่ใช้ได้คือ | ||
| + | *log out gmail ก่อน log in G suite | ||
| + | *เปิด G suite ในอีก browser เช่น Google Chrome เปิด Gmail ใช้ Firefox เปิด G Suite หรือเปิด G Suite ใน Incognito / Private Browsing mode ของแต่ละ browser | ||
| + | *กรณีใช้ Google Chrome สามารถสร้าง Profile ใหม่สำหรับใช้งาน G Suite โดยเปิดที่ด้านขวาบนของหน้าต่าง Google Chrome<br> | ||
| + | [[File:GFileStream08.PNG|link=]]<br> | ||
| + | |||
== อ้างอิง == | == อ้างอิง == | ||
[https://support.google.com/a/answer/7491144?hl=th https://support.google.com/a/answer/7491144?hl=th]<br> | [https://support.google.com/a/answer/7491144?hl=th https://support.google.com/a/answer/7491144?hl=th]<br> | ||
Latest revision as of 10:40, 12 December 2018
บทนำ
Google Drive File Stream คือบริการ map drive จาก Google drive มาใช้งานบนเครื่องคอมพิวเตอร์โดยจะได้ drive ขนาด 1EB
บัญชีที่จะใช้งานได้จะเป็นบัญชี G Suite for business หรือ G Suite for Education เท่านั้น CMU IT Account สามารถเปิดใช้งาน G Suite for Education ได้ ทั้งนักศึกษาปัจจุบัน ศิษย์เก่าและบุคลากร
ศิษย์เก่ากับ CMU IT Account
ศิษย์เก่าที่สำเร็จการศึก(จบการศึกษาเท่านั้นไม่รวมพ้นสภาพนักศึกษาแบบอื่น)ที่จบไปนานก่อนมีระบบ CMU IT Account สามารถขอใช้บัญชี CMU IT Account ได้ด้วยตัวเองที่ One Stop Service สำนักบริการเทคโนโลยีสารสนเทศ
หรือใช้สำเนาบัตรประจำตัวประชาชนที่รับรองสำเนาถูกต้องมอบฉันทะให้ผู้อื่นเข้ามาติดที่ One Stop Service ด้วยตนเอง ทั้งนี้เพื่อการยืนยันตัวตนที่ถูกต้องเนื่องจาก CMU IT Account เป็นบัญชีที่ใช้บริการได้ทัั้งหมดของมหาวิทยาลัย
ซึ่งมีผลผูกพันธ์ตามกฎหมาย เจ้าของบัญชีจะต้องรับผิดชอบต่อการกระทำใด ๆ โดยบัญชีนั้น สำนักบริการเทคโนโลยีสารสนเทศต้องส่งมอบรายละเอียดการใช้บัญชีเมื่อมีการร้องขอจากพนักเจ้าหน้าที่เมื่อตรวจพบการใช้งานบัญชีที่ผิดกฎหมาย
ขั้นตอนการใช้งาน
เปิดใช้งาน G suite for Education
ไปที่ https://portal.cmu.ac.th เลือก Google Apps for education หรือ ไปที่ https://signup-elearning.cmu.ac.th/signup/
จากนั้นเลือก SIGN UP WITH CMU IT ACCOUNT ซึ่งทำครั้งแรกครั้งเดียว
เข้าสู่ระบบด้วย CMU IT Account
ใช้งาน Google Drive File Stream
Download และติดตั้ง Drive File Stream
Windows
Mac
เปิด Drive File Stream แล้วระบุ Email เป็น CMU IT Account user@elearning.cmu.ac.th แล้ว Next
ระบุ CMU IT Account กด Next เพื่อเข้าสู่ระบบ และ Allow ตามลำดับ
จะพบ Drive G: ซึ่งเป็น Network Drive สามารถใช้งานได้ตามปกติ
ข้อควรทราบ
G Suite ไม่สามารถใช้งานบน browser session เดียวกันกับ Google Account ปกติหรือ Gmail
วิธีการที่ใช้ได้คือ
- log out gmail ก่อน log in G suite
- เปิด G suite ในอีก browser เช่น Google Chrome เปิด Gmail ใช้ Firefox เปิด G Suite หรือเปิด G Suite ใน Incognito / Private Browsing mode ของแต่ละ browser
- กรณีใช้ Google Chrome สามารถสร้าง Profile ใหม่สำหรับใช้งาน G Suite โดยเปิดที่ด้านขวาบนของหน้าต่าง Google Chrome
อ้างอิง
https://support.google.com/a/answer/7491144?hl=th
CMU IT Account
ติดต่อสอบถามเพิ่มเติม
Onestop Service สำนักบริการเทคโนโลยีสารสนเทศ มหาวิทยาลัยเชียงใหม่
โทรศัพท์ : 0-5394-3827
อีเมล : onestop@cmu.ac.th